ঠিক করুন: ইন্টারনেটের সাথে সংযুক্ত না হওয়া নেটওয়ার্কিং সহ নিরাপদ মোড
Fix Safe Mode With Networking Not Connecting To Internet
সম্মুখীন হচ্ছে ' ইন্টারনেটের সাথে সংযোগ না হওয়া নেটওয়ার্কিং সহ নিরাপদ মোড Windows 11/10 এ সমস্যা? এই খানে মিনি টুল গাইড এই বিষয়ে ফোকাস করে এবং আপনাকে এই সমস্যার সবচেয়ে কার্যকর সমাধান প্রদান করে।উইন্ডোজ 11 নিরাপদ মোড নেটওয়ার্কিং সহ ইন্টারনেট নেই
নিরাপদ মোড হল Windows অপারেটিং সিস্টেমের একটি বিশেষ ডায়গনিস্টিক মোড যা আপনাকে অপারেটিং সিস্টেমকে সঠিকভাবে কাজ করতে বাধা দেয় এমন কারণগুলি দূর করতে সাহায্য করে৷ এটি তৃতীয় পক্ষের ডিভাইস ড্রাইভার লোড না করে কম্পিউটার বুট করে কাজ করে, উইন্ডোজ কার্যকারিতায় ন্যূনতম অ্যাক্সেস প্রদান করে।
কখন নিরাপদ মোডে প্রবেশ করা , উইন্ডোজ একাধিক বিকল্প প্রদান করে, যেমন নিরাপদ মোড, নেটওয়ার্কিং সহ নিরাপদ মোড, কমান্ড প্রম্পট সহ নিরাপদ মোড ইত্যাদি। সাধারণত, নিরাপদ মোডে প্রবেশ করতে কোন সমস্যা হয় না, তবে কিছু ব্যবহারকারী রিপোর্ট করেছেন যে তারা নেটওয়ার্কিং বিকল্পের সাথে নিরাপদ মোড নির্বাচন করেছেন কিন্তু কোন নেটওয়ার্ক সংযোগ নেই।
“Windows 11 Safe Mode with Networking কোন ইন্টারনেট/নেটওয়ার্ক অ্যাডাপ্টার কাজ করছে না। হাই সব. সাধারণ মোডে, ইন্টারনেট ঠিকঠাক কাজ করে। যদি আমি 'নেটওয়ার্কিংয়ের সাথে নিরাপদ মোডে' বুট করি (বিকল্প F5), আমি ইন্টারনেট অ্যাক্সেস করতে পারব না। 'নেটওয়ার্ক অ্যাডাপ্টার' -> 'রিয়েলটেক PCIe GbE ফ্যামিলি কন্ট্রোলার' এর অধীনে ডিভাইস ম্যানেজারে, আমার কাছে একটি ত্রুটি বার্তা সহ একটি বিস্ময়বোধক চিহ্ন রয়েছে 'ড্রাইভার লোড হয়নি কারণ সিস্টেমটি নিরাপদ মোডে বুট হচ্ছে'। আমি আগেই বলেছি, সাধারণ মোডে ইন্টারনেট ঠিকঠাক কাজ করে।' answers.microsoft.com
এখানে এই নির্দেশিকাটি এই সমস্যা সমাধানে আপনাকে সহায়তা করার উদ্দেশ্যে করা হয়েছে৷
ইন্টারনেটের সাথে সংযুক্ত না হওয়া নেটওয়ার্কিং সহ নিরাপদ মোডের সমাধান
সমাধান 1. নিশ্চিত করুন যে নেটওয়ার্ক অ্যাডাপ্টার সক্রিয় আছে
নেটওয়ার্ক অ্যাডাপ্টার একটি নেটওয়ার্ক সংযোগ আছে কিনা তার সাথে ঘনিষ্ঠভাবে সম্পর্কিত। এটি কম্পিউটারের অভ্যন্তরে থাকা ডিজিটাল সিগন্যালকে নেটওয়ার্কে অ্যানালগ সিগন্যালে রূপান্তরিত করে, তাই কম্পিউটার নেটওয়ার্কের সাথে তারযুক্ত বা তারবিহীনভাবে সংযোগ করতে পারে। নেটওয়ার্ক অ্যাডাপ্টার নিষ্ক্রিয় থাকলে, আপনি 'নেটওয়ার্কিং ইন্টারনেটের সাথে সংযোগ না করার সাথে নিরাপদ মোড' এর বিষয়টির সম্মুখীন হতে পারেন৷
কিভাবে নিশ্চিত করবেন যে নেটওয়ার্ক অ্যাডাপ্টার সক্রিয় আছে? নিচের ধাপগুলো অনুসরণ করুন।
ধাপ 1. টিপুন উইন্ডোজ + আই সেটিংস খুলতে কী সমন্বয়।
ধাপ 2। নির্বাচন করুন নেটওয়ার্ক এবং ইন্টারনেট > ইথারনেট > অ্যাডাপ্টারের বিকল্পগুলি পরিবর্তন করুন .
ধাপ 3. নতুন উইন্ডোতে, টার্গেট নেটওয়ার্ক অ্যাডাপ্টারটিতে ডান-ক্লিক করুন এবং নির্বাচন করুন সক্ষম করুন বোতাম
সমাধান 2. নিশ্চিত করুন যে WLAN AutoConfig পরিষেবা চলছে
আপনার কম্পিউটার যদি একটি WLAN অ্যাডাপ্টারের মাধ্যমে ইন্টারনেটের সাথে সংযুক্ত থাকে, তাহলে আপনাকে নিশ্চিত করতে হবে যে WLAN AutoConfig পরিষেবা চলছে। এর কারণ হল WLANSVC পরিষেবা বন্ধ করা বা নিষ্ক্রিয় করা সবই করবে WLAN অ্যাডাপ্টার Windows নেটওয়ার্ক UI থেকে অ্যাক্সেসযোগ্য কম্পিউটারে।
ধাপ 1. উইন্ডোজ অনুসন্ধান বাক্সে, টাইপ করুন সেবা এবং তারপর সেরা ম্যাচ ফলাফল থেকে এটি ক্লিক করুন.
ধাপ 2. নতুন উইন্ডোতে, খুঁজুন এবং ডান-ক্লিক করুন WLAN অটোকনফিগ .
ধাপ 3. এর পরে, স্টার্টআপ টাইপ সেট আপ করুন স্বয়ংক্রিয় .
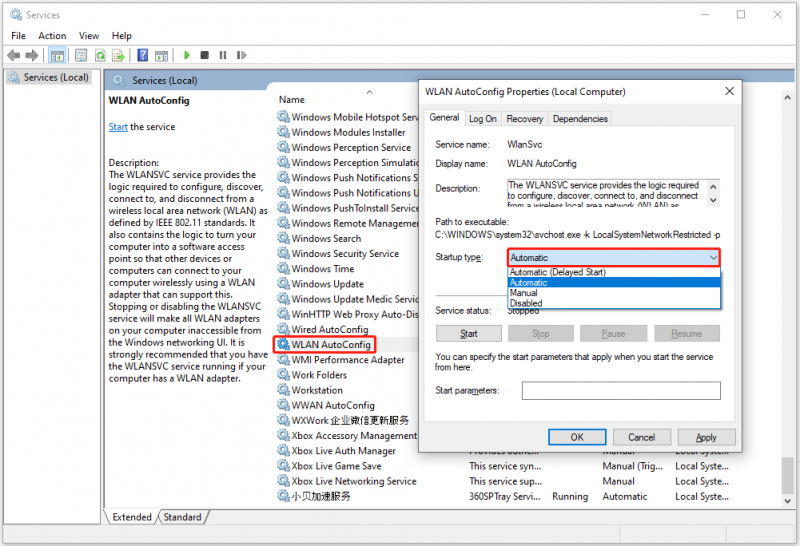
ধাপ 4. অবশেষে, ক্লিক করুন আবেদন করুন এবং ঠিক আছে ক্রমানুসারে
সমাধান 3. নেটওয়ার্ক ট্রাবলশুটার চালান
উইন্ডোজ আপনাকে একাধিক অফার করে কম্পিউটার সমস্যা সমাধানকারী সাধারণ উইন্ডোজ সমস্যা সমাধানে সাহায্য করতে। আপনার যদি নেটওয়ার্কের সমস্যাগুলি নির্ণয় করতে হয়, আপনি নেটওয়ার্ক সমস্যা সমাধানকারী চালাতে পারেন৷
ধাপ 1. ডান ক্লিক করুন উইন্ডোজ লোগো বোতাম এবং নির্বাচন করুন সেটিংস .
ধাপ 2. ক্লিক করুন আপডেট এবং নিরাপত্তা > সমস্যা সমাধান > অতিরিক্ত সমস্যা সমাধানকারী .
ধাপ 3. প্রসারিত করুন ইন্টারনেট সংযোগ বিকল্প, তারপর ক্লিক করুন সমস্যা সমাধানকারী চালান বোতাম
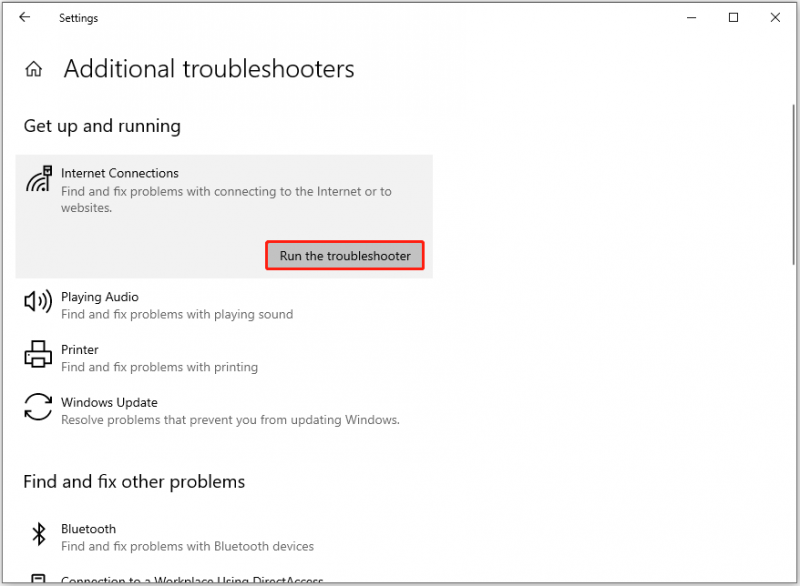
সমাধান 4. নেটওয়ার্ক ড্রাইভার আপডেট করুন
নেটওয়ার্ক ড্রাইভার আপ টু ডেট না থাকলে, 'নেটওয়ার্কিংয়ের সাথে নিরাপদ মোড ইন্টারনেটের সাথে সংযোগ না করা' সমস্যাটিও ঘটতে পারে। এই কারণটি বাতিল করতে, আপনি নেটওয়ার্ক ড্রাইভার আপডেট করার চেষ্টা করতে পারেন।
ধাপ 1. ডান ক্লিক করুন শুরু করুন বোতাম এবং নির্বাচন করুন ডিভাইস ম্যানেজার বিকল্প
ধাপ 2. প্রসারিত করুন নেটওয়ার্ক অ্যাডাপ্টার বিকল্প, তারপরে টার্গেট ড্রাইভে ডান-ক্লিক করুন এবং বেছে নিন ড্রাইভার আপডেট করুন .
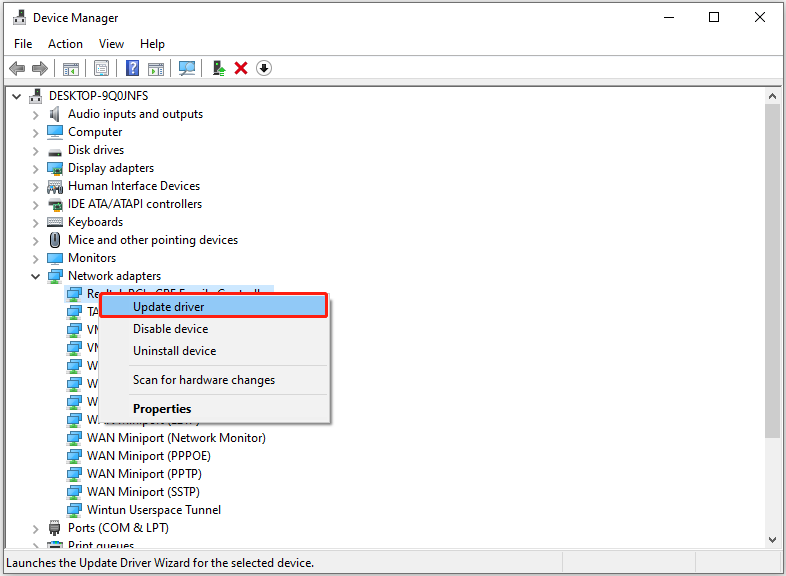
ধাপ 3. প্রয়োজনীয় ক্রিয়াগুলি সম্পূর্ণ করতে অন-স্ক্রীন নির্দেশাবলী অনুসরণ করুন৷
পরামর্শ: কম্পিউটারের ডেটা ক্ষতির জন্য অনেকগুলি পরিস্থিতি রয়েছে, যেমন সিস্টেম ক্র্যাশ, এমবিআর দুর্নীতি , কম্পিউটার ব্ল্যাক স্ক্রিন এবং ব্লু স্ক্রিন, কম্পিউটার ফ্রিজ, ভাইরাস অ্যাটাক ইত্যাদি। আপনার ফাইল পুনরুদ্ধার করার প্রয়োজন হলে, MiniTool পাওয়ার ডেটা রিকভারি আদর্শ সমাধান। এটি নথি, ছবি, ভিডিও, অডিও ফাইল, ইমেল ইত্যাদি পুনরুদ্ধার করতে ভাল।MiniTool পাওয়ার ডেটা রিকভারি ফ্রি ডাউনলোড করতে ক্লিক করুন 100% পরিষ্কার ও নিরাপদ
রায়
এখানে পড়া, আপনার জানা উচিত কিভাবে 'নেটওয়ার্কিং নো ইন্টারনেটের সাথে নিরাপদ মোড' সমস্যাটি সমাধান করা যায়৷ শুধু উপরে তালিকাভুক্ত পদ্ধতির বাস্তবায়ন.
আপনার যদি MiniTool সহায়তা টিম থেকে কোনো সহায়তার প্রয়োজন হয়, অনুগ্রহ করে যোগাযোগ করুন [ইমেল সুরক্ষিত] .



![অ্যান্ড্রয়েড ব্ল্যাক স্ক্রিন অফ ডেথ ইস্যু নিয়ে কাজ করার সমাধান [মিনিটুল টিপস]](https://gov-civil-setubal.pt/img/android-file-recovery-tips/69/solutions-dealing-with-android-black-screen-death-issue.jpg)


![[2021] উইন্ডোজ 10-এ মুছে ফেলা গেমগুলি কীভাবে পুনরুদ্ধার করবেন? [মিনিটুল]](https://gov-civil-setubal.pt/img/tipps-fur-datenwiederherstellung/24/wie-kann-man-geloschte-spiele-windows-10-wiederherstellen.png)



![উইন্ডোজ 10-এ ইউএসবি ড্রাইভে ব্যাকআপ নিন: দুটি সহজ উপায় এখানে! [মিনিটুল টিপস]](https://gov-civil-setubal.pt/img/backup-tips/46/back-up-windows-10-usb-drive.png)



![সম্পূর্ণ গাইড: ড্যাভিঞ্চি কীভাবে ক্র্যাশ হচ্ছে বা না খোলার সমাধান করুন [মিনিটুল টিপস]](https://gov-civil-setubal.pt/img/disk-partition-tips/21/full-guide-how-solve-davinci-resolve-crashing.jpg)

![ইন্টারনেট পরিষেবা সরবরাহকারী ওভারভিউ: আইএসপি কীসের জন্য দাঁড়ায়? [মিনিটুল উইকি]](https://gov-civil-setubal.pt/img/minitool-wiki-library/27/internet-service-provider-overview.png)
![উইন্ডোজ এবং ম্যাকে কপিরাইট সিম্বল কীভাবে টাইপ করবেন? [মিনিটুল নিউজ]](https://gov-civil-setubal.pt/img/minitool-news-center/62/how-type-copyright-symbol-windows.jpg)
