Windows 10 বা 11-এর জন্য দ্রুত সহায়তা ডাউনলোড/ইনস্টল/আনইন্সটল করুন
Quick Assist Download Install Uninstall
কুইক অ্যাসিস্ট কী? কিভাবে উইন্ডোজ 10/11 এর জন্য কুইক অ্যাসিস্ট ডাউনলোড করবেন? আপনার পিসিতে অ্যাপটি কিভাবে ইন্সটল করবেন? কিভাবে কুইক অ্যাসিস্ট ব্যবহার করবেন? কুইক অ্যাসিস্ট কাজ না করলে কী হবে? MiniTool থেকে এই পোস্টটি পড়ার পরে, আপনি এই উইন্ডোজ বৈশিষ্ট্য সম্পর্কে অনেক তথ্য জানতে পারেন। চলুন বিন্দু পেতে.
এই পৃষ্ঠায় :- কুইক অ্যাসিস্টের ওভারভিউ
- দ্রুত সহায়তা Windows 11/10 ডাউনলোড করুন এবং ইনস্টল করুন
- কিভাবে দ্রুত সহায়তা ব্যবহার করবেন?
- কুইক অ্যাসিস্ট উইন্ডোজ 10/11 কাজ করছে না
- চূড়ান্ত শব্দ
কুইক অ্যাসিস্টের ওভারভিউ
কুইক অ্যাসিস্ট কী? এটি একটি মাইক্রোসফ্ট উইন্ডোজ বৈশিষ্ট্য যা ব্যবহারকারীদের একটি ইন্টারনেট সংযোগের মাধ্যমে দূরবর্তীভাবে একটি কম্পিউটার নিয়ন্ত্রণ করতে দেয়। অর্থাৎ, এই বৈশিষ্ট্যটির মাধ্যমে, ব্যবহারকারীরা টীকা তৈরি করতে, এর প্রদর্শন দেখতে এবং সম্পূর্ণ নিয়ন্ত্রণ নিতে ডিভাইসটিকে অন্য ব্যক্তির সাথে ভাগ করতে পারেন। এটি ব্যবহারকারীদের সরাসরি নির্দেশনা প্রদান করতে পারে, সমস্যা সমাধান করতে পারে বা ডিভাইসে প্রযুক্তিগত সমস্যা নির্ণয় করতে পারে।
এই বৈশিষ্ট্যটি Windows 10-এর সাথে আসে এবং এটি Windows 11-এও পাওয়া যাবে৷ এই বৈশিষ্ট্যটি ব্যবহার করার জন্য, একটি উপযুক্ত নেটওয়ার্ক এবং ইন্টারনেট সংযোগ প্রয়োজন৷ এছাড়াও, ভাগকারীকে প্রমাণীকরণ করতে হবে না এবং সাহায্যকারীর জন্য একটি মাইক্রোসফ্ট অ্যাকাউন্ট প্রয়োজন।
আপনি যদি আপনার Windows 11/10 পিসিতে কুইক অ্যাসিস্ট ব্যবহার করতে চান, কখনও কখনও আপনাকে এটি ডাউনলোড এবং ইনস্টল করতে হবে। আপনার কি করা উচিত তা জানতে পরবর্তী অংশে যান।
 কিভাবে ইন্টারনেট ডাউনলোড ম্যানেজার ডাউনলোড করবেন, ইন্সটল করবেন এবং IDM ব্যবহার করবেন
কিভাবে ইন্টারনেট ডাউনলোড ম্যানেজার ডাউনলোড করবেন, ইন্সটল করবেন এবং IDM ব্যবহার করবেনকিভাবে ইন্টারনেট ডাউনলোড ম্যানেজার (IDM) ডাউনলোড করবেন এবং কিছু ডাউনলোড করার জন্য Windows 11/10/8/7 এ ইনস্টল করবেন? গাইড থেকে বিস্তারিত খুঁজুন.
আরও পড়ুনদ্রুত সহায়তা Windows 11/10 ডাউনলোড করুন এবং ইনস্টল করুন
অপারেশনটি খুব সহজ এবং এখানে পদক্ষেপগুলি অনুসরণ করুন:
ধাপ 1: টাইপ করুন দোকান অনুসন্ধান বাক্সে এবং ক্লিক করুন মাইক্রোসফট স্টোর এটি চালু করতে
ধাপ 2: অনুসন্ধান করুন দ্রুত সহায়তা স্টোর অ্যাপে এবং তারপরে ক্লিক করুন ইনস্টল করুন বোতাম
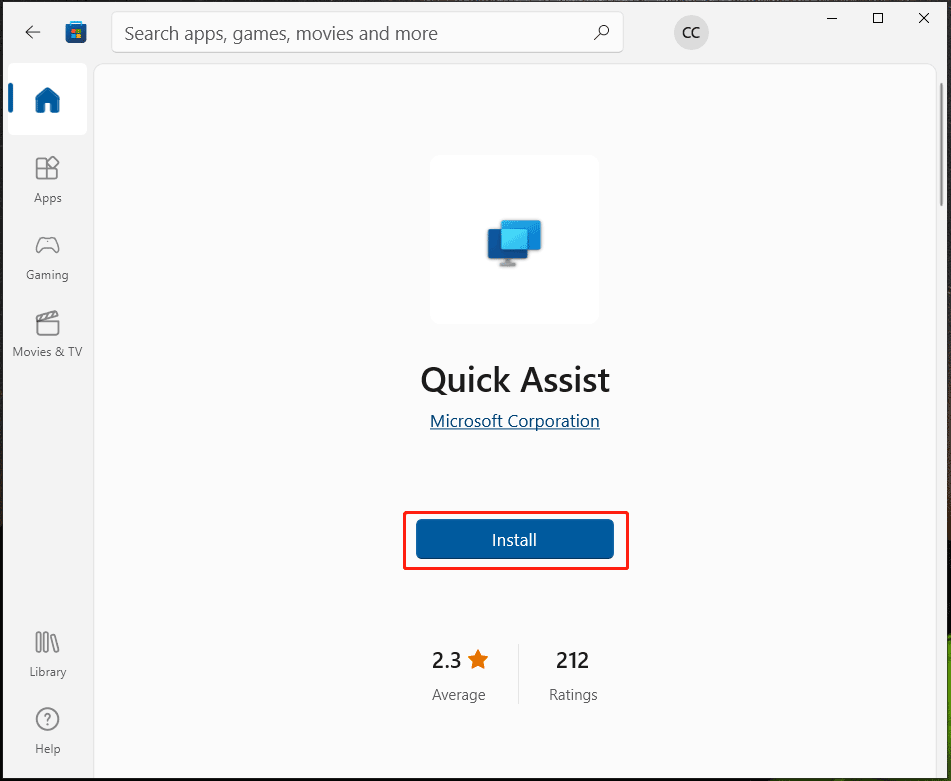
ধাপ 3: ব্যবহারকারীর অ্যাকাউন্ট নিয়ন্ত্রণ ইন্টারফেসে, ক্লিক করুন হ্যাঁ এবং Windows আপনার পিসিতে কুইক অ্যাসিস্ট ডাউনলোড এবং ইনস্টল করছে।
আপনি দ্রুত সহায়তা ইনস্টল করার পরে, আপনি ক্লিক করতে পারেন খোলা কুইক অ্যাসিস্ট খুলতে মাইক্রোসফট স্টোরে বোতাম। অথবা, আপনি Windows 11/10 এর সার্চ বক্সে Quick Assist সার্চ করে এই অ্যাপটি খুলতে পারেন। বিকল্পভাবে, আপনি শর্টকাট ব্যবহার করতে পারেন - Ctrl + Windows + Q এই অ্যাপটি খুলতে।
টিপ: আপনি যদি এই অ্যাপটি দ্রুত অ্যাক্সেস করতে চান, তাহলে আপনি কুইক অ্যাসিস্ট পিন করতে পারেন। সার্চ বক্সে যান, টাইপ করুন দ্রুত সহায়তা এবং নির্বাচন করুন টাস্কবার যুক্ত কর . 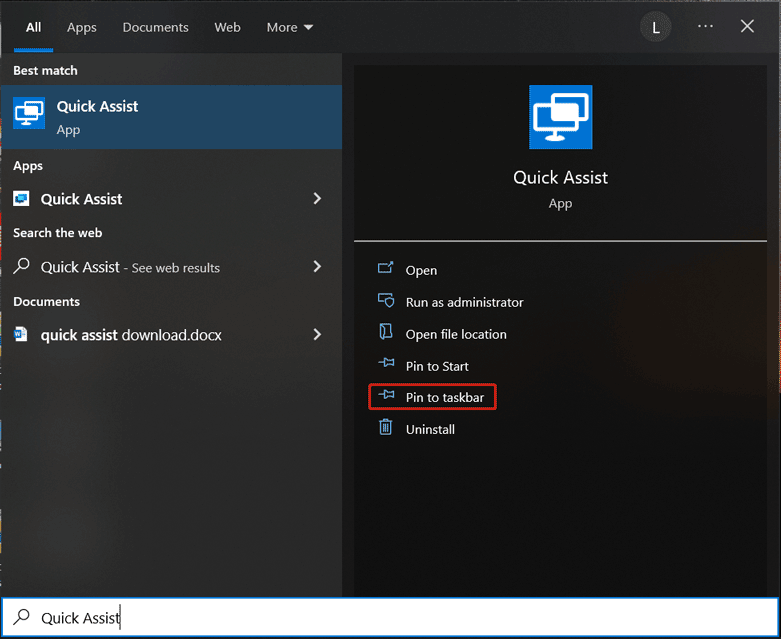
 কীভাবে এটি ঠিক করবেন: টাস্কবারে উইন্ডোজ 10 পিন কাজ করছে না
কীভাবে এটি ঠিক করবেন: টাস্কবারে উইন্ডোজ 10 পিন কাজ করছে নাযদি আপনার Windows 10 টাস্কবারে পিন কাজ না করে, আপনি কি জানেন কিভাবে এটি ঠিক করবেন? এই পোস্টে, আমরা কিছু কার্যকর পদ্ধতি উপস্থাপন করব যা আপনাকে সমস্যা সমাধানে সাহায্য করতে পারে।
আরও পড়ুনকিভাবে দ্রুত সহায়তা ব্যবহার করবেন?
কুইক অ্যাসিস্ট ডাউনলোড ফাইলটি পাওয়ার পরে, এটি ইনস্টল করুন এবং খুলুন, এখন আপনি এটি ব্যবহার করতে পারেন। তাহলে, কিভাবে কুইক অ্যাসিস্ট ব্যবহার করবেন?
1. ক্লিক করুন অন্য ব্যক্তিকে সহায়তা করুন এবং একটি Microsoft অ্যাকাউন্টে সাইন ইন করুন।
2. আপনি একটি নিরাপত্তা কোড পাবেন।
3. এটি অন্য একজন ব্যক্তির সাথে শেয়ার করুন যার সাহায্যের প্রয়োজন এবং তাকে দ্রুত সহায়তা চালু করতে হবে, তারপরে কোডটি কপি করুন সহায়তা পান পরবর্তী, ক্লিক করুন ভাগ পর্দা অবিরত রাখতে.
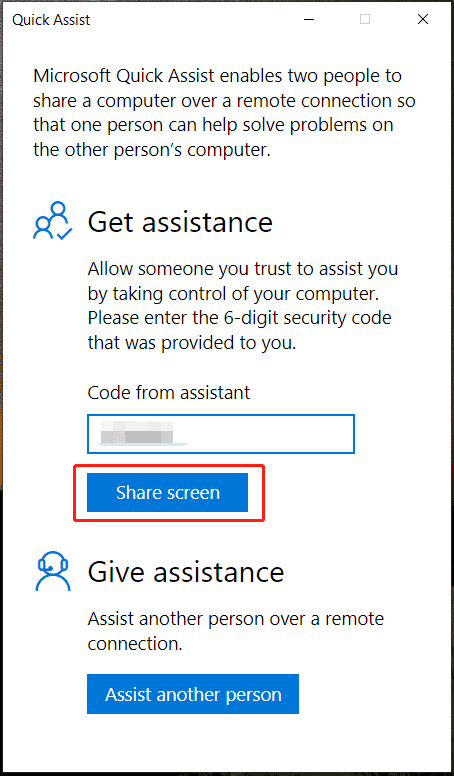
4. একটি ভাগ করার বিকল্প চয়ন করুন - সম্পূর্ণ নিয়ন্ত্রণ নিন বা পর্দা দেখুন . তারপর, শেয়ারারের অনুমতি দেওয়ার জন্য অপেক্ষা করুন।
5. আপনার কম্পিউটারে, আপনি একটি নতুন উইন্ডোতে অন্য ব্যক্তির স্ক্রীন দেখতে পাবেন৷ ডিভাইসটি পরিচালনা করতে মাউসটি সরান।
কুইক অ্যাসিস্ট উইন্ডোজ 10/11 কাজ করছে না
কখনও কখনও এই বৈশিষ্ট্যটি সঠিকভাবে কাজ করছে না, তাই সমস্যাটি সমাধান করতে আপনার কী করা উচিত? নীচের সমাধান অনুসরণ করুন.
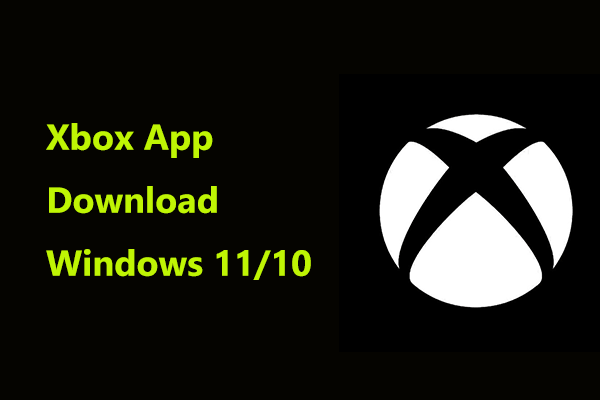 উইন্ডোজ 11/10 বা ম্যাকে কীভাবে এক্সবক্স অ্যাপ ডাউনলোড করবেন এবং এটি ইনস্টল করবেন
উইন্ডোজ 11/10 বা ম্যাকে কীভাবে এক্সবক্স অ্যাপ ডাউনলোড করবেন এবং এটি ইনস্টল করবেনএই পোস্টটি Windows 11/10/8/7, Android, iOS এবং Mac এর জন্য Xbox অ্যাপ ডাউনলোড এবং মেশিনে ইনস্টল করার উপর ফোকাস করে। আপনার এখন কি করা উচিত দেখুন।
আরও পড়ুনকুইক অ্যাসিস্ট আনইনস্টল করুন এবং এটি পুনরায় ইনস্টল করুন
আপনার Windows 11/10 PC থেকে এই অ্যাপটি সরাতে, আপনি যেতে পারেন সেটিংস > অ্যাপ্লিকেশান > অ্যাপ্লিকেশান এবং বৈশিষ্ট্য৷ , সনাক্ত করুন দ্রুত সহায়তা , এবং ক্লিক করুন আনইনস্টল করুন . এর পরে, মাইক্রোসফ্ট স্টোরের মাধ্যমে কুইক অ্যাসিস্ট ডাউনলোডে যান এবং সমস্যাটি ঠিক হয়েছে কিনা তা দেখতে এটি আবার ইনস্টল করুন।
একটি নতুন ব্যবহারকারী অ্যাকাউন্ট তৈরি করুন
একটি দুর্নীতিগ্রস্ত ব্যবহারকারী প্রোফাইল দ্রুত সহায়তা কাজ না করতে পারে এবং এটি আপনার সমস্যার সমাধান করতে পারে কিনা তা দেখতে আপনি একটি ব্যবহারকারী অ্যাকাউন্ট তৈরি করার চেষ্টা করতে পারেন৷ কিছু বিস্তারিত জানতে, এই সম্পর্কিত পোস্টগুলি পড়ুন:
- Windows 10 স্থানীয় অ্যাকাউন্ট VS Microsoft অ্যাকাউন্ট, কোনটি ব্যবহার করবেন?
- উইন্ডোজ 11 এ কীভাবে একটি ব্যবহারকারী/মাইক্রোসফ্ট অ্যাকাউন্ট যুক্ত বা সরানো যায়?
ক্লিন বুট এবং রান কুইক অ্যাসিস্ট
কিছু প্রোগ্রাম কুইক অ্যাসিস্টকে সঠিকভাবে চলতে বাধা দেয় এবং আপনি কম্পিউটারে একটি ক্লিন বুট চালানোর চেষ্টা করতে পারেন। তারপর, এই অ্যাপ্লিকেশন চালান. এই পোস্টটি আপনি যা খুঁজছেন তা হতে পারে - কিভাবে বুট উইন্ডোজ 10 পরিষ্কার করবেন এবং কেন আপনাকে এটি করতে হবে .
এছাড়াও, আরও কিছু উপায় আছে যা আপনি চেষ্টা করতে পারেন, কুইক অ্যাসিস্ট রিসেট করতে পারেন, সিস্টেম রিস্টোর চালাতে পারেন, SFC ব্যবহার করতে পারেন ইত্যাদি।
চূড়ান্ত শব্দ
এই পোস্টটি উইন্ডোজ 11 এর জন্য কুইক অ্যাসিস্ট উইন্ডোজ 10 ডাউনলোড বা ডাউনলোড, ইনস্টল, আনইনস্টল এবং এটি কীভাবে ব্যবহার করতে হয় তার উপর ফোকাস করে। কুইক অ্যাসিস্ট কাজ না করলে, এটি ঠিক করতে প্রদত্ত সমাধানগুলি চেষ্টা করুন।


![উইন্ডোজ 10 ইস্যু [মিনিটুল নিউজ] আনইনস্টল করতে অক্ষম স্থির 6 টিপস](https://gov-civil-setubal.pt/img/minitool-news-center/18/6-tips-fix-unable-uninstall-program-windows-10-issue.jpg)




![উইন্ডোজ 10 এ টাস্কবারে কীভাবে শর্টকাটগুলি পিন করবেন? (10 টি উপায়) [মিনিটুল নিউজ]](https://gov-civil-setubal.pt/img/minitool-news-center/85/how-pin-shortcuts-taskbar-windows-10.png)







![উইন্ডোজ আপডেট ত্রুটি 0x80073701 ঠিক করার 3 টি সমাধান [মিনিটুল নিউজ]](https://gov-civil-setubal.pt/img/minitool-news-center/73/3-solutions-fix-windows-update-error-0x80073701.jpg)

![উইন্ডোজ 10 স্টার্ট মেনু টাইলগুলি না দেখানোর জন্য 6 টি পদ্ধতি [মিনিটুল নিউজ]](https://gov-civil-setubal.pt/img/minitool-news-center/28/6-methods-fix-windows-10-start-menu-tiles-not-showing.jpg)

