উইন্ডোজ 11 10 এ নিরাপদ মোডে ফাইলগুলি কীভাবে ব্যাক আপ করবেন? 2 উপায়!
U Indoja 11 10 E Nirapada Mode Pha Ilaguli Kibhabe Byaka Apa Karabena 2 Upaya
আমি কি নিরাপদ মোডে ফাইল ব্যাক আপ করতে পারি? উইন্ডোজ 11/10 এ নিরাপদ মোডে ফাইলগুলি কীভাবে ব্যাক আপ করবেন? আপনি যদি এই দুটি প্রশ্ন সম্পর্কে বিস্মিত হন, আপনি সঠিক জায়গায় আছেন এবং আপনি এখানে কী করতে হবে তা খুঁজে পেতে পারেন। এছাড়াও, যখন আপনি নিরাপদ মোডে বুট করতে পারবেন না তখন কীভাবে ফাইলগুলি ব্যাক আপ করবেন তাও এখানে উপস্থাপন করা হয়েছে মিনি টুল .
আমি কি নিরাপদ মোডে আমার ফাইল ব্যাকআপ করতে পারি?
যখন এটি Windows নিরাপদ মোড আসে, আপনি এটি একটি শক্তিশালী সমস্যা সমাধানের সরঞ্জাম হিসাবে ব্যবহার করতে পারেন। যখন পিসি সঠিকভাবে উইন্ডোজ বুট করতে ব্যর্থ হয়, আপনি সেফ মোডে মেশিন চালানোর জন্য বেছে নিতে পারেন। এই মোডটি সীমিত অবস্থায় কম্পিউটার চালায় - শুধুমাত্র মৌলিক সিস্টেম ফাইল এবং উইন্ডোজ বুট করার জন্য প্রয়োজনীয় ড্রাইভারগুলি শুরু করে।
সঠিকভাবে চালানো নাও হতে পারে বা উইন্ডোজকে সঠিকভাবে চলতে বাধা দিতে পারে এমন প্রোগ্রাম এবং ড্রাইভারের সমস্যা সমাধানের জন্য, নিরাপদ মোড খুবই উপযোগী।
নিরাপদ মোড একটি দরকারী ইউটিলিটি যা আপনাকে ফাইলগুলি ব্যাক আপ করতে দেয়। সমস্যা সমাধানের প্রক্রিয়া চলাকালীন ডেটা ক্ষতি এড়াতে, আপনার গুরুত্বপূর্ণ ফাইলগুলির ব্যাক আপ নেওয়া ভাল। আপনি কোনো বাধা ছাড়াই নিরাপদ মোডে এটি করতে পারেন। এছাড়াও, আপনি নিরাপত্তা ঝুঁকি ছাড়াই ব্যাকআপের জন্য আপনার ডেটা নিরাপদে অ্যাক্সেস করতে পারেন।
আচ্ছা তাহলে, আপনি কিভাবে Windows 11/10 এ নিরাপদ মোডে ডেটা ব্যাক আপ করতে পারেন? কিছু বিস্তারিত জানতে পরবর্তী অংশে যান।
উইন্ডোজ 11/10 এ নিরাপদ মোডে ফাইলগুলি কীভাবে ব্যাক আপ করবেন?
বেশিরভাগ ব্যাকআপ সফ্টওয়্যার নিরাপদ মোডে কাজ করতে পারে না, তাই আপনি একটি প্রোগ্রামের সাথে কম্পিউটার ব্যাকআপ করতে অক্ষম৷ ভাগ্যক্রমে, আপনি এখনও এই কাজটি করতে পারেন। উইন্ডোজ 11/10-এ নিরাপদ মোডে ফাইলগুলি কীভাবে ব্যাক আপ করবেন তা জানতে গাইডটি দেখুন।
Windows 11/10 নিরাপদ মোডে প্রবেশ করুন
ডেটা ব্যাকআপের আগে, আপনাকে মেশিনটিকে নিরাপদ মোডে বুট করতে হবে। উইন্ডোজ 10/11 এ কীভাবে এই কাজটি করবেন? পিসি বুট করতে ব্যর্থ হলে, স্বয়ংক্রিয় মেরামত স্ক্রীনে প্রবেশ করার জন্য স্টার্টআপের সময় উইন্ডোজ লোগো দেখার সময় আপনি সিস্টেমটি বেশ কয়েকবার পুনরাবৃত্তি করতে পারেন। তারপর ক্লিক করুন উন্নত বিকল্প WinRE থেকে। পরবর্তী, যান সমস্যা সমাধান > উন্নত বিকল্প > স্টার্টআপ সেটিংস > রিস্টার্ট এবং নিরাপদ মোডে প্রবেশ করতে একটি কী টিপুন।

অথবা, আপনি মেশিন বুট করার জন্য একটি উইন্ডোজ মেরামতের ড্রাইভ প্রস্তুত করতে পারেন এবং তারপরে ক্লিক করতে পারেন আপনার কম্পিউটার মেরামত WinRE প্রবেশ করতে। পরবর্তী, উপরের শেষ ধাপ অনুসরণ করে নিরাপদ মোড অ্যাক্সেস করুন। নিরাপদ মোডে পিসি বুট করার আরও পদ্ধতি জানতে, এই পোস্টটি পড়ুন - কিভাবে নিরাপদ মোডে উইন্ডোজ 11 শুরু/বুট করবেন? (7 উপায়) .
এর পরে, আপনার গুরুত্বপূর্ণ ফাইলগুলি ব্যাক আপ করা শুরু করুন।
কপি এবং পেস্টের মাধ্যমে ফাইলগুলিকে নিরাপদ মোডে ব্যাক আপ করুন৷
এটি নিরাপদ মোডে ডেটা ব্যাক আপ করার সেরা সহজ উপায়। শুধু আপনার বাহ্যিক হার্ড ড্রাইভ বা ইউএসবি ড্রাইভকে কম্পিউটারের সাথে সংযুক্ত করুন, আপনি যে ফাইল বা ফোল্ডারগুলি ব্যাক আপ করতে চান তাতে ডান-ক্লিক করুন এবং নির্বাচন করুন কপি . তারপরে, স্টোরেজ ডিভাইসটি খুলুন এবং সেগুলিকে এতে পেস্ট করুন।
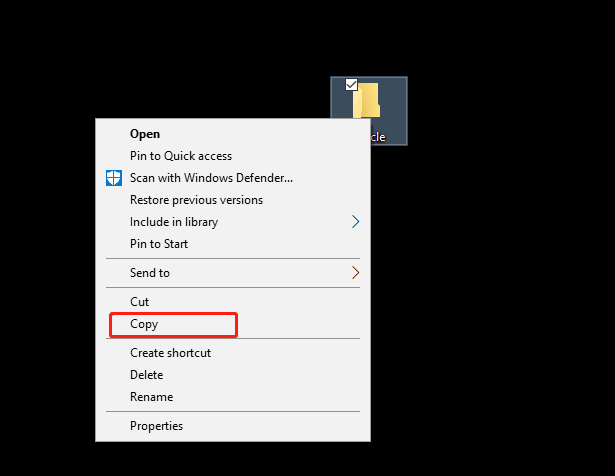
Robocopy এর মাধ্যমে উইন্ডোজ সেফ মোডে ব্যাকআপ ফাইল
কিছু নিবন্ধ অনুসারে, উইন্ডোজ সেফ মোডে ফাইল ব্যাক আপ করার আরেকটি উপায় হল ব্যবহার করা ওয়াডমিন যা একটি ডিস্ক-ভিত্তিক ব্যাকআপ সিস্টেম। এটি আপনাকে একটি পার্টিশনের সমস্ত ডেটা অন্য পার্টিশনে ব্যাক আপ করতে দেয়। আপনি যদি F থেকে G ড্রাইভে সমস্ত ডেটা ব্যাক আপ করতে চান তবে আপনি প্রশাসক হিসাবে কমান্ড প্রম্পট চালাতে পারেন, টাইপ করুন wbadmin ব্যাকআপ শুরু -backuptarget:G: -include:F: এবং টিপুন প্রবেশ করুন .
কিন্তু আমার ক্ষেত্রে, আমি ব্যাকআপ কমান্ড চালানোর পরে ত্রুটি পেয়েছি - নিরাপদ মোডে এই কমান্ড চালানো যাবে না . আমি জানি না আপনি কোন মামলার মুখোমুখি হতে পারেন এবং আপনি চেষ্টাও করতে পারেন।
আপনি যদি এখনও একই ত্রুটির সম্মুখীন হন, আপনি নিরাপদ মোডে ডেটা ব্যাকআপের জন্য Robocopy-এর মতো আরেকটি কমান্ড টুল চালাতে পারেন। একটি উদাহরণ হিসাবে F থেকে G ড্রাইভে সমস্ত ডেটা ব্যাক আপ নিন: CMD উইন্ডোতে, এই কমান্ডটি চালান রোবোকপি f:\ g:\ /e .
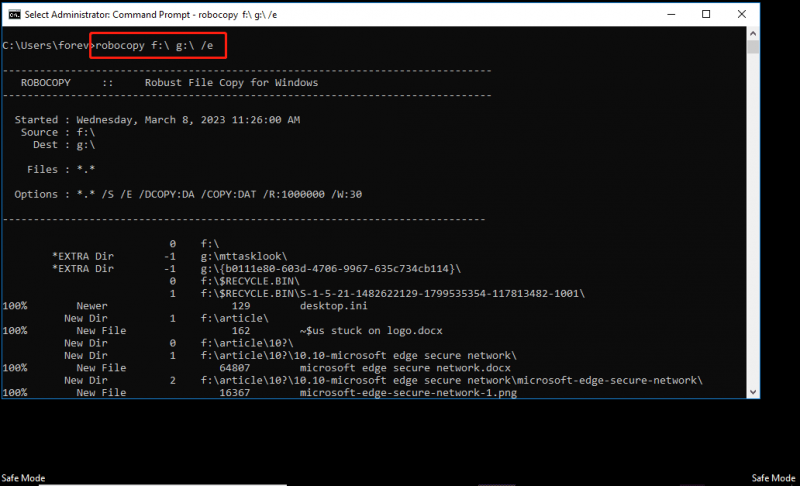
আপনি যখন নিরাপদ মোডে বুট করতে পারবেন না তখন কীভাবে ফাইলগুলি ব্যাক আপ করবেন
যখন মেশিন বুট করতে ব্যর্থ হয়, তখন নিরাপদ মোডে ডেটা ব্যাক আপ করা খুবই গুরুত্বপূর্ণ। কিন্তু যদি আপনি নিরাপদ মোডে বুট করা যাবে না কিছু কারণে? এই ক্ষেত্রে, আপনি পেশাদার এবং ব্যবহার করতে পারেন বিনামূল্যে ব্যাকআপ সফ্টওয়্যার আপনাকে সাহায্য করার জন্য এবং MiniTool ShadowMaker সুপারিশ করা হয়। এই টুলটি আপনাকে সহজে ক্লিক করে ডেটা ব্যাকআপ শেষ করতে সাহায্য করতে পারে।
আপনি একটি সাধারণ পিসিতে এর ট্রায়াল সংস্করণ পেতে পারেন, যান টুলস > মিডিয়া বিল্ডার আনবুটেবল সিস্টেম বুট করার জন্য একটি বুটেবল USB ড্রাইভ তৈরি করুন এবং তারপর ডেটা ব্যাকআপ শুরু করতে এর প্রধান ইন্টারফেসে প্রবেশ করুন। আরও তথ্য জানতে, এই পোস্ট পড়ুন - উইন্ডোজ বুট না করে কিভাবে ডেটা ব্যাক আপ করবেন? সহজ উপায় এখানে আছে .
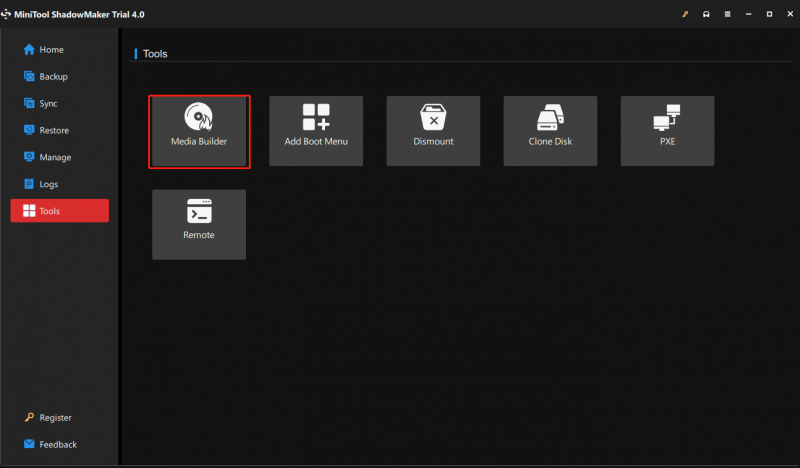
রায়
উইন্ডোজ 11/10 এ নিরাপদ মোডে ফাইলগুলি কীভাবে ব্যাক আপ করবেন? ডেটা ব্যাকআপের জন্য কপি এবং পেস্ট বা রোবোকপি কমান্ড ব্যবহার করা একটি ভাল পছন্দ। আপনি যদি নিরাপদ মোডে বুট করতে না পারেন বা আপনি মনে করেন যে নিরাপদ মোডে ডেটা ব্যাক আপ করা জটিল, আপনি ব্যাক আপ করতে চান এমন আইটেমগুলি ব্যাক আপ করতে আপনি সরাসরি MiniTool ShadowMaker চালাতে পারেন।

![সিস্টেম 32 ডিরেক্টরি কী এবং কেন আপনি এটি মুছবেন না? [মিনিটুল উইকি]](https://gov-civil-setubal.pt/img/minitool-wiki-library/76/what-is-system-32-directory.png)
![(১১ টি ফিক্স) জেপিজি ফাইলগুলি উইন্ডোজ 10 [মিনিটুল] এ খোলা যাবে না](https://gov-civil-setubal.pt/img/tipps-fur-datenwiederherstellung/26/jpg-dateien-konnen-windows-10-nicht-geoffnet-werden.png)


![ঠিক করুন - অ্যাপ্লিকেশন ডিভাইসগুলির সাথে মাইক্রোসফ্ট অ্যাকাউন্টের সাথে সংযুক্ত নেই [মিনিটুল নিউজ]](https://gov-civil-setubal.pt/img/minitool-news-center/74/fix-don-t-have-applications-devices-linked-microsoft-account.jpg)



![সহজেই অ্যান্ড্রয়েডে মুছে ফেলা যোগাযোগগুলি কীভাবে পুনরুদ্ধার করবেন? [মিনিটুল টিপস]](https://gov-civil-setubal.pt/img/android-file-recovery-tips/29/how-recover-deleted-contacts-android-with-ease.jpg)

![উইন্ডোজ 10 এ কীভাবে টাস্কবারটি গোপন করবেন? [সমাধান!] [মিনিটুল নিউজ]](https://gov-civil-setubal.pt/img/minitool-news-center/03/how-hide-taskbar-windows-10.jpg)


![গুগল ফটো ডাউনলোড: অ্যাপ এবং ফটো পিসি/মোবাইলে ডাউনলোড করুন [মিনি টুল টিপস]](https://gov-civil-setubal.pt/img/data-recovery/13/google-photos-download-app-photos-download-to-pc/mobile-minitool-tips-1.png)
![উইন্ডোজ 11/10/8/7 এ অন-স্ক্রিন কীবোর্ড কীভাবে ব্যবহার করবেন? [মিনি টুল টিপস]](https://gov-civil-setubal.pt/img/news/B7/how-to-use-the-on-screen-keyboard-on-windows-11/10/8/7-minitool-tips-1.png)
![মেঘ স্টোরেজ ডেটা সিঙ্ক করার মূল উত্সটি ত্রুটি করার 4 টি নির্ভরযোগ্য উপায় [মিনিটুল নিউজ]](https://gov-civil-setubal.pt/img/minitool-news-center/80/4-reliable-ways-fix-origin-error-syncing-cloud-storage-data.png)

![ডিভাইস ম্যানেজারে হারিয়ে যাওয়া সিওএম পোর্টগুলি কীভাবে যুক্ত করবেন [মিনিটুল নিউজ]](https://gov-civil-setubal.pt/img/minitool-news-center/59/how-add-com-ports-missing-device-manager.png)
