উন্নত প্রদর্শন সেটিংস মিস করার জন্য 6 টি সমাধান [মিনিটুল নিউজ]
6 Solutions Fix Advanced Display Settings Missing
সারসংক্ষেপ :
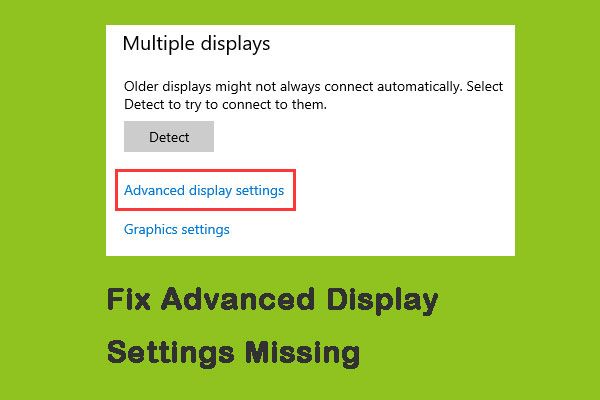
অনেক লোক অভিযোগ করেছেন যে উইন্ডোজ 10 আপডেটের পরে তাদের কম্পিউটারে তাদের অ্যাডভান্সড ডিসপ্লে সেটিংস বিকল্পটি মিস হয়েছে। এই সমস্যাটি প্রায় সকলের কাছে দেখা গেছে যারা বিল্ড 1703 বা ফল ক্রিয়েটার্স আপডেট আপডেট করেছেন। থেকে এই পোস্টে ক্লিক করুন মিনিটুল সমাধান পেতে।
অ্যাডভান্সড ডিসপ্লে সেটিং মিস করার কারণ
'পাঠ্য আকারের সেটিং' হল লোকেদের দ্বারা ব্যবহৃত সবচেয়ে সাধারণ বৈশিষ্ট্য। আপনার পাঠ্যের মাপগুলি সহজেই পরিবর্তন করতে আপনি উন্নত প্রদর্শন সেটিংস ব্যবহার করতে পারেন। তবে আপনার উইন্ডোজ আপডেট করার পরে উন্নত প্রদর্শন সেটিংস মিস হবে। অ্যাডভান্সড ডিসপ্লে সেটিং মিস করার চারটি প্রধান কারণ এখানে:
- আপডেটে বৈশিষ্ট্য সরানো হয়েছে
- খারাপ গ্রাফিক্স ড্রাইভার
- অন-বোর্ড গ্রাফিক্সের সাথে সংঘর্ষ
- উইন্ডোজ দুর্নীতি ইনস্টলেশন ফাইল
উন্নত প্রদর্শন সেটিংস মিস করার সমাধানগুলি Fix
তারপরে, আমি একের পর এক অদৃশ্য হয়ে যাওয়া অ্যাডভান্সড ডিসপ্লে সেটিংস ঠিক করার সমাধানগুলি উপস্থাপন করব।
সমাধান 1: সিস্টেম পুনরুদ্ধার
প্রথম সমাধানটি হ'ল একটি সিস্টেম পুনরুদ্ধার সম্পাদন করা, যা অতীতে আপনার অপারেটিং সিস্টেমটিকে একটি অত্যাবস্থায় পুনরুদ্ধার করবে যাতে আপনাকে উন্নত প্রদর্শন সেটিংস অনুপস্থিত সমাধান করতে সহায়তা করে।
 সিস্টেম পুনরুদ্ধার পয়েন্ট কী এবং এটি কীভাবে তৈরি করবেন? সমাধান এখানে!
সিস্টেম পুনরুদ্ধার পয়েন্ট কী এবং এটি কীভাবে তৈরি করবেন? সমাধান এখানে! একটি সিস্টেম পুনরুদ্ধার পয়েন্ট কী এবং উইন্ডোজ 10 পুনরুদ্ধার পয়েন্টটি কীভাবে তৈরি করবেন? এই পোস্টটি আপনাকে উত্তরগুলি দেখাবে।
আরও পড়ুনসমাধান 2: বিকল্প বিকল্পগুলি ব্যবহার করুন
আপনি যদি আপডেটের পরে অ্যাডভান্সড ডিসপ্লে সেটিংস অনুপস্থিত খুঁজে পান তবে সম্ভবত এর কারণ এটি মাইক্রোসফ্ট দ্বারা সরানো হয়েছিল। অ্যাডভান্সড ডিসপ্লে সেটিংসের মধ্যে উপস্থিত বিকল্পগুলি মাইক্রোসফ্ট দ্বারা উইন্ডোজটির অন্য কোনও স্থানে প্রতিস্থাপন করা হয়েছিল। উইন্ডোজ 10 এ অনুপস্থিত অ্যাডভান্সড ডিসপ্লে সেটিংস ঠিক করতে বিকল্প বিকল্পগুলি এখানে ব্যবহার করা হচ্ছে।
ধাপ 1: শুরু করা সেটিংস এবং ক্লিক করুন পদ্ধতি বিভাগ।
ধাপ ২: ক্লিক প্রদর্শন স্ক্রিনের বাম দিক থেকে পদ্ধতি ট্যাব
ধাপ 3: তারপরে নীচে স্ক্রোল করুন অ্যাডাপ্টারের বৈশিষ্ট্য প্রদর্শন করুন ডানদিকে অপশন এবং এটি ক্লিক করুন।
পদক্ষেপ 4: এখন আপনার নেভিগেট করা উচিত ইন্টেল এইচডি গ্রাফিক্স নিয়ন্ত্রণ প্যানেল এবং তারপরে ক্লিক করুন সম্পত্তি ।
পদক্ষেপ 5: শেষে, ক্লিক করুন গ্রাফিক্স বৈশিষ্ট্য এবং তারপরে যান প্রদর্শন প্রয়োজনীয় হিসাবে পরিবর্তন করতে সেটিং।
সমাধান 3: হার্ডওয়্যার এবং ডিভাইস ট্রাবলশুটার চালান
প্রতিটি উইন্ডোজ ওএসের একটি হার্ডওয়্যার ট্রাবলশুটার থাকে, যা আপনাকে আপনার অপারেটিং সিস্টেমের সমস্যাগুলি সনাক্ত করতে এবং সেগুলি সমাধান করতে সহায়তা করে। আপনি এটির জন্য উন্নত ডিসপ্লে সেটিংস অনুপস্থিত এবং এর ধাপগুলি নিম্নরূপে ঠিক করতে চেষ্টা করতে পারেন।
ধাপ 1: খোলা নিয়ন্ত্রণ প্যানেল এবং খুঁজো সমস্যা সমাধান , তারপরে এটি ক্লিক করুন।
ধাপ ২: এখন নির্বাচন করুন হার্ডওয়্যার এবং শব্দ ।
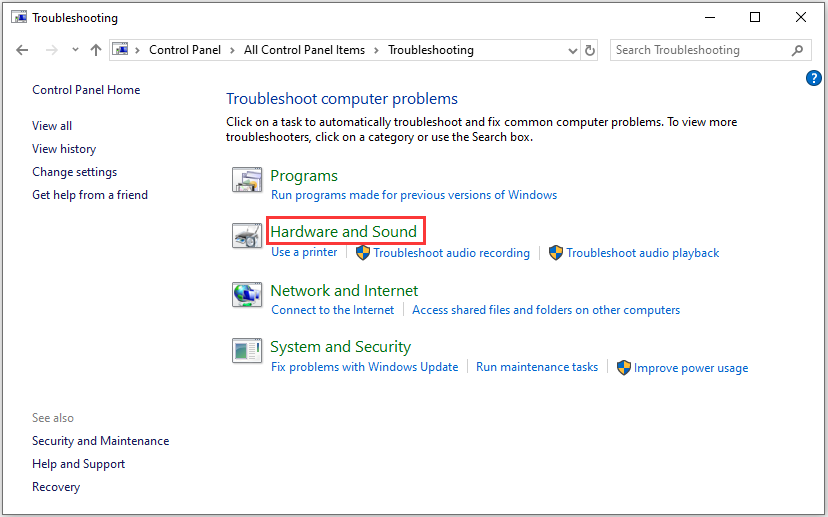
ধাপ 3: উইন্ডোজ হার্ডওয়্যার সমস্যার জন্য অনুসন্ধান শুরু করবে।
টিপ: আপনার হার্ডওয়্যারটি পরীক্ষা করতে এই প্রক্রিয়াটি কিছুটা সময় নিতে পারে। ধৈর্য ধরুন এবং প্রক্রিয়াটি সফলভাবে শেষ করতে দিন।সমাধান 4: অনবোর্ড গ্রাফিকগুলি অক্ষম করুন
আপনার কম্পিউটারে উত্সর্গীকৃত গ্রাফিক্সের কারণে উন্নত প্রদর্শন সেটিংস অনুপস্থিত হবে missing এই সমাধানটি অনবোর্ড গ্রাফিকগুলি অক্ষম করছে, এখানে পদক্ষেপ রয়েছে:
ধাপ 1: টিপুন উইন্ডোজ + আর একই সময়ে এবং টাইপ কীগুলি devmgmt.msc সংলাপ বাক্সে, তারপরে টিপুন ঠিক আছে খুলতে ডিভাইস ম্যানেজার ।
ধাপ ২: তারপরে নেভিগেট করুন প্রদর্শন অ্যাডাপ্টার এবং onboard গ্রাফিক্স ডান ক্লিক করুন এবং নির্বাচন করুন ডিভাইস অক্ষম করুন ।
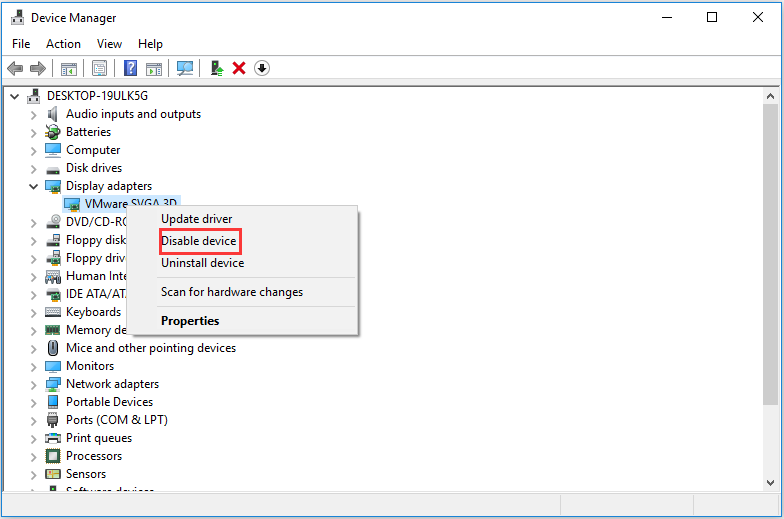
ধাপ 3: আপনার কম্পিউটারটি পুনরায় চালু করুন এবং সমস্যাটি সমাধান হয়েছে কিনা তা পরীক্ষা করুন।
সমাধান 5: রেজিস্ট্রি এন্ট্রি পরিবর্তন করুন
আপনি যদি সত্যই আপনার কম্পিউটারের পাঠ্য আকার (বা এর কিছু অংশ) পরিবর্তন করতে চান তবে রেজিস্ট্রি ফাইল পরিবর্তন করা আপনাকে সহায়তা করতে পারে। উইন্ডোজ 10 এ অনুপস্থিত অ্যাডভান্সড ডিসপ্লে সেটিংস কীভাবে ঠিক করবেন তা এখানে।
বিঃদ্রঃ: রেজিস্ট্রি পরিবর্তন করা একটি ঝুঁকিপূর্ণ কাজ। সুতরাং, আপনার যে পরিবর্তন দরকার সেগুলি ব্যতীত অন্য কোনও এন্ট্রিগুলিতে কোনও পরিবর্তন করবেন না।ধাপ 1: নিম্নলিখিত লিঙ্ক থেকে প্রয়োজনীয় রেজিস্ট্রি ফাইলটি ডাউনলোড করুন:
উইন্ডোজ 10 এ আইকনগুলির পাঠ্য আকারটি কীভাবে পরিবর্তন করবেন
ধাপ ২: রেজিস্ট্রি ফাইলটি ডান ক্লিক করুন এবং নির্বাচন করুন প্রশাসক হিসাবে চালান আপনি এটি ডাউনলোড করার পরে।
যদি সিস্টেমটি আপনাকে ব্যবহারকারী অ্যাক্সেস নিয়ন্ত্রণ ব্যবহার করতে অনুরোধ করে, ক্লিক করুন হ্যাঁ ।
ধাপ 3: আপনার কম্পিউটারটি পুনরায় চালু করুন এবং পুনরায় চালু করার পরে সমস্যাটি প্রকৃতপক্ষে সমাধান হয়েছে কিনা তা পরীক্ষা করে দেখুন।
সমাধান 6: ক্লিন ইনস্টল উইন্ডোজ
যদি উপরের সমস্ত পদ্ধতিগুলি কার্যকর না হয় এবং আপনি এখনও সমস্যাটি সমাধান করতে অক্ষম হন তবে আপনি শেষ সমাধানটি চেষ্টা করতে পারেন - ক্লিন ইনস্টল উইন্ডোজ।
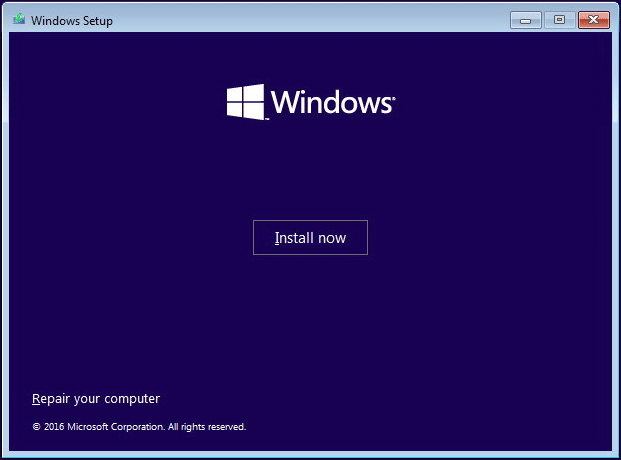
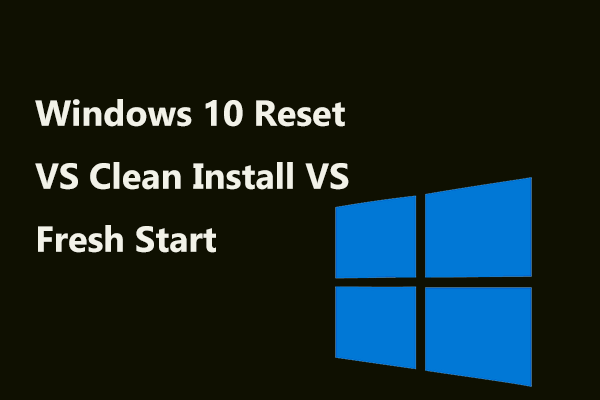 উইন্ডোজ 10 রিসেট ভিএস ক্লিন ইনস্টল ভিএস ফ্রেশ স্টার্ট, বিশদটি এখানে রয়েছে!
উইন্ডোজ 10 রিসেট ভিএস ক্লিন ইনস্টল ভিএস ফ্রেশ স্টার্ট, বিশদটি এখানে রয়েছে! উইন্ডোজ 10 রিসেট ভিএস ক্লিন ইনস্টল ভিএস নতুন করে শুরু, পার্থক্য কী? এগুলি শিখতে এই পোস্টটি পড়ুন এবং ওএস পুনরায় ইনস্টল করার জন্য উপযুক্ত একটি চয়ন করুন।
আরও পড়ুনচূড়ান্ত শব্দ
অ্যাডভান্সড ডিসপ্লে সেটিংস অদৃশ্য হয়ে যাওয়ার সমাধানের সমস্ত তথ্য। যদি আপনি এইরকম পরিস্থিতির মুখোমুখি হন তবে বিরক্ত ও রাগ করবেন না। দয়া করে শান্ত হয়ে নিন এবং এক এক করে এই সমাধানগুলি চেষ্টা করুন। আমি বিশ্বাস করি যে এর মধ্যে একটি আপনার পক্ষে কার্যকর হতে পারে।
![[সলভ] স্মার্ট হার্ড ডিস্ক ত্রুটি 301 অক্ষম করবেন কীভাবে? শীর্ষ 3 টি সমাধান [মিনিটুল টিপস]](https://gov-civil-setubal.pt/img/backup-tips/11/how-disable-smart-hard-disk-error-301.jpg)
![প্রোগ্রামগুলি হারা না করে উইন্ডোজ 10 রিফ্রেশ করার দুটি সমাধান [মিনিটুল টিপস]](https://gov-civil-setubal.pt/img/backup-tips/72/two-solutions-refresh-windows-10-without-losing-programs.png)
![[উইকি] মাইক্রোসফ্ট সিস্টেম সেন্টার শেষ পয়েন্ট সুরক্ষা পর্যালোচনা [মিনিটুল নিউজ]](https://gov-civil-setubal.pt/img/minitool-news-center/84/microsoft-system-center-endpoint-protection-review.png)
![আইফোন পুনরায় আরম্ভ বা ক্র্যাশিং সমস্যা রাখে কীভাবে ঠিক করবেন | 9 টি উপায় [মিনিটুল টিপস]](https://gov-civil-setubal.pt/img/ios-file-recovery-tips/86/how-fix-iphone-keeps-restarting.jpg)

![ভলিউম নিয়ন্ত্রণ উইন্ডোজ 10 | ভলিউম নিয়ন্ত্রণ কাজ করছে না তা স্থির করুন [মিনিটুল নিউজ]](https://gov-civil-setubal.pt/img/minitool-news-center/89/volume-control-windows-10-fix-volume-control-not-working.jpg)








![সহজে রুট ছাড়াই অ্যান্ড্রয়েড ডেটা রিকভারি কীভাবে করবেন? [মিনিটুল টিপস]](https://gov-civil-setubal.pt/img/android-file-recovery-tips/02/how-do-android-data-recovery-without-root-easily.jpg)
![প্লেব্যাক খুব শীঘ্রই শুরু না হলে কী করবেন? এখানে সম্পূর্ণ স্থিরতা! [মিনিটুল নিউজ]](https://gov-civil-setubal.pt/img/minitool-news-center/91/what-do-if-playback-doesn-t-begin-shortly.jpg)



![[স্থির] REGISTRY_ERROR ব্লু স্ক্রিন অফ ডেথ উইন্ডোজ 10 [মিনিটুল নিউজ]](https://gov-civil-setubal.pt/img/minitool-news-center/52/registry_error-blue-screen-death-windows-10.png)