উইন্ডোজ অডিও ত্রুটি 0xc00d4e86: এটি সমাধান করার 5 পদ্ধতি
Windows Audio Error 0xc00d4e86 5 Methods To Resolve It
আপনি যখন অন্যদের সাথে যোগাযোগ করছেন, ভিডিও দেখছেন, গান শুনছেন, বা আপনার কম্পিউটারে Windows অডিওর মাধ্যমে কাজ করছেন, তখন হঠাৎ, আপনি 'Audio error 0xc00d4e86' বলে একটি ত্রুটি বার্তা পাবেন যা আপনাকে হতাশ এবং বিরক্ত বোধ করে৷ সৌভাগ্যবশত, আপনি এই ত্রুটি সম্মুখীন হলে, এই মিনি টুল পোস্ট আপনার জন্য।
সাহায্য: কোন শব্দ ত্রুটি 0xc00d4e86. 'আমরা আপনার পিসির জন্য একটি অডিও ডিভাইস খুঁজে পাচ্ছি না। নিশ্চিত করুন যে হেডফোন বা স্পিকার সংযুক্ত আছে। আরও তথ্যের জন্য, অডিও ডিভাইস পরিচালনার জন্য আপনার পিসি অনুসন্ধান করুন”। মুভি এবং টিভি অ্যাপটি যেকোন কিছু চালানোর জন্য আমি পেতে পারি তা হল আমি যদি আমার সমস্ত অডিও ডিভাইস অক্ষম করি, কিন্তু তারপরে আমি আমার স্পিকারগুলিকে আবার সক্ষম করার পরেও এটি কোনও শব্দ ছাড়াই ভিডিওটি চালায়। answers.microsoft.com
অডিও ত্রুটি 0xc00d4e86 প্রদর্শিত হওয়ার কারণ
এই ত্রুটিটি বিভিন্ন কারণে চিহ্নিত করা যেতে পারে:
- দূষিত বা পুরানো অডিও ড্রাইভার : নিশ্চিত করুন আপনার Windows অডিও ড্রাইভগুলি সর্বশেষ সংস্করণ এবং অক্ষত৷
- অডিও ব্যবহারের অনুমতি : Windows অডিও ব্যবহার করার জন্য আপনার পিসি বা সফ্টওয়্যার অ্যাক্সেস মঞ্জুর করা হয়েছে তা যাচাই করুন৷
- বাহ্যিক অডিও ডিভাইস সংযোগ : নিশ্চিত করুন যে বাহ্যিক অডিও ডিভাইস সংযোগ শিথিল বা অনুপযুক্ত নয়৷
- সাউন্ড সেটিংসের অনুপযুক্ত কনফিগারেশন : ভুল সেটিংস Windows অডিও কর্মক্ষমতা হস্তক্ষেপ করতে পারে. আপনার পিসি সফ্টওয়্যারকে উইন্ডোজ অডিও ব্যবহার করতে সক্ষম করে তা নিশ্চিত করাও অপরিহার্য।
উইন্ডোজে নো সাউন্ড এরর 0xc00d4e86 ঠিক করার জন্য 5টি ওয়ার্কঅ্যারাউন্ড
উইন্ডোজ অডিও ত্রুটি 0xc00d4e86 একটি জটিল সমস্যা যা উইন্ডোজ ব্যবহারকারীরা উইন্ডোজ অডিও অনুমতি ছাড়াই তৃতীয় পক্ষের সঙ্গীত অ্যাপ ব্যবহার করার সময় বা কম্পিউটারে প্রবেশ করার সময় সম্মুখীন হয় ঘুমের মোড যখন উইন্ডোজ অডিও বাজছে। আপনার কম্পিউটারে এই ত্রুটিটি দেখা দিলে, আপনি এটি ঠিক করতে নিম্নলিখিত বিশদ সমাধানগুলি চেষ্টা করতে পারেন৷
সমাধান 1: অন্তর্নির্মিত অডিও ট্রাবলশুটার চালান
সাধারণভাবে, যদি কোনও অ্যাপ্লিকেশনে ছোটখাটো বাগ বা সমস্যা থাকে যা কর্মক্ষমতাকে প্রভাবিত করে, ব্যবহারকারীরা আরও জটিল সমাধানে এগিয়ে যাওয়ার আগে সেগুলি সনাক্ত করতে এবং ঠিক করতে Windows সমস্যা সমাধানের সেটিংস ব্যবহার করতে পারেন। এই পদক্ষেপগুলি অনুসরণ করুন:
ধাপ 1: টাইপ করুন সমস্যা সমাধানের সেটিংস উইন্ডোজ অনুসন্ধান বারে এবং প্রাসঙ্গিক ফলাফল নির্বাচন করুন।
ধাপ 2: ডান কলামে, নির্বাচন করুন অতিরিক্ত সমস্যা সমাধানকারী চালিয়ে যাওয়ার বিকল্প।
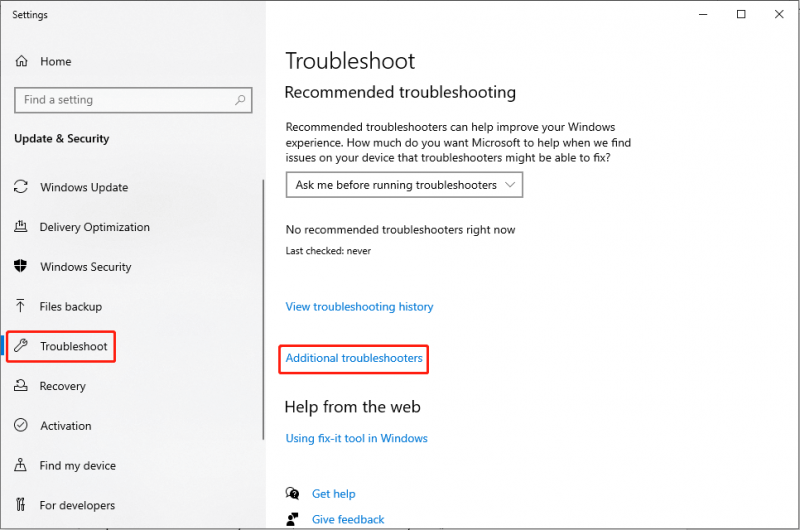
ধাপ 3: নিম্নলিখিত উইন্ডোতে, নির্বাচন করুন অডিও বাজানো হচ্ছে বিকল্প, এবং ক্লিক করুন সমস্যা সমাধানকারী চালান .
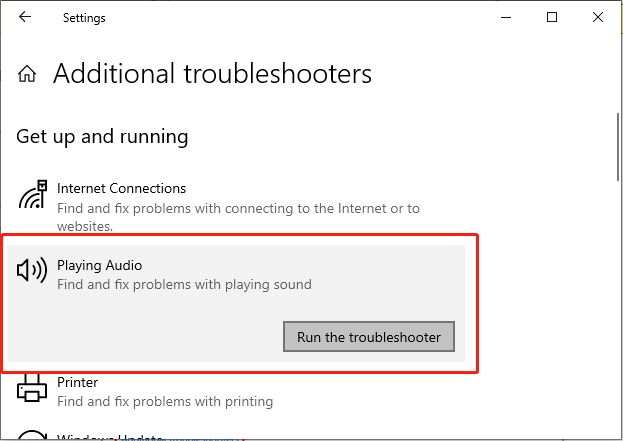
ধাপ 4: সমস্যা সমাধানকারীকে ত্রুটি নির্ণয় এবং সমাধান করার অনুমতি দিতে অন-স্ক্রীন প্রম্পটগুলি অনুসরণ করুন৷
সমাধান 2: উইন্ডোজ অডিও পরিষেবা কনফিগার করুন
Windows অডিও পরিষেবা আপনার পিসিতে সমস্ত অডিও ডিভাইস পরিচালনা করে। এটি একটি অত্যাবশ্যক উপাদান যা উইন্ডোজ অপারেটিং সিস্টেমে চলমান যেকোনো প্রোগ্রামের জন্য শব্দকে সক্ষম করে। এই পরিষেবাটি নিশ্চিত করে যে আপনি কোনও বাধা ছাড়াই অডিও চালাতে পারেন৷ পরিষেবাটি অক্ষম করা থাকলে, আপনি বিভিন্ন শব্দ সমস্যার সম্মুখীন হতে পারেন, যেমন অডিও ত্রুটি 0xc00d4e86৷ সুতরাং, আসুন দেখুন কিভাবে আপনি উইন্ডোজ অডিও পরিষেবা সক্ষম করতে পারেন:
ধাপ 1: টিপুন জয় + এস উইন্ডোজ অনুসন্ধান বার খুলতে কী সমন্বয়। তারপর, টাইপ করুন সেবা এবং উপযুক্ত ফলাফল নির্বাচন করুন।
ধাপ 2: পরিষেবা উইন্ডোতে, খুঁজে পেতে নিচে স্ক্রোল করুন উইন্ডোজ অডিও ডান প্যানেলে বিকল্প।
ধাপ 3: পরবর্তী, এটিতে ডান ক্লিক করুন এবং নির্বাচন করুন বৈশিষ্ট্য চালিয়ে যাওয়ার বিকল্প।
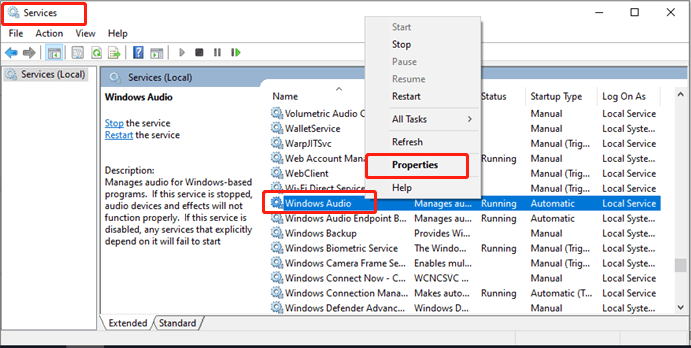
ধাপ 4: পপ-আপ উইন্ডোতে, ক্লিক করুন স্টার্টআপ প্রকার ড্রপডাউন মেনু এবং নির্বাচন করুন স্বয়ংক্রিয় বিকল্প
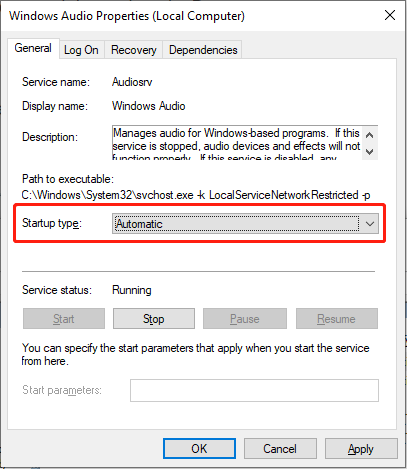
ধাপ 5: টিপুন শুরু করুন বোতাম, নির্বাচন করুন আবেদন করুন , এবং টিপুন ঠিক আছে পরিবর্তন সংরক্ষণ করতে।
ওয়ার্কআউন্ড 3: সাউন্ড প্রোপার্টি সেটিংস পুনরুদ্ধার করুন
কখনও কখনও, ত্রুটি পরে সৃষ্ট হতে পারে উইন্ডোজ আপডেট করা হচ্ছে , উদাহরণস্বরূপ, অডিও ত্রুটি 0xc00d4e86। এই অডিও সেটিংসকে তাদের ডিফল্টের সাথে সামঞ্জস্য করা দ্বন্দ্বের সমাধান করতে পারে এবং আপনার কম্পিউটার সঠিক অডিও আউটপুট ডিভাইস নির্বাচন করে তা নিশ্চিত করতে পারে। চলুন দেখি কিভাবে।
ধাপ 1: রাইট ক্লিক করুন শব্দ টাস্কবারে আইকন, নির্বাচন করুন শব্দ বিকল্প, এবং নেভিগেট করুন প্লেব্যাক ট্যাব
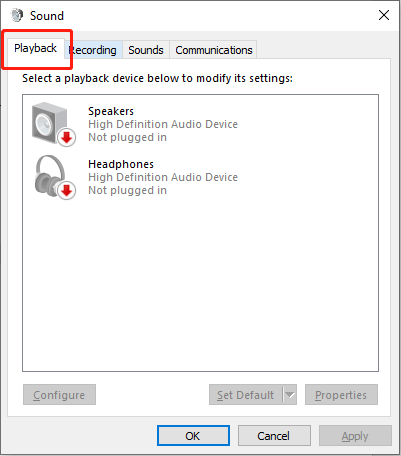
ধাপ 2: আপনার ডিফল্ট প্লেব্যাক ডিভাইসে ডান-ক্লিক করুন এবং নির্বাচন করুন বৈশিষ্ট্য বিকল্প
ধাপ 3: নির্বাচন করুন উন্নত উপরের টুলকিটে ট্যাব এবং ক্লিক করুন ডিফল্ট পুনরুদ্ধার করুন বোতাম
ধাপ 4: টিপুন আবেদন করুন এবং নির্বাচন করুন ঠিক আছে পরিবর্তন সংরক্ষণ করতে।
উপরের ধাপগুলি শেষ করার পরে, ত্রুটিটি সমাধান করা হয়েছে কিনা তা পরীক্ষা করুন।
ওয়ার্কআরাউন্ড 4: সাউন্ড এনহ্যান্সমেন্ট সেটিংস অক্ষম করুন
অডিও বর্ধন প্রযুক্তি সেরা স্পিকিং ভলিউম এবং ফ্রিকোয়েন্সি তৈরি করতে বিমফর্মিং মাইক্রোফোন ব্যবহার করে। কখনও কখনও, অডিও বর্ধিতকরণ শব্দের গুণমানে হস্তক্ষেপ করতে পারে এবং ত্রুটির কারণ হতে পারে, যেমন অডিও ত্রুটি 0xc00d4e86। এই বর্ধিতকরণগুলি নিষ্ক্রিয় করা সফ্টওয়্যার দ্বন্দ্ব প্রতিরোধ করে সমস্যার সমাধান করতে পারে৷
ধাপ 1: ডান ক্লিক করুন শব্দ টাস্কবারে আইকন এবং নির্বাচন করুন শব্দ বিকল্প
ধাপ 2: নেভিগেট করুন প্লেব্যাক ট্যাব
ধাপ 3: ডিফল্ট প্লেব্যাক ডিভাইসে ডান-ক্লিক করুন এবং নির্বাচন করুন বৈশিষ্ট্য .
ধাপ 4: পরবর্তী, নেভিগেট করুন বর্ধিতকরণ ট্যাব
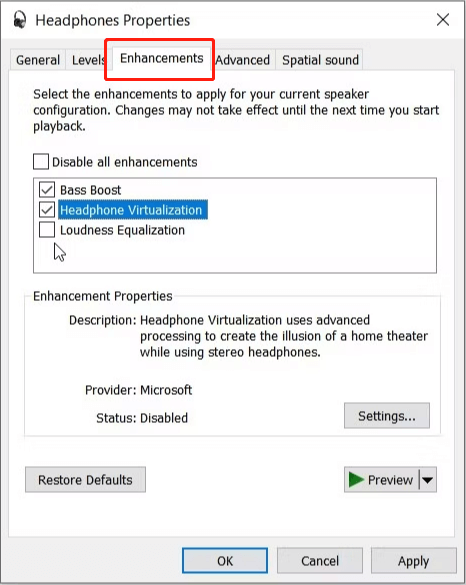
ধাপ 5: টিক দিন সমস্ত বর্ধন অক্ষম করুন চেকবক্স
ধাপ 6: টিপুন আবেদন করুন এবং আঘাত ঠিক আছে পরিবর্তন প্রয়োগ করতে।
ওয়ার্কআউন্ড 5: অডিও ড্রাইভার আপডেট করুন
দূষিত বা পুরানো অডিও ড্রাইভার অডিও ত্রুটি এবং সামঞ্জস্য সমস্যা হতে পারে. সমস্যা সমাধানের জন্য, আপনার সিস্টেমের সর্বশেষ সংস্করণ আছে কিনা তা নিশ্চিত করতে আপনি ড্রাইভারগুলি পুনরায় চালু করতে বা আপডেট করতে পারেন। এখানে কিভাবে 0xc00d4e86 ঠিক করবেন:
ধাপ 1: টিপুন জয় + এক্স কুইক এক্সেস মানু লঞ্চ করার জন্য কী সমন্বয়।
ধাপ 2: নির্বাচন করুন ডিভাইস ম্যানেজার তালিকা থেকে বিকল্প।
ধাপ 3: ডাবল ক্লিক করুন সাউন্ড, ভিডিও এবং গেম কন্ট্রোলার বিভাগ
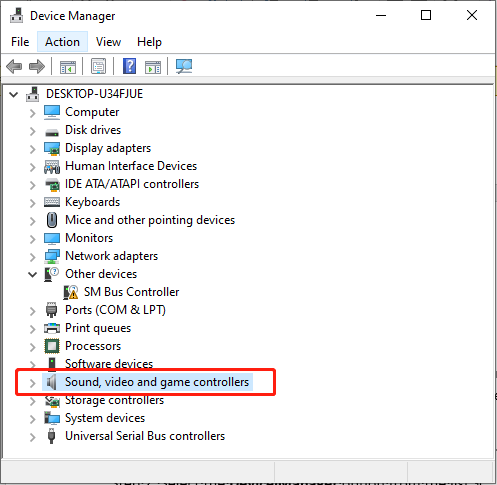
ধাপ 4: আপনার অডিও ডিভাইসে ডান-ক্লিক করুন এবং নির্বাচন করুন ড্রাইভার আপডেট করুন .
ধাপ 5: পরবর্তী, নির্বাচন করুন ড্রাইভারের জন্য স্বয়ংক্রিয়ভাবে অনুসন্ধান করুন .
ধাপ 6: আপডেট সম্পূর্ণ করতে অন-স্ক্রীন নির্দেশাবলী অনুসরণ করুন।
উপরের ধাপগুলি সম্পন্ন করার পরে, আপনার কম্পিউটার পুনরায় চালু করুন এবং অডিও ত্রুটি 0xc00d4e86 সমাধান হয়েছে পরীক্ষা করুন।
উপসংহারে
এই সবের মাধ্যমে, ধৈর্য ধরতে মনে রাখবেন এবং একের পর এক সমস্যা সমাধানের পদক্ষেপগুলি অতিক্রম করুন৷ সম্ভাবনা হল, আপনি নিজেই অডিও ত্রুটি 0xc00d4e86 সমাধান করতে পারেন। আশা করি বিস্তারিত সমাধান আপনার জন্য সহায়ক!




![বুট্রেস.ডিল দুর্নীতিযুক্ত উইন্ডোজ 10 [মিনিটুল টিপস] ঠিক করার সেরা 6 টি উপায়](https://gov-civil-setubal.pt/img/backup-tips/94/top-6-ways-fix-bootres.png)



![এনভিডিয়া ত্রুটি উইন্ডোজ 10/8/7 সাথে সংযোগ স্থাপনে অক্ষম করার 3 টি উপায় [মিনিটুল নিউজ]](https://gov-civil-setubal.pt/img/minitool-news-center/76/3-ways-fix-unable-connect-nvidia-error-windows-10-8-7.jpg)
![উইন্ডোজ আপডেট ত্রুটি 0x80248007 কিভাবে ঠিক করবেন? এখানে 3 টি পদ্ধতি [মিনিটুল নিউজ]](https://gov-civil-setubal.pt/img/minitool-news-center/13/how-fix-windows-update-error-0x80248007.png)




![কীভাবে ডেটা ত্রুটি ঠিক করা যায় (চক্রীয় রিডানডেন্সি পরীক্ষা)! এখানে দেখুন! [মিনিটুল টিপস]](https://gov-civil-setubal.pt/img/data-recovery-tips/57/how-fix-data-error.png)



![মাইক্রোসফ্ট এজ এর ব্যাটারি লাইফ ক্রোমকে উইন 10 সংস্করণ 1809 এ বিট করেছে [মিনিটুল নিউজ]](https://gov-civil-setubal.pt/img/minitool-news-center/63/microsoft-edge-s-battery-life-beats-chrome-win10-version-1809.png)