উইন্ডোজ অনুসন্ধান হাইলাইট বিকল্পটি ধূসর হয়ে গেছে: 3 সমাধান
Windows Search Highlights Option Is Greyed Out 3 Solutions
আপনি কি আপনার উইন্ডোজে উইন্ডোজ সার্চ হাইলাইট ব্যবহার করছেন? কিছু ব্যবহারকারী এই বৈশিষ্ট্যটি পছন্দ করে তার ব্যক্তিগতকৃত সুপারিশ এবং আকর্ষণীয় মুহূর্তগুলির কারণে। যদি উইন্ডোজ অনুসন্ধান হাইলাইটগুলি ধূসর হয়ে যায়, এই ব্যবহারকারীদের জন্য, কীভাবে এই সমস্যাটি সমাধান করবেন? থেকে পোস্ট মিনি টুল এই সমস্যা সমাধানের জন্য আপনাকে চারটি পদ্ধতি দেখাবে।উইন্ডোজ 10 বিল্ড 19044.1618 থেকে মাইক্রোসফ্ট অনুসন্ধান হাইলাইট বৈশিষ্ট্যটি চালু করেছে। এই বৈশিষ্ট্যটি সময়ে আকর্ষণীয় মুহূর্তগুলিকে হাইলাইট করতে পারে এবং আপনার অঞ্চলে ছুটি, বিনোদন এবং অন্যান্য আইটেমগুলির সুপারিশ করতে পারে৷ তুমি পারবে উইন্ডোজে অনুসন্ধান হাইলাইট পরিবর্তন করুন আপনার প্রয়োজনীয়তা মাপসই করা। যাইহোক, কিছু লোক আবিষ্কার করে যে এই বৈশিষ্ট্যটি দীর্ঘ সময়ের জন্য পরীক্ষা করার পরে, তাদের কম্পিউটারে উইন্ডোজ অনুসন্ধান হাইলাইট বিকল্পটি ধূসর হয়ে গেছে। এই সমস্যাটি সমাধান করার জন্য এখানে আপনার জন্য কিছু পরামর্শ রয়েছে৷
ঠিক 1: স্থানীয় গ্রুপ নীতি সম্পাদকে সংশ্লিষ্ট নীতি পরিবর্তন করুন
লোকাল গ্রুপ পলিসি এডিটর হল কম্পিউটার এবং ইউজার সেটিংস পরিচালনা করার জন্য একটি ইউজার ইন্টারফেস। আপনি কম্পিউটারের সমস্যাগুলি ঠিক করতে সংশ্লিষ্ট নীতি পরিবর্তন করতে পারেন, যেমন অনুসন্ধান হাইলাইটগুলি কাজ করছে না৷
ধাপ 1: টিপুন উইন + আর রান উইন্ডো খুলতে।
ধাপ 2: টাইপ করুন gpedit.msc এবং আঘাত প্রবেশ করুন গ্রুপ পলিসি এডিটর খুলতে।
ধাপ 3: আপনি এখন যেতে পারেন কম্পিউটার কনফিগারেশন > প্রশাসনিক টেমপ্লেট > উইন্ডোজ উপাদান > অনুসন্ধান করুন . সনাক্ত করুন অনুসন্ধান হাইলাইট অনুমতি দিন ডান ফলকে নীতি.
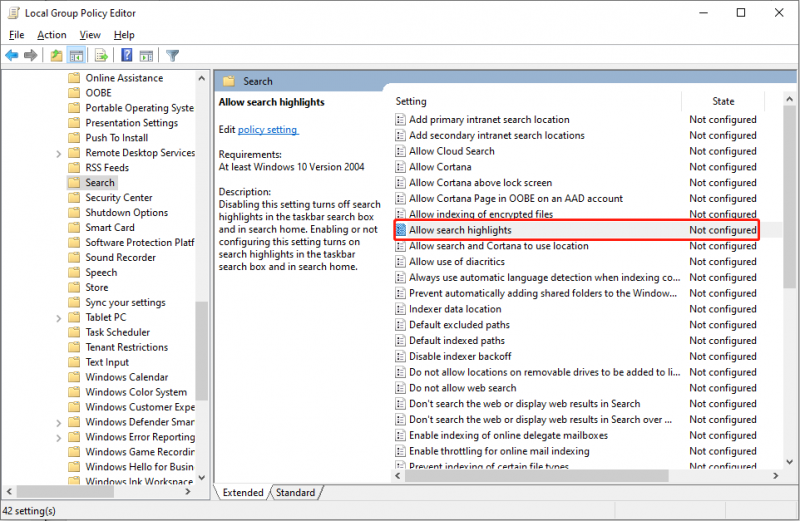
ধাপ 4: কনফিগারেশন উইন্ডো খুলতে নীতিতে ডাবল-ক্লিক করুন। আপনি নির্বাচন করা উচিত সক্রিয় এবং ক্লিক করুন আবেদন করুন > ঠিক আছে ক্রমানুসারে.
ফিক্স 2: Bing অনুসন্ধান সক্ষম করুন
কিছু ব্যবহারকারী দেখতে পান যে উইন্ডোজ অনুসন্ধান হাইলাইট বিকল্পটি ধূসর হয়ে গেছে এবং এটি বলে 'এই সেটিংসগুলির মধ্যে কিছু আপনার সংস্থা দ্বারা পরিচালিত হয়'৷ এটি সম্ভবত কারণ অনুসন্ধান বিকল্পগুলিতে আপনার ওয়েব অনুসন্ধানের ফলাফলগুলি অক্ষম করা হয়েছে৷ আপনি নিম্নলিখিত পদক্ষেপের মাধ্যমে এই সেটিং পরিবর্তন করতে পারেন।
ধাপ 1: টিপুন উইন + আর রান উইন্ডো খুলতে।
ধাপ 2: টাইপ করুন regedit এবং আঘাত প্রবেশ করুন প্রতি রেজিস্ট্রি এডিটর খুলুন জানলা.
ধাপ 3: নেভিগেট করুন HKEY_CURRENT_USER > সফটওয়্যার > মাইক্রোসফট > উইন্ডোজ > বর্তমান সংস্করণ > অনুসন্ধান করুন .
ধাপ 4: ডান ফলকে ফাঁকা জায়গায় ডান-ক্লিক করুন, তারপর নির্বাচন করুন নতুন > DWORD (32-বিট) মান . তারপরে, নতুন তৈরি করা কীটির নাম পরিবর্তন করুন BingSearch সক্ষম .
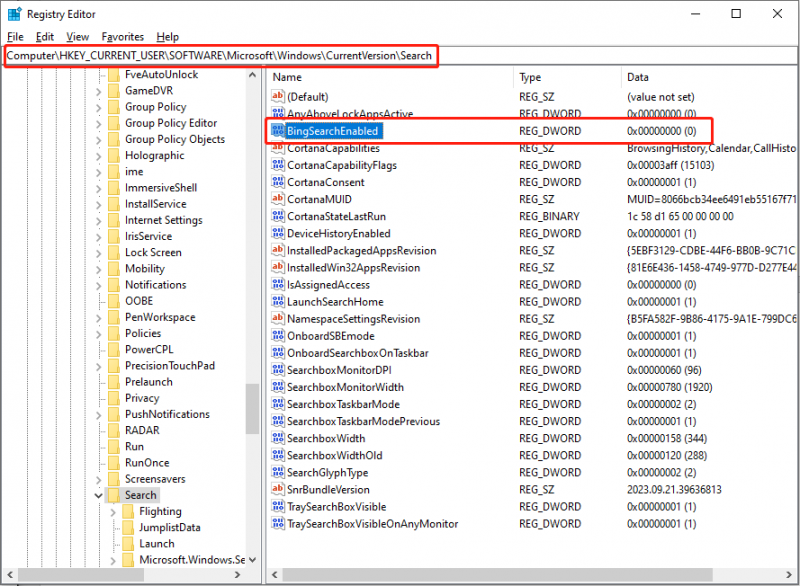
ধাপ 5: মান সম্পাদনা উইন্ডো খুলতে ডাবল-ক্লিক করুন, তারপর মান পরিবর্তন করুন 1 .
ধাপ 6: ক্লিক করুন ঠিক আছে পরিবর্তন সংরক্ষণ করতে।
ফিক্স 3: উইন্ডোজ অনুসন্ধান পরিষেবাগুলি পুনরায় চালু করুন
শেষ পদ্ধতিটি হল উইন্ডোজ সার্চ হাইলাইট বিকল্পটি ধূসর হয়ে গেলে ঠিক করার জন্য উইন্ডোজ অনুসন্ধান পরিষেবাগুলি পুনরায় চালু করার চেষ্টা করছে যখন এই সমস্যাটি একটি ত্রুটি হিসাবে দেখা দেয়।
ধাপ 1: টিপুন উইন + আর রান উইন্ডো খুলতে।
ধাপ 2: টাইপ করুন services.msc এবং আঘাত প্রবেশ করুন পরিষেবা উইন্ডো খুলতে।
ধাপ 3: খুঁজতে এবং চয়ন করতে নিচে স্ক্রোল করুন উইন্ডোজ অনুসন্ধান service, তারপর ক্লিক করুন পরিষেবাটি পুনরায় চালু করুন .
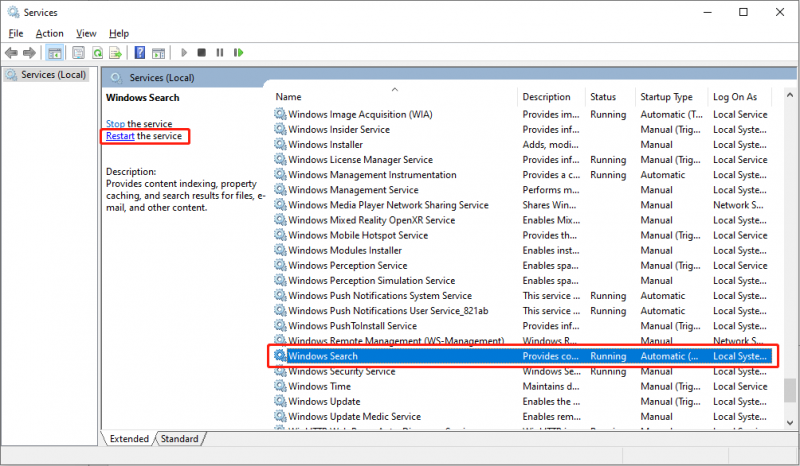
এর পরে, আপনি উইন্ডোজ অনুসন্ধান হাইলাইট বৈশিষ্ট্যটি সক্ষম করতে পারেন কিনা তা দেখতে আপনি উইন্ডোজ সেটিংসে যেতে পারেন।
পরামর্শ: MiniTool পাওয়ার ডেটা রিকভারি একটি স্বীকৃত কার্যকরী ফাইল পুনরুদ্ধার সফ্টওয়্যার. এটি বিভিন্ন পরিস্থিতিতে ফাইল পুনরুদ্ধারের কাজগুলি পরিচালনা করতে পারে, যেমন একটি বহিরাগত হার্ড ড্রাইভে পার্টিশন ক্ষতি , একটি USB ড্রাইভে দুর্ঘটনাজনিত বিন্যাস, একটি SD কার্ডে অপ্রত্যাশিত ফাইল মুছে ফেলা, একটি কম্পিউটারে ভাইরাস সংক্রমণ, ইত্যাদি। আপনি চালাতে পারেন MiniTool পাওয়ার ডেটা রিকভারি ফ্রি গভীর স্ক্যান করতে এবং বিনামূল্যে 1GB ফাইল পুনরুদ্ধার করতে।MiniTool পাওয়ার ডেটা রিকভারি ফ্রি ডাউনলোড করতে ক্লিক করুন 100% পরিষ্কার ও নিরাপদ
শেষের সারি
অনুসন্ধান হাইলাইটগুলি কাজ করছে না এমন সমস্যা সমাধানে আপনাকে সাহায্য করার জন্য এই পোস্টটি তিনটি পদ্ধতি সরবরাহ করে৷ আপনার পরিস্থিতিতে কোনটি কাজ করে তা দেখতে আপনি এই পদ্ধতিগুলি চেষ্টা করতে পারেন। আশা করি আপনি এই পোস্ট থেকে দরকারী তথ্য পেতে পারেন.

![পেজফিল.সেস কী এবং আপনি কি এটি মুছতে পারেন? উত্তরগুলি এখানে [মিনিটুল উইকি]](https://gov-civil-setubal.pt/img/minitool-wiki-library/40/what-is-pagefile-sys.png)















![3 উপায় - এক বা একাধিক অডিও পরিষেবা চলছে না [মিনিটুল নিউজ]](https://gov-civil-setubal.pt/img/minitool-news-center/97/3-ways-one-more-audio-service-isn-t-running.png)

![কীভাবে বিআইওএস উইন্ডোজ 10/8/7 প্রবেশ করুন (এইচপি / আসুস / ডেল / লেনোভো, যে কোনও পিসি) [মিনিটুল নিউজ]](https://gov-civil-setubal.pt/img/minitool-news-center/21/how-enter-bios-windows-10-8-7-hp-asus-dell-lenovo.jpg)