উইন্ডোজ আপডেট ত্রুটি 0xC190010a বা 0xC190010a: পাঁচটি সমাধান
Windows Update Error 0xc190010a Or 0xc190010a Five Solutions
উইন্ডোজ অপারেটিং সিস্টেমের নিয়মিত আপগ্রেড কম্পিউটারের সামগ্রিক কর্মক্ষমতা উন্নত করে। যাইহোক, আপগ্রেড টাস্ক সম্পূর্ণ করা কখনও কখনও একটি ক্লান্তিকর কাজ হতে পারে। আপনি বিভিন্ন আপডেট ত্রুটি পেতে পারেন. এই মিনি টুল পোস্টটি উইন্ডোজ আপডেট ত্রুটি 0xC190010a বা 0xC190010d কীভাবে ঠিক করতে হয় তা নিয়ে আলোচনা করার জন্য উত্সর্গীকৃত।আপনি কি জানেন উইন্ডোজ আপডেট এরর 0xC190010a বা 0xC190010d কি? আপনি নির্দিষ্ট ত্রুটি বার্তা দেখতে পাবেন যেমন:
- 0xC190010a MOSETUP_E_INVALID_CMD_LINE : ইনস্টলেশন প্রক্রিয়াটি একটি অজানা কমান্ড-লাইন যুক্তি দিয়ে চালু করা হয়েছিল৷
- 0xC190010d MOSETUP_E_INVALID_CMD_LINE : ইনস্টলেশন প্রক্রিয়াটি একটি অবৈধ কমান্ড-লাইন আর্গুমেন্ট সহ চালু করা হয়েছিল৷
এই দুটি উইন্ডোজ আপডেট ত্রুটির সম্মুখীন হলে, আপনি তাদের মোকাবেলা করার জন্য নিম্নলিখিত পদ্ধতিগুলি চেষ্টা করতে পারেন।
ফিক্স 1: তৃতীয় পক্ষের অ্যান্টিভাইরাস সফ্টওয়্যার অক্ষম করুন
থার্ড-পার্টি অ্যান্টিভাইরাস সফ্টওয়্যার সিস্টেম ফাইলগুলিতে হস্তক্ষেপ করতে পারে, ফাইলগুলিকে ত্রুটিযুক্ত করে বা এমনকি দূষিত করে। তৃতীয় পক্ষের অ্যান্টিভাইরাস সফ্টওয়্যারের কারণে আপনি 0xC190010a বা 0xC190010d আপডেট ত্রুটির সম্মুখীন হতে পারেন৷ চলমান সফ্টওয়্যারটি নিষ্ক্রিয় করার চেষ্টা করুন ত্রুটিটি সমাধান হয়েছে কিনা।
যদি না হয়, অনুগ্রহ করে পরবর্তী পদ্ধতিতে যান।
ফিক্স 2: উইন্ডোজ আপডেট ট্রাবলশুটার চালান
উইন্ডোজে কিছু বাগ এবং ইউটিলিটিগুলির অনুপযুক্ত অপারেশন পরিচালনা করার জন্য সমস্যা সমাধানকারী রয়েছে। আপনি পাওয়া সমস্যাগুলি সনাক্ত করতে এবং ঠিক করতে Windows আপডেট ট্রাবলশুটার চালাতে পারেন।
ধাপ 1: টিপুন জয় + আমি উইন্ডোজ সেটিংস খুলতে।
ধাপ 2: নির্বাচন করুন আপডেট এবং নিরাপত্তা এবং মাথা সমস্যা সমাধান ট্যাব
ধাপ 3: চয়ন করুন অতিরিক্ত সমস্যা সমাধানকারী . তুমি খুজেঁ পাবে উইন্ডোজ আপডেট নিম্নলিখিত উইন্ডোতে। এটিতে ক্লিক করুন এবং নির্বাচন করুন সমস্যা সমাধানকারী চালান .
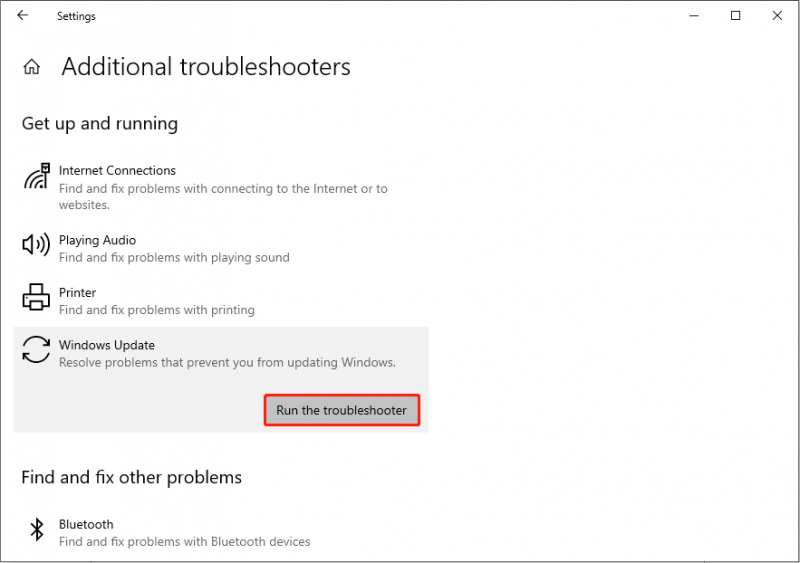
কম্পিউটার স্বয়ংক্রিয়ভাবে সমস্যা সনাক্ত করতে শুরু করবে। অপারেশন সম্পূর্ণ করতে আপনি অন-স্ক্রীন নির্দেশাবলী অনুসরণ করতে পারেন।
ফিক্স 3: উইন্ডোজ আপডেট ফোল্ডার পুনর্নির্মাণ করুন
দুটি ফোল্ডার রয়েছে যা উইন্ডোজ আপডেট সম্পর্কে ডেটা সংরক্ষণ করে, সফ্টওয়্যার ডিস্ট্রিবিউশন এবং ক্যাটরুট 2 ফোল্ডার। যদি এই ফোল্ডারগুলিতে সংরক্ষিত লগগুলি দূষিত হয় তবে আপনি উইন্ডোজ আপডেট ত্রুটি 0xC190010aও পেতে পারেন। এই কারণে সৃষ্ট সমস্যাটি সমাধান করতে, আপনি পরবর্তী পদক্ষেপগুলি নিয়ে কাজ করতে পারেন।
ধাপ 1: টাইপ করুন কমান্ড প্রম্পট উইন্ডোজ সার্চ বারে, তারপর বেছে নিতে সেরা-মিলিত বিকল্পটিতে ডান-ক্লিক করুন প্রশাসক হিসাবে চালান .
ধাপ 2: নিম্নলিখিত কমান্ড লাইন টাইপ করুন এবং আঘাত করুন প্রবেশ করুন প্রতিটি এক শেষে প্রাসঙ্গিক পরিষেবা বন্ধ.
- নেট স্টপ wuauserv
- নেট স্টপ ক্রিপ্টএসভিসি
- নেট স্টপ বিট
- নেট স্টপ msiserver
ধাপ 3: তারপরে, যথাক্রমে দুটি কমান্ড কার্যকর করে দুটি ফোল্ডারের নাম পরিবর্তন করুন:
- ren C:\Windows\SoftwareDistribution SoftwareDistribution.old
- ren C:\Windows\System32\catroot2 Catroot2.old
ধাপ 4: তারপরে, নীচের কমান্ড লাইনগুলির সাথে আপনি আগে বন্ধ করা পরিষেবাগুলি পুনরায় চালু করুন:
- নেট শুরু wuauserv
- নেট স্টার্ট ক্রিপ্টএসভিসি
- নেট স্টার্ট বিট
- নেট স্টার্ট msiserver
ধাপ 5: সমস্ত পরিবর্তনগুলি প্রয়োগ করতে এবং আপগ্রেড করার চেষ্টা করতে কেবল কম্পিউটারটি রিবুট করুন।
ফিক্স 4: SFC এবং DISM কমান্ড লাইন চালান
দূষিত বা অনুপস্থিত সিস্টেম ফাইলগুলি ঠিক করতে সিস্টেম ফাইল মেরামতের সরঞ্জামগুলি চালানো উইন্ডোজ আপডেট ত্রুটি 0xC190010a বা 0xC190010d ঠিক করতেও সাহায্য করতে পারে৷ চেষ্টা করার জন্য আপনি নীচের পদক্ষেপগুলি অনুসরণ করতে পারেন।
ধাপ 1: টিপুন উইন + আর রান উইন্ডো খুলতে।
ধাপ 2: cmd টাইপ করুন এবং টিপুন Shift + Ctrl + এন্টার প্রশাসক হিসাবে কমান্ড প্রম্পট চালানোর জন্য।
ধাপ 3: টাইপ করুন sfc/scannow এবং আঘাত প্রবেশ করুন .
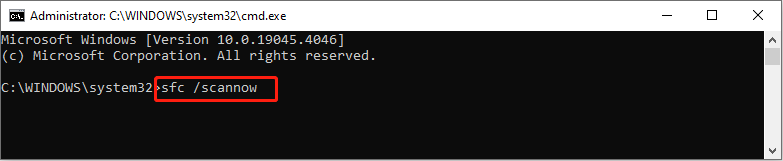
ধাপ 4: SFC কমান্ড লাইন চালানোর পরে, আপনি টাইপ করতে পারেন ডিআইএসএম/অনলাইন/ক্লিনআপ-ইমেজ/রিস্টোরহেলথ এবং আঘাত প্রবেশ করুন এই কমান্ড লাইন চালানোর জন্য.
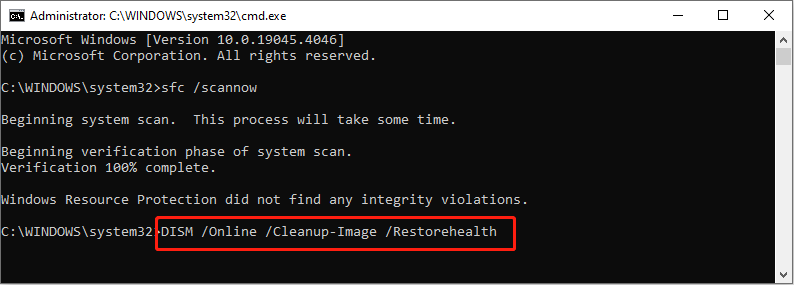 পরামর্শ: কিছু ব্যবহারকারী হতে পারে ডিআইএসএম/অনলাইন/ক্লিনআপ-ইমেজ/রিস্টোরহেলথ চালানোর সময় আটকে যান কমান্ড লাইন। এই আটকে থাকা ত্রুটিটি ঠিক করার পাশাপাশি, আপনার ডেটা সুরক্ষিত করার দিকেও মনোযোগ দেওয়া উচিত। গুরুত্বপূর্ণ ফাইল হারিয়ে গেলে, আপনার যত তাড়াতাড়ি সম্ভব সেগুলি পুনরুদ্ধার করা উচিত MiniTool পাওয়ার ডেটা রিকভারি . আপনি এই বিনামূল্যে ফাইল পুনরুদ্ধার সফ্টওয়্যার চালাতে পারেন ফাইল পুনরুদ্ধার করুন কয়েক ধাপের মধ্যে।
পরামর্শ: কিছু ব্যবহারকারী হতে পারে ডিআইএসএম/অনলাইন/ক্লিনআপ-ইমেজ/রিস্টোরহেলথ চালানোর সময় আটকে যান কমান্ড লাইন। এই আটকে থাকা ত্রুটিটি ঠিক করার পাশাপাশি, আপনার ডেটা সুরক্ষিত করার দিকেও মনোযোগ দেওয়া উচিত। গুরুত্বপূর্ণ ফাইল হারিয়ে গেলে, আপনার যত তাড়াতাড়ি সম্ভব সেগুলি পুনরুদ্ধার করা উচিত MiniTool পাওয়ার ডেটা রিকভারি . আপনি এই বিনামূল্যে ফাইল পুনরুদ্ধার সফ্টওয়্যার চালাতে পারেন ফাইল পুনরুদ্ধার করুন কয়েক ধাপের মধ্যে।MiniTool পাওয়ার ডেটা রিকভারি ফ্রি ডাউনলোড করতে ক্লিক করুন 100% পরিষ্কার ও নিরাপদ
ফিক্স 5: ক্লিন বুট সম্পাদন করুন
শেষ পদ্ধতি হল পরিষ্কার বুট আপনার কম্পিউটার উইন্ডোজ আপডেট সম্পূর্ণ করতে. একটি ক্লিন বুট সম্পাদন করা আপনার কম্পিউটারকে ন্যূনতম সেট ড্রাইভার এবং মৌলিক-প্রয়োজনীয় প্রোগ্রাম দিয়ে শুরু করবে। কোন হস্তক্ষেপ প্রোগ্রাম চালু করা হবে না. অতএব, আপনি এই পরিবেশের অধীনে আপগ্রেড সম্পূর্ণ করার চেষ্টা করতে পারেন।
ধাপ 1: টিপুন উইন + আর রান উইন্ডো খুলতে।
ধাপ 2: টাইপ করুন msconfig এবং আঘাত প্রবেশ করুন সিস্টেম কনফিগারেশন খুলতে।
ধাপ 3: শিরোনাম সেবা ট্যাব, আপনার চেক করা উচিত All microsoft services লুকান এবং ক্লিক করুন নিষ্ক্রিয় করুন .
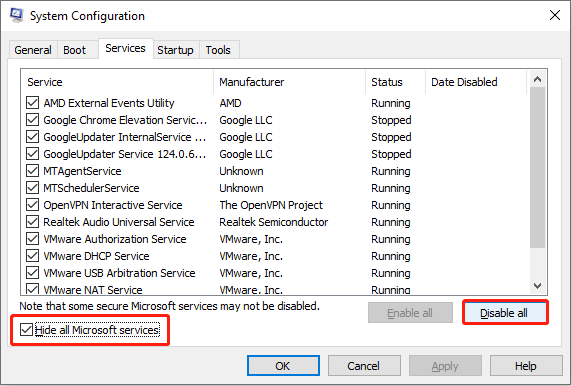
ধাপ 4: এ স্যুইচ করুন স্টার্টআপ ট্যাব এবং ক্লিক করুন টাস্ক ম্যানেজার খুলুন . আপনাকে এমন প্রোগ্রামগুলি নিষ্ক্রিয় করতে হবে যা উইন্ডোজ স্টার্টআপ প্রক্রিয়াতে হস্তক্ষেপ করতে পারে।
ধাপ 5: টাস্ক ম্যানেজার এবং সিস্টেম কনফিগারেশন বন্ধ করুন। এখন আপনি আপনার কম্পিউটার পুনরায় চালু করতে পারেন এবং অপারেটিং সিস্টেম আপগ্রেড করার চেষ্টা করতে পারেন।
শেষের সারি
আপনি উইন্ডোজ আপডেট ত্রুটি 0xC190010a বা 0xC190010d পরিচালনা করতে উপরের পাঁচটি পদ্ধতি চেষ্টা করতে পারেন এবং সময়মতো হারিয়ে যাওয়া ফাইলগুলি উদ্ধার করতে MiniTool Power Data Recovery চালাতে পারেন।
![[দ্রুত নির্দেশিকা] Ctrl X এর অর্থ এবং উইন্ডোজে এটি কীভাবে ব্যবহার করবেন?](https://gov-civil-setubal.pt/img/news/31/ctrl-x-meaning-how-use-it-windows.png)

![মাইক্রোসফ্ট বেসিক ডিসপ্লে অ্যাডাপ্টার কী এবং এটি কীভাবে পরীক্ষা করবেন? [মিনিটুল উইকি]](https://gov-civil-setubal.pt/img/minitool-wiki-library/66/what-is-microsoft-basic-display-adapter.png)
![উইন্ডোজ 10 নেটওয়ার্ক অ্যাডাপ্টার মিস করার শীর্ষ Top টি উপায় [মিনিটুল নিউজ]](https://gov-civil-setubal.pt/img/minitool-news-center/96/top-6-ways-solve-windows-10-network-adapter-missing.png)
![উইন্ডোজ 10 অডিও ক্র্যাকলিংয়ের শীর্ষ 6 উপায় [2021 আপডেট] [মিনিটুল নিউজ]](https://gov-civil-setubal.pt/img/minitool-news-center/58/top-6-ways-windows-10-audio-crackling.png)




![উইন্ডোজ সেটআপ কীভাবে ঠিক করবেন উইন্ডোজ ত্রুটি কনফিগার করতে পারেনি [মিনিটুল নিউজ]](https://gov-civil-setubal.pt/img/minitool-news-center/35/how-fix-windows-setup-could-not-configure-windows-error.png)

![উইন্ডোজ 10 - 4 টি টিপস [মিনিটুল নিউজ] এ ইউএসবি অডিও ড্রাইভারগুলি কীভাবে ইনস্টল করা যায় না তা স্থির করবেন](https://gov-civil-setubal.pt/img/minitool-news-center/99/how-fix-usb-audio-drivers-won-t-install-windows-10-4-tips.jpg)
![[সমাধান!] কীভাবে ইউটিউব টিভি লাইসেন্সিং ভিডিওর ত্রুটি ঠিক করবেন?](https://gov-civil-setubal.pt/img/blog/39/how-fix-youtube-tv-error-licensing-videos.png)


![কীভাবে ফোল্ডারগুলি উইন্ডোজ 10 বহিরাগত ড্রাইভে সিঙ্ক করবেন? শীর্ষ 3 সরঞ্জাম! [মিনিটুল টিপস]](https://gov-civil-setubal.pt/img/backup-tips/07/how-sync-folders-windows-10-external-drive.png)



