উইন্ডোজ 11 মোমেন্ট 3 আপডেট ইনস্টল করার পরে ফাঁকা স্ক্রীন ঠিক করুন
U Indoja 11 Momenta 3 Apadeta Inastala Karara Pare Phamka Skrina Thika Karuna
উইন্ডোজ 11 মোমেন্ট 3 ইনস্টল করার পরে একটি ফাঁকা স্ক্রীন আপনাকে এখন সমস্যায় ফেলতে পারে। সমস্যা সমাধানের জন্য আপনি এই পোস্টে দুটি পদ্ধতি ব্যবহার করতে পারেন। আপনি যদি আপনার হারিয়ে যাওয়া বা মুছে ফেলা ফাইল পুনরুদ্ধার করতে চান, আপনি চেষ্টা করতে পারেন MiniTool পাওয়ার ডেটা রিকভারি .
মুহূর্ত 3 একটি ফাঁকা স্ক্রীন সমস্যা সৃষ্টি করছে
Windows 11 Moment 3 আপডেট হল একটি নতুন বৈশিষ্ট্য পূর্বরূপ আপডেট যা সম্প্রতি Windows 11 22H2 ব্যবহারকারীদের জন্য উপলব্ধ। আমরা বিশ্বাস করি যে অনেক ব্যবহারকারী আছে পিসিতে মোমেন্ট 3 ডাউনলোড এবং ইনস্টল করা হয়েছে . ভাল খবর হল যে ব্যবহারকারীরা আপডেটে নতুন বৈশিষ্ট্যগুলি অনুভব করতে পারেন। খারাপ খবর হল যে কিছু ব্যবহারকারী দেখতে পান যে তাদের কম্পিউটার মোমেন্ট 3 ইনস্টল করার সাথে সাথে একটি ফাঁকা স্ক্রিনে চলে যায়। এটি একটি বিরল সমস্যা। কিন্তু আপনি যদি এই সমস্যার সম্মুখীন হন তবে আপনাকে এটি সমাধানের জন্য ব্যবস্থা নিতে হবে।
মোমেন্ট 3 ইনস্টল করার পরে আপনার পিসি একটি ফাঁকা স্ক্রিনে চলে গেলে কী করবেন? MiniTool সফটওয়্যার এই পোস্টে দুটি পদ্ধতি চালু করা হবে।
ফিক্স 1: আপনার কম্পিউটার পুনরায় চালু করুন
কিছু ব্যবহারকারী রিপোর্ট করেছেন যে তারা কম্পিউটার পুনরায় চালু করে সমস্যার সমাধান করেছেন। এটি একটি সহজ এবং সরাসরি পদ্ধতি যা চেষ্টা করার মতো।
একটি পিসি রিস্টার্ট করা অস্থায়ী ফাইলগুলি মুছে ফেলবে যা Windows 11 মোমেন্ট 3 ইনস্টল করার পরে একটি ফাঁকা স্ক্রীনের কারণ হতে পারে৷ বিশ্বাস করুন বা না করুন, এটি সহজেই কম্পিউটারের অনেক সমস্যা সমাধান করতে পারে৷
আপনি যেতে পারেন স্টার্ট> পাওয়ার> রিস্টার্ট করুন আপনার কম্পিউটার পুনরায় চালু করতে।
ফিক্স 2: টাস্ক ম্যানেজার ব্যবহার করুন
একটি Reddit ব্যবহারকারী ফাঁকা স্ক্রীন সমস্যা সমাধানের জন্য একটি দ্বিতীয় উপায় অফার করে:
ধাপ 1: টিপুন Ctrl + Alt + Delete (Del) , তারপর খুলুন কাজ ব্যবস্থাপক .
ধাপ 2: ক্লিক করুন নতুন টাস্ক চালান অবিরত রাখতে.
ধাপ 3: টাইপ করুন explorer.exe পপ-আপ উইন্ডোর বাক্সে, তারপর টিপুন প্রবেশ করুন .
ধাপ 4: ক্লিক করুন নতুন টাস্ক চালান আবার
ধাপ 5: টাইপ করুন cmd.exe মধ্যে খোলা বক্স এবং এন্টার টিপুন।

ধাপ 6: কমান্ড উইন্ডো খোলা হলে, উইন্ডোজ ডেস্কটপ এবং এক্সপ্লোরারপ্যাচার নতুন চিহ্ন ডাউনলোড করেছে এমন একটি বিজ্ঞপ্তি প্রদর্শন করবে।
ততক্ষণ পর্যন্ত, ফাঁকা পর্দার সমস্যাটি সমাধান করা হয়েছে।
MiniTool পাওয়ার ডেটা রিকভারি ব্যবহার করে ডেটা পুনরুদ্ধার করুন
MiniTool Power Data Recovery হল সেরা বিনামূল্যের ডেটা রিকভারি সফ্টওয়্যার যা সমস্ত উইন্ডোজ সংস্করণে কাজ করতে পারে। আপনি এটি ব্যবহার করতে পারেন USB ফ্ল্যাশ ড্রাইভ থেকে ডেটা পুনরুদ্ধার করুন , SSDs, হার্ড ডিস্ক ড্রাইভ, মেমরি কার্ড, ইত্যাদি।
এই সফ্টওয়্যারটি একটি ড্রাইভে বিদ্যমান, হারিয়ে যাওয়া এবং মুছে ফেলা ফাইলগুলি খুঁজে পেতে পারে। এর মানে হল যে আপনি এটি ব্যবহার করতে পারেন মুছে ফেলা ফাইল পুনরুদ্ধার , অ্যাক্সেসযোগ্য ডেটা স্টোরেজ ড্রাইভ থেকে ফাইলগুলি পুনরুদ্ধার করুন এবং ফর্ম্যাট করা ডেটা পুনরুদ্ধার করুন। যদিও আপনার পিসি আনবুট করা যায় না , আপনি একটি বুটযোগ্য ড্রাইভ তৈরি করতে, বুটযোগ্য ড্রাইভ থেকে পিসি বুট করতে, MiniTool পাওয়ার ডেটা রিকভারি বুটেবল সংস্করণ খুলতে এবং আপনার ফাইলগুলি একটি অ্যাক্সেসযোগ্য ড্রাইভে পুনরুদ্ধার করতে MiniTool WinPE মিডিয়াম বিল্ডার ব্যবহার করতে পারেন৷
এই সফ্টওয়্যারটির বিনামূল্যের সংস্করণের মাধ্যমে, আপনি কোনো টাকা পরিশোধ ছাড়াই 1 GB ফাইল পুনরুদ্ধার করতে পারেন।
ধাপ 1: MiniTool পাওয়ার ডেটা রিকভারি চালু করুন।
ধাপ 2: আপনি যে ড্রাইভ থেকে ডেটা পুনরুদ্ধার করতে চান তা নির্বাচন করুন এবং ক্লিক করুন স্ক্যান ড্রাইভ স্ক্যান করা শুরু করতে বোতাম।
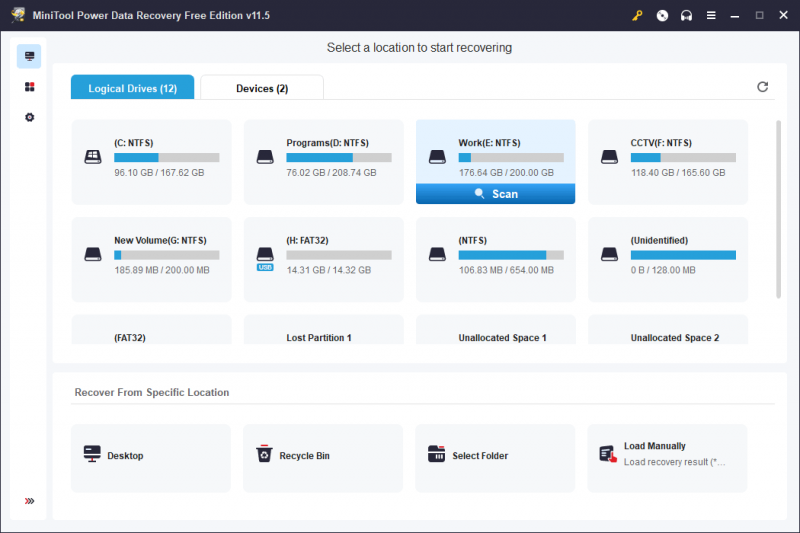
ধাপ 3: স্ক্যান করার পরে, আপনি স্ক্যান ফলাফল থেকে আপনার ফাইল নির্বাচন করতে পারেন। আপনাকে বিভিন্ন ফোল্ডার বা পাথ থেকে ফাইল বেছে নেওয়ার অনুমতি দেওয়া হয়েছে। আপনি টাইপ, ফিল্টার এবং অনুসন্ধানের সাহায্যে আপনার ফাইলগুলি দ্রুত খুঁজে পেতে পারেন। আপনি আপনার প্রয়োজনীয় ফাইলগুলি সঠিকভাবে খুঁজে পেতে ফাইলগুলির পূর্বরূপ দেখতে পারেন।
ধাপ 4: ক্লিক করুন সংরক্ষণ বোতাম এবং নির্বাচিত ফাইল সংরক্ষণ করার জন্য একটি উপযুক্ত অবস্থান নির্বাচন করুন। গন্তব্য ড্রাইভটি অনুপস্থিত ফাইলগুলির আসল অবস্থান হওয়া উচিত নয়। এটি হারিয়ে যাওয়া এবং মুছে ফেলা ফাইলগুলিকে ওভাররাইট করা থেকে আটকাতে পারে।
আপনি যদি আরও ফাইল পুনরুদ্ধার করতে এই সফ্টওয়্যারটি ব্যবহার করতে চান তবে আপনি একটি সম্পূর্ণ সংস্করণ ব্যবহার করতে পারেন।
শেষের সারি
মোমেন্ট 3 ইনস্টল করার পরে ফাঁকা স্ক্রীন থেকে আপনাকে সাহায্য করার জন্য এখানে দুটি সহজ পদ্ধতি রয়েছে। আপনার জন্য একটি সঠিক পদ্ধতি থাকা উচিত। এছাড়াও, প্রয়োজনে আপনার ডেটা ফেরত পেতে সহায়তা করার জন্য আপনি একটি ডেটা পুনরুদ্ধার সরঞ্জামও পান। আপনার যদি এই MiniTool ডেটা পুনরুদ্ধার সফ্টওয়্যার সম্পর্কিত সমস্যা থাকে, আপনি যোগাযোগ করতে পারেন [ইমেল সুরক্ষিত] সাহায্যের জন্য.
![[9 উপায়] কিভাবে দ্রুত উইন্ডোজ 11 ডিভাইস ম্যানেজার খুলবেন?](https://gov-civil-setubal.pt/img/news/24/how-open-windows-11-device-manager-quickly.png)
![[উত্তর দেওয়া হয়েছে] ভিএইচএস কিসের জন্য দাঁড়ায় এবং কখন ভিএইচএস বের হয়েছিল?](https://gov-civil-setubal.pt/img/blog/69/what-does-vhs-stand.png)
![র্যাম খারাপ হলে কীভাবে বলা যায়? খারাপ র্যামের 8 টি লক্ষণ আপনার জন্য! [মিনিটুল টিপস]](https://gov-civil-setubal.pt/img/backup-tips/70/how-tell-if-ram-is-bad.jpg)
![আইফোন/অ্যান্ড্রয়েডে অ্যামাজন CS11 এরর কোড থেকে কীভাবে পরিত্রাণ পাবেন [মিনি টুল টিপস]](https://gov-civil-setubal.pt/img/news/0B/how-to-get-rid-of-the-amazon-cs11-error-code-on-iphone/android-minitool-tips-1.png)

![উইন্ডোজ 10 সেটআপ আটকে আছে? এটি ঠিক করার জন্য গাইডটি অনুসরণ করুন! [মিনিটুল টিপস]](https://gov-civil-setubal.pt/img/backup-tips/47/windows-10-setup-stuck-46.jpg)

![যদি আপনার PS4 ডিস্কগুলি বের করে দেয়, তবে এই সমাধানগুলি চেষ্টা করুন [মিনিটুল নিউজ]](https://gov-civil-setubal.pt/img/minitool-news-center/23/if-your-ps4-keeps-ejecting-discs.jpg)

![ডিভাইসে কাস্ট করা কি উইন 10 তে কাজ করছে না? সমাধান এখানে! [মিনিটুল নিউজ]](https://gov-civil-setubal.pt/img/minitool-news-center/79/is-cast-device-not-working-win10.png)

![সমাধানের 4 টি উপায় ব্যর্থ হয়েছে - গুগল ড্রাইভে নেটওয়ার্ক ত্রুটি [মিনিটুল নিউজ]](https://gov-civil-setubal.pt/img/minitool-news-center/05/4-ways-solve-failed-network-error-google-drive.png)
![[2 উপায়] তারিখ অনুসারে পুরানো ইউটিউব ভিডিওগুলি কীভাবে সন্ধান করবেন?](https://gov-civil-setubal.pt/img/blog/08/how-find-old-youtube-videos-date.png)

![উইন্ডোজ আপডেট মেডিকেল পরিষেবা কী এবং এটি কীভাবে অক্ষম করা যায়? [মিনিটুল নিউজ]](https://gov-civil-setubal.pt/img/minitool-news-center/54/what-is-windows-update-medic-service.png)
![সিস্টেম চিত্র ভিএস ব্যাকআপ - কোনটি আপনার পক্ষে উপযুক্ত? [মিনিটুল টিপস]](https://gov-civil-setubal.pt/img/backup-tips/30/system-image-vs-backup-which-one-is-suitable.png)

