এক্সটার্নাল হার্ড ড্রাইভ এবং ডেটা রিকভারিতে একটি হারিয়ে যাওয়া পার্টিশন পুনরুদ্ধার করুন
Recover A Lost Partition On External Hard Drive Data Recovery
আপনি কি কখনও বহিরাগত হার্ড ড্রাইভে পার্টিশন ক্ষতির সম্মুখীন হয়েছেন? পার্টিশনের ক্ষতি বিভিন্ন কারণে হতে পারে এবং ডেটাকে অ্যাক্সেসযোগ্য করে তুলবে। এই মিনি টুল পোস্টটি আপনাকে বলবে কিভাবে একটি বাহ্যিক হার্ড ড্রাইভে একটি হারানো পার্টিশন পুনরুদ্ধার করা যায় এবং কিভাবে একটি শক্তিশালী টুল দিয়ে হারিয়ে যাওয়া পার্টিশন থেকে ডেটা পুনরুদ্ধার করা যায়।বাহ্যিক হার্ড ড্রাইভগুলি এখন ব্যাপকভাবে ব্যবহৃত হয় তবে তারা ডেটা হারানো এবং ডিভাইসের ত্রুটি থেকে মুক্ত নয়। আপনি ভুলবশত আপনার বাহ্যিক হার্ড ড্রাইভে একটি পার্টিশন মুছে ফেলতে পারেন, যার ফলে এটি ফাইল এক্সপ্লোরার এবং ডিস্ক ব্যবস্থাপনা থেকে অদৃশ্য হয়ে যায়। আপনি একটি বহিরাগত হার্ড ড্রাইভে একটি হারানো পার্টিশন পুনরুদ্ধার করতে পারেন? অবশ্যই, আপনি হারিয়ে যাওয়া পার্টিশনের পাশাপাশি এতে সংরক্ষিত ডেটা পুনরুদ্ধার করতে পারেন।
আমি একটি 8 TB HDD তে একটি মুছে ফেলা NTFS পার্টিশন পুনরুদ্ধার করার চেষ্টা করছি। ডিস্কটি সম্পূর্ণরূপে বিভাজিত ছিল এবং একাধিক পার্টিশন ছিল না। আমি টেস্টডিস্ক ব্যবহার করার চেষ্টা করেছি এবং এটি পার্টিশনটি খুঁজে পেয়েছি, কিন্তু যখন আমি এটি পুনরুদ্ধার করেছি তখন এটি 6TB সহ একটি 2TB পার্টিশন তৈরি করেছে যা অনির্ধারিত হিসাবে। আমি ব্যবহার করতে পারেন একটি ভাল টুল আছে? আমি বরং এত বড় আয়তনের একটি কাঁচা পুনরুদ্ধার করতে চাই না... - u/Dragonvirl reddit.com
পার্ট 1: একটি বাহ্যিক হার্ড ড্রাইভে হারিয়ে যাওয়া পার্টিশন থেকে ডেটা পুনরুদ্ধার করুন
বাহ্যিক হার্ড ড্রাইভে আপনার পার্টিশনটি হারিয়ে গেলে, সেই পার্টিশনে সংরক্ষিত সমস্ত ডেটা অ্যাক্সেসযোগ্য হয়ে যাবে। আপনি যদি এই পার্টিশন থেকে ফাইল পুনরুদ্ধার করতে চান, শুধুমাত্র পেশাদার ডেটা পুনরুদ্ধার পরিষেবা আমি কি তোমাকে সাহায্য করতে পারি. হারিয়ে যাওয়া পার্টিশন পুনরুদ্ধার করার আগে আপনাকে ডেটা পুনরুদ্ধার করার পরামর্শ দেওয়া হচ্ছে কারণ নতুন তৈরি করা একটি সম্ভাবনা রয়েছে ওভাররাইট আপনার তথ্য, তাদের অপূরণীয় ঘটাচ্ছে.
MiniTool পাওয়ার ডেটা রিকভারি অনেক ফাইল পুনরুদ্ধার সফ্টওয়্যার মধ্যে অত্যন্ত সুপারিশ করা হয়. এটির ভাল সামঞ্জস্য রয়েছে যা এটিকে সমস্ত উইন্ডোজ সিস্টেমে ডাউনলোড এবং ইনস্টল করার অনুমতি দেয়। উপরন্তু, এই সফ্টওয়্যার সনাক্ত করতে পারে এবং ফাইল পুনরুদ্ধার করুন হারিয়ে যাওয়া পার্টিশন, ফরম্যাট করা USB ড্রাইভ, অচেনা হার্ড ড্রাইভ এবং আরও অনেক কিছু সহ বিভিন্ন পরিস্থিতিতে বিভিন্ন ডেটা স্টোরেজ ডিভাইস থেকে।
ডেটা পুনরুদ্ধারের দক্ষতা এবং নির্ভুলতা উন্নত করতে এটিতে আরও অনেক শক্তিশালী বৈশিষ্ট্য রয়েছে। আপনি আপনার বাহ্যিক হার্ড ড্রাইভে হারিয়ে যাওয়া পার্টিশনটি গভীরভাবে স্ক্যান করতে এবং কাঙ্ক্ষিত ফাইলগুলি পুনরুদ্ধার করার চেষ্টা করতে MiniTool পাওয়ার ডেটা রিকভারি ফ্রি ডাউনলোড এবং ইনস্টল করতে পারেন।
MiniTool পাওয়ার ডেটা রিকভারি ফ্রি ডাউনলোড করতে ক্লিক করুন 100% পরিষ্কার ও নিরাপদ
আপনি MiniTool পাওয়ার ডেটা রিকভারি সহ একটি বাহ্যিক হার্ড ড্রাইভে হারিয়ে যাওয়া পার্টিশন থেকে ডেটা পুনরুদ্ধার করতে পরবর্তী টিউটোরিয়ালটি অনুসরণ করতে পারেন।
ধাপ 1: যদি আপনি সফলভাবে আপনার কম্পিউটারে MiniTool Power Data Recovery ইন্সটল করেছেন, আপনি বাহ্যিক হার্ড ড্রাইভটিকে কম্পিউটারের সাথে সংযুক্ত করে সফ্টওয়্যারটি চালু করতে পারেন।
আপনি প্রবেশ করবেন এই পিসি ইন্টারফেস স্বয়ংক্রিয়ভাবে, যেখানে আপনি আপনার কম্পিউটার এবং বাহ্যিক হার্ড ড্রাইভে উভয় পার্টিশন খুঁজে পেতে পারেন। দেখানো পার্টিশনের উপর মাউস ঘোরান হারিয়ে যাওয়া পার্টিশন 1 অধীনে একটি USB লেবেল সহ লজিক্যাল ড্রাইভ বিভাগ, তারপর ক্লিক করুন স্ক্যান .
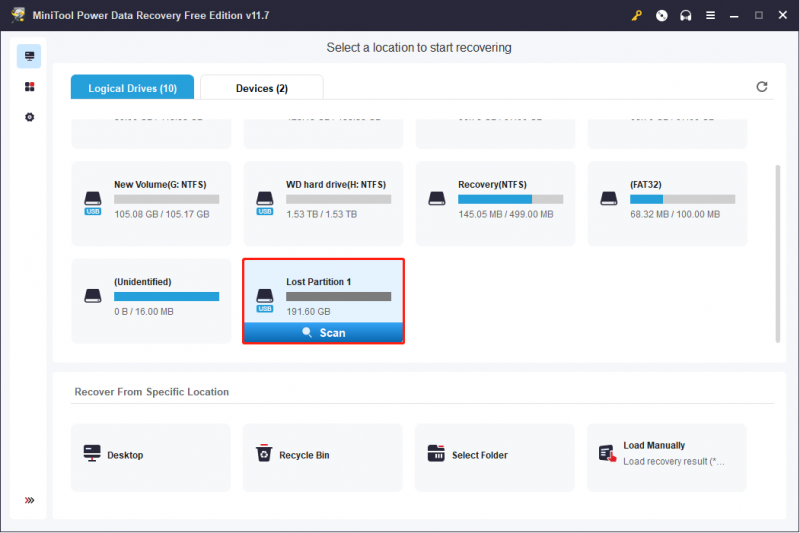
ধাপ 2: ফাইলের সংখ্যা এবং পার্টিশনের আকারের উপর নির্ভর করে স্ক্যান প্রক্রিয়াটি শেষ করতে কয়েক মিনিট সময় লাগবে। আপনাকে স্ক্যান প্রক্রিয়াতে বাধা দেওয়ার পরামর্শ দেওয়া হচ্ছে না যা পার্টিশনে আপনার সমস্ত হারানো ডেটা খুঁজে পাবে না।
ফলাফল পৃষ্ঠায়, পাওয়া ফাইলগুলি বিভিন্ন ফোল্ডারে শ্রেণীবদ্ধ করা হবে: মুছে ফেলা ফাইল , হারানো নথিসমূহ , এবং বিদ্যমান ফাইল বিভাজনের আগে তাদের পথ হারিয়ে গেছে। আপনার কাঙ্ক্ষিত ফাইলগুলি খুঁজে পেতে সংশ্লিষ্ট ফোল্ডারটি প্রসারিত করুন।
তদ্ব্যতীত, অন্য তিনটি বৈশিষ্ট্য আপনাকে দ্রুত ফাইলগুলি সনাক্ত করতে সহায়তা করতে পারে।
- ছাঁকনি : আপনি ক্লিক করতে পারেন ছাঁকনি ফাইলের আকার, ফাইলের ধরন, ফাইলের বিভাগ এবং ফাইল পরিবর্তিত তারিখ সহ ফিল্টার শর্ত সেট করতে বোতাম। এই বৈশিষ্ট্যটি ফাইল তালিকা থেকে প্রচুর সংখ্যক অবাঞ্ছিত ফাইল ফিল্টার করতে পারে।
- টাইপ : আপনি যদি পরিবর্তন করেন টাইপ বিভাগ তালিকা, আপনি ছবি, নথি, অডিও এবং ভিডিওর মতো ফাইলের ধরন অনুসারে তালিকাভুক্ত ফাইলগুলি খুঁজে পেতে পারেন। আপনি কার্যকরভাবে একটি নির্দিষ্ট ধরণের ফাইল পুনরুদ্ধার করতে পারেন।
- অনুসন্ধান করুন : এই ফিচারটি অনেক কাজ করে যখন আপনি ওয়ান্টেড ফাইলের নাম মনে রাখবেন। আপনি অনুসন্ধান বাক্সে এর নাম টাইপ করতে পারেন এবং আঘাত করতে পারেন প্রবেশ করুন . সব মিলে যাওয়া ফলাফল তালিকাভুক্ত করা হবে। আপনি শুধুমাত্র তালিকাভুক্ত ফাইল চেক করতে হবে সব পাওয়া ফাইল না.
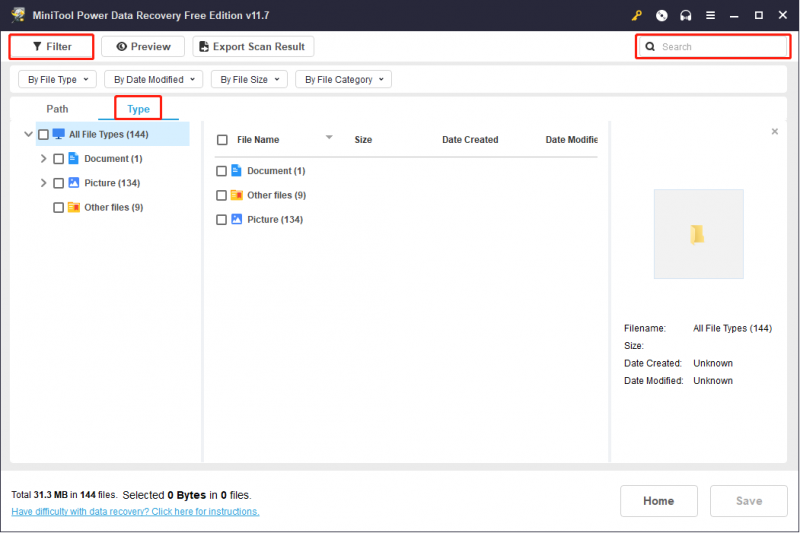
অবশ্যই, উদ্ধারকৃত ফাইলগুলি আপনার যা প্রয়োজন তা নিশ্চিত করতে, আপনি ব্যবহার করতে পারেন পূর্বরূপ ফাইলগুলি সংরক্ষণ করার আগে পরীক্ষা করার ফাংশন।
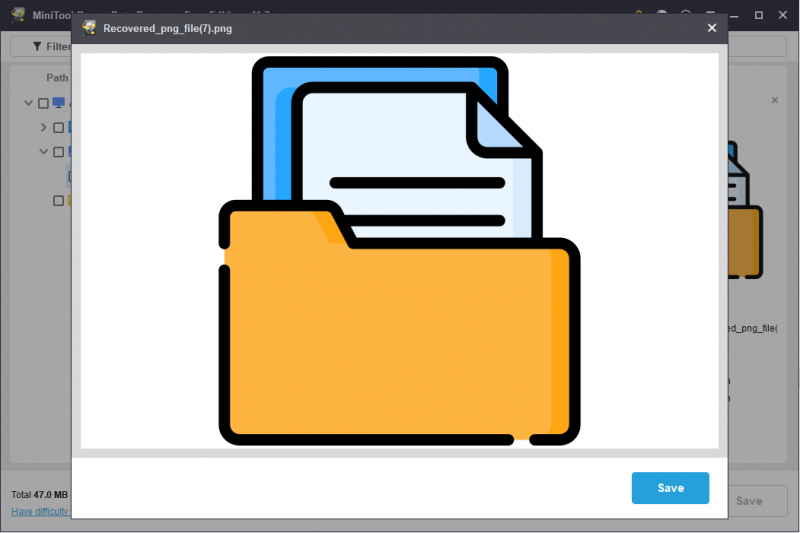
ধাপ 3: আপনি যে সমস্ত ফাইল পুনরুদ্ধার করতে চান তা নির্বাচন করুন এবং ক্লিক করুন সংরক্ষণ বোতাম তারপর, আপনি একটি সঠিক স্টোরেজ পথ নির্বাচন করা উচিত. বাহ্যিক হার্ড ড্রাইভে হারিয়ে যাওয়া পার্টিশন পুনরুদ্ধার করা শুরু করার কারণে আপনাকে আপনার কম্পিউটারে বা অন্য ডেটা স্টোরেজ ডিভাইসে পুনরুদ্ধার করা ফাইলগুলি সংরক্ষণ করার পরামর্শ দেওয়া হচ্ছে।
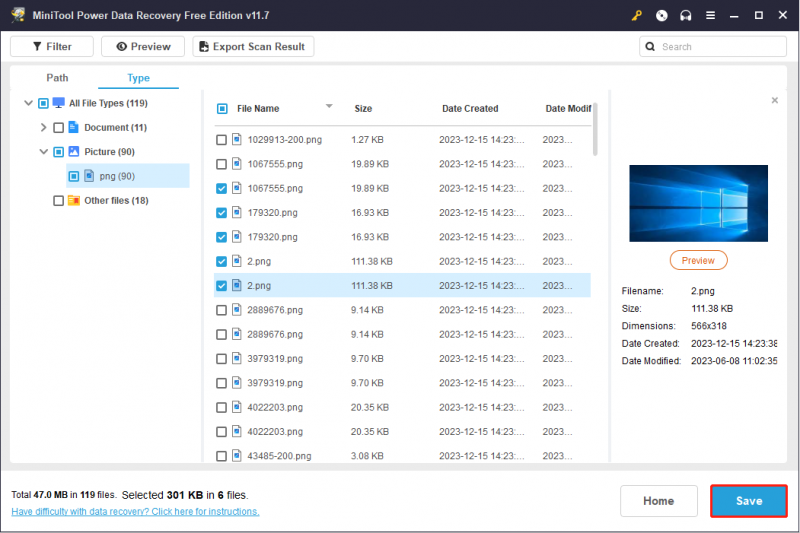
MiniTool পাওয়ার ডেটা রিকভারি ফ্রি বিনামূল্যে 1GB ডেটা পুনরুদ্ধারের ক্ষমতা প্রদান করে। আপনি যদি 1GB এর বেশি ফাইল নির্বাচন করেন, তাহলে আপনাকে সংস্করণটি আপডেট করার জন্য অনুরোধ করা হবে। MiniTool Solutions বিভিন্ন প্রয়োজনীয়তা পূরণের জন্য বিভিন্ন সংস্করণ তৈরি করে। আপনি আপনার জন্য সবচেয়ে উপযুক্ত একটি চয়ন করতে পারেন এই পৃষ্ঠা .
পার্ট 2: একটি বাহ্যিক হার্ড ড্রাইভে একটি হারিয়ে যাওয়া পার্টিশন পুনরুদ্ধার করুন
ডেটা পুনরুদ্ধার করার পরে, আপনি এখন একটি বাহ্যিক হার্ড ড্রাইভ হারিয়ে যাওয়া পার্টিশন পুনরুদ্ধার করতে নিম্নলিখিত পদ্ধতিগুলি চেষ্টা করতে পারেন।
#1 MiniTool পার্টিশন উইজার্ড ব্যবহার করে বাহ্যিক হার্ড ড্রাইভে হারিয়ে যাওয়া পার্টিশন পুনরুদ্ধার করুন
আপনি প্রথমে একটি পেশাদার পার্টিশন রিকভারি টুল ব্যবহার করার চেষ্টা করতে পারেন, যেমন MiniTool পার্টিশন উইজার্ড , হারানো পার্টিশন পুনরুদ্ধার করতে. পার্টিশন পুনরুদ্ধার শুধুমাত্র হারিয়ে যাওয়া পার্টিশন পুনরুদ্ধার করবে না কিন্তু হারিয়ে যাওয়া ডেটাও ফিরে পাবে। MiniTool পার্টিশন উইজার্ড হল একটি বিস্তৃত পার্টিশন ম্যানেজমেন্ট টুল যা পার্টিশনের আকার পরিবর্তন, পার্টিশন ফর্ম্যাট, ডিস্ক মুছা এবং আরও অনেক কিছু করার ক্ষমতা রাখে।
আপনি নীচের ডাউনলোড বোতামে ক্লিক করে এই টুলের বিনামূল্যে সংস্করণ পেতে পারেন, তারপর নিম্নলিখিত পদক্ষেপগুলির নির্দেশাবলীর অধীনে আপনার বাহ্যিক হার্ড ড্রাইভে হারিয়ে যাওয়া পার্টিশন সনাক্ত করতে এটি চালান৷
MiniTool পার্টিশন উইজার্ড বিনামূল্যে ডাউনলোড করতে ক্লিক করুন 100% পরিষ্কার ও নিরাপদ
ধাপ 1: কম্পিউটারে আপনার বাহ্যিক হার্ড ড্রাইভ সংযোগ করুন এবং সফ্টওয়্যার চালু করুন।
ধাপ 2: ক্লিক করুন পার্টিশন রিকভারি উপরের টুলবারে বোতাম এবং ক্লিক করুন পরবর্তী .
ধাপ 3: যে ডিস্কে হারিয়ে যাওয়া পার্টিশন আছে সেটি বেছে নিন এবং ক্লিক করুন পরবর্তী .
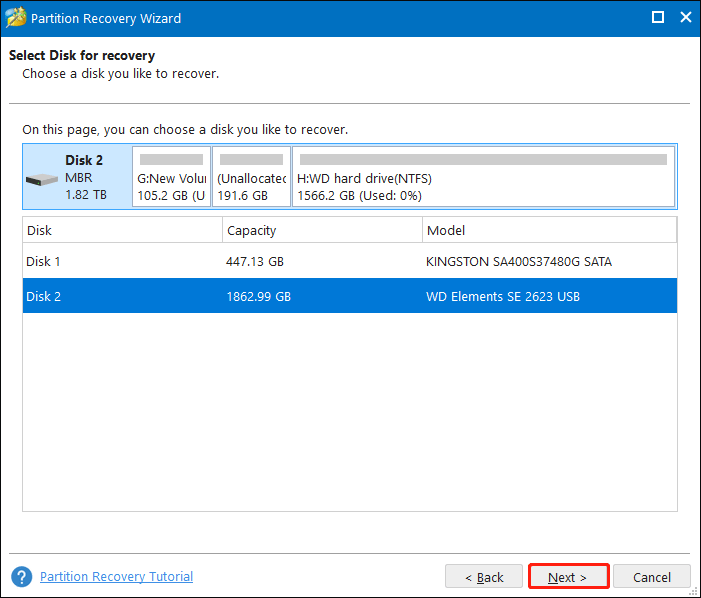
ধাপ 4: আপনাকে একটি বেছে নিতে হবে স্ক্যানিং পরিসীমা আপনার প্রয়োজনের উপর ভিত্তি করে এবং ক্লিক করুন পরবর্তী .
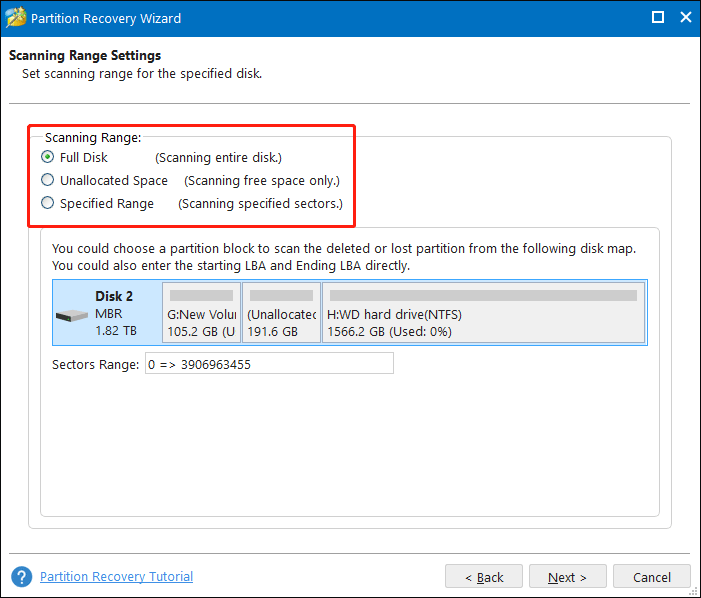
ধাপ 5: নিম্নলিখিত উইন্ডোতে, দুটি স্ক্যানিং পদ্ধতি রয়েছে: দ্রুত স্ক্যান এবং পুরোপুরি বিশ্লেষণ . তুমি পছন্দ করতে পারো দ্রুত স্ক্যান প্রথম যদি এটি হারিয়ে যাওয়া পার্টিশনটি খুঁজে না পায় তবে একটি সম্পূর্ণ স্ক্যান করুন। সেট করার পর ক্লিক করুন পরবর্তী স্ক্যান প্রক্রিয়া শুরু করতে।
ধাপ 6: পাওয়া সমস্ত পার্টিশন ফলাফল পৃষ্ঠায় তালিকাভুক্ত করা হবে। আপনি এই পৃষ্ঠায় আপনার প্রয়োজনীয় পার্টিশন চয়ন করতে পারেন। অনুগ্রহ করে বিদ্যমান উভয় পার্টিশন নির্বাচন করতে মনে রাখবেন এবং পার্টিশনটি পুনরুদ্ধার করতে হবে।
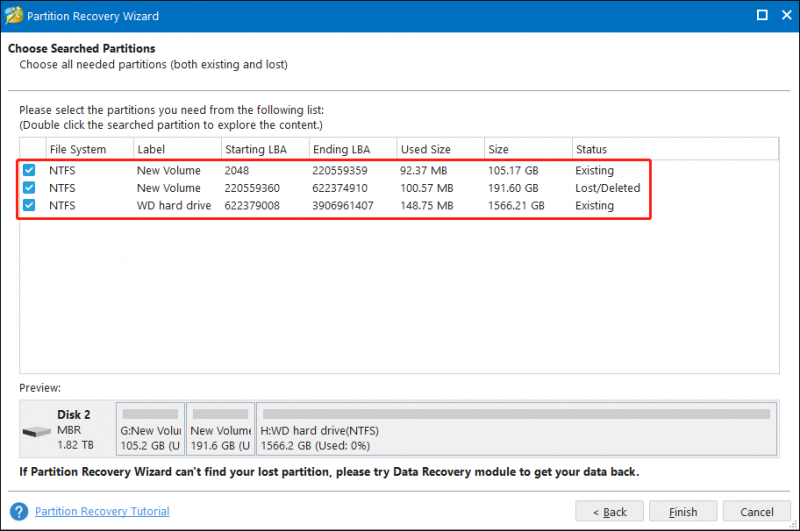
ধাপ 7: ক্লিক করুন শেষ করুন পার্টিশন পুনরুদ্ধার করতে।
বিঃদ্রঃ: পার্টিশন পুনরুদ্ধার পরিষেবা বিনামূল্যে সংস্করণে অন্তর্ভুক্ত নয়। পার্টিশন পুনরুদ্ধার প্রক্রিয়া সম্পূর্ণ করতে আপনাকে সম্পূর্ণ সংস্করণ পেতে হবে। আপনি প্রম্পট উইন্ডোতে একটি সংস্করণ চয়ন করতে পারেন বা তে যেতে পারেন৷ মিনি টুল স্টোর বিভিন্ন সংস্করণ সম্পর্কে আরও তথ্য পেতে।ধাপ 8: পুনরুদ্ধার প্রক্রিয়া সম্পূর্ণ হলে, আপনি প্রধান ইন্টারফেসে আপনার বাহ্যিক হার্ড ড্রাইভের অবস্থার পূর্বরূপ দেখতে পারেন। প্রতিটি অপারেশন সঠিক হলে, আপনাকে ক্লিক করতে হবে আবেদন করুন স্থগিত প্রক্রিয়া শেষ করতে।
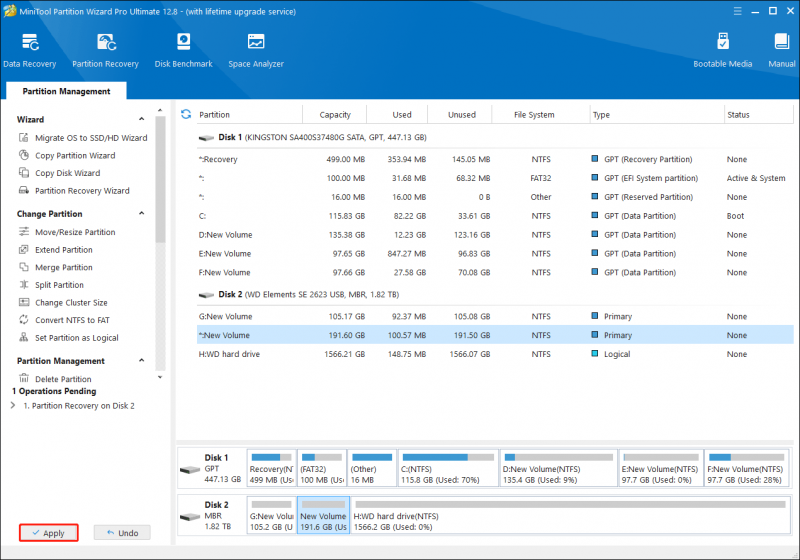
এর পরে, আপনি হারিয়ে যাওয়া পার্টিশন এবং ডেটা সফলভাবে পুনরুদ্ধার করা হয়েছে কিনা তা পরীক্ষা করতে পারেন।
অতিরিক্তভাবে, আপনি এটি পুনরায় তৈরি করে হারিয়ে যাওয়া পার্টিশন পুনরুদ্ধার করার জন্য পরবর্তী দুটি পদ্ধতি চেষ্টা করতে পারেন। দুটি পদ্ধতি কোনো ডেটা পুনরুদ্ধার না করেই আপনার বাহ্যিক হার্ড ড্রাইভে একটি নতুন পার্টিশন তৈরি করবে।
#2। সিএমডি ব্যবহার করে এক্সটার্নাল হার্ড ড্রাইভে একটি পার্টিশন পুনরায় তৈরি করুন
আপনি যদি কমান্ড প্রম্পটের সাথে পরিচিত হন তবে আপনি চালাতে পারেন ডিস্কপার্ট নতুন পার্টিশন তৈরি করতে কমান্ড লাইন। ডিস্কপার্ট কমান্ড লাইনটি পার্টিশন তৈরি, মুছতে, মার্জ করতে এবং অন্যান্য ক্রিয়াকলাপ সম্পাদন করতে ব্যবহার করা যেতে পারে। আপনি নিম্নলিখিত ধাপগুলি সহ বাহ্যিক হার্ড ড্রাইভে একটি নতুন পার্টিশন তৈরি করতে পারেন।
ধাপ 1: টিপুন উইন + আর রান উইন্ডো খুলতে।
ধাপ 2: টাইপ করুন cmd টেক্সট বক্সে প্রবেশ করুন এবং টিপুন Shift + Ctrl + এন্টার প্রশাসক হিসাবে কমান্ড প্রম্পট চালানোর জন্য।
ধাপ 3: নিম্নলিখিত কমান্ড লাইন টাইপ করুন এবং আঘাত করুন প্রবেশ করুন প্রতিটির পরে
- diskpart
- তালিকা ডিস্ক
- ডিস্ক x নির্বাচন করুন (আপনার বাহ্যিক হার্ড ড্রাইভের সংখ্যা দিয়ে x প্রতিস্থাপন করুন)
- পার্টিশন প্রাথমিক আকার তৈরি করুন=* (আপনি সদ্য নির্মিত পার্টিশনটিকে এমবি আকারে প্রতিস্থাপন করুন। 1GB=1024MB)
- ফরম্যাট fs=NTFS
- বরাদ্দ চিঠি=* (নতুন তৈরি পার্টিশনের ড্রাইভ লেটারে * পরিবর্তন করুন)
- প্রস্থান
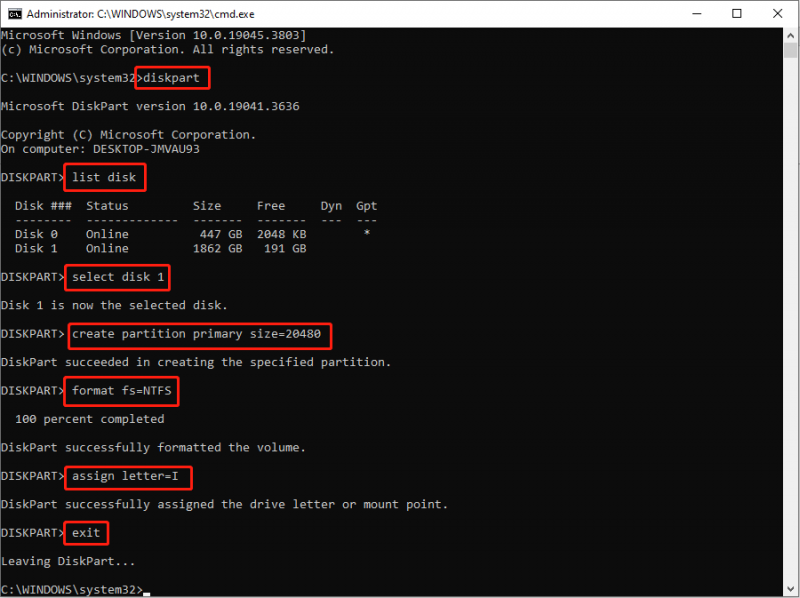
#3। ডিস্ক ব্যবস্থাপনা ব্যবহার করে একটি পার্টিশন পুনরায় তৈরি করুন
শেষ পদ্ধতিটি নিয়ে কাজ করা ডিস্ক ব্যবস্থাপনা , একটি উইন্ডোজ বিল্ট-ইন টুল। আপনি পার্টিশন এবং ডিস্ক পরিচালনা করার জন্য এই টুল ব্যবহার করলে, প্রতিটি পরিবর্তন অবিলম্বে ডিস্কে প্রয়োগ করা হবে। সুতরাং, আপনি এটির সাথে কাজ করার সময় সতর্ক থাকুন।
ধাপ 1: রাইট ক্লিক করুন উইন্ডোজ লোগো বাম নীচে বোতাম, তারপর নির্বাচন করুন ডিস্ক ব্যবস্থাপনা WinX মেনু থেকে।
ধাপ 2: অনির্বাচিত স্থান নির্বাচন করতে ডান-ক্লিক করুন নতুন সরল ভলিউম . প্রম্পট উইন্ডোতে, ক্লিক করুন পরবর্তী .
ধাপ 3: ভলিউম আকার সেট করুন এবং ক্লিক করুন পরবর্তী .
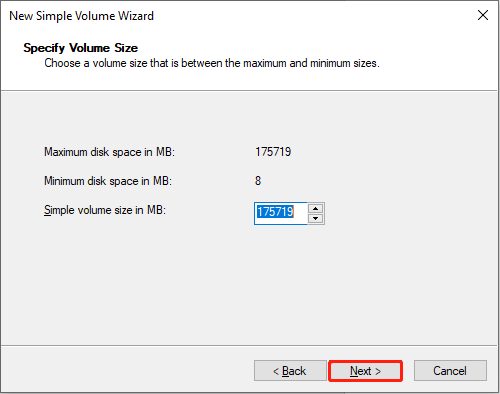
ধাপ 4: তালিকা থেকে একটি ড্রাইভ লেটার চয়ন করুন এবং ক্লিক করুন পরবর্তী .
ধাপ 5: নিম্নলিখিত উইন্ডোতে, আপনাকে ফাইল সিস্টেম নির্বাচন করতে হবে, তারপরে ক্লিক করুন পরবর্তী .
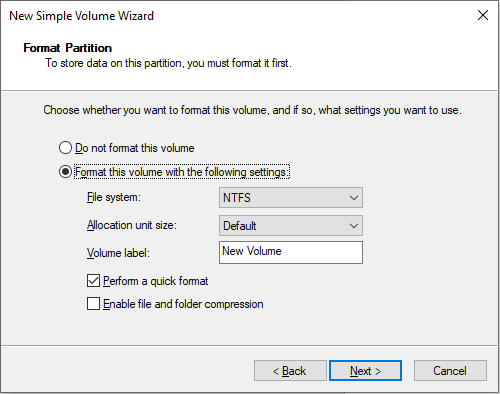
ধাপ 6: সমস্ত তথ্য পরীক্ষা করুন। ক্লিক শেষ করুন যদি সবকিছু সঠিক হয়। ডিস্ক ব্যবস্থাপনা স্বয়ংক্রিয়ভাবে পার্টিশন ফরম্যাট করবে।
পার্ট 3: এক্সটার্নাল হার্ড ড্রাইভ পার্টিশন লস প্রতিরোধ করার টিপস
এটা স্বাভাবিক যে বাহ্যিক হার্ড ড্রাইভের মতো ডিভাইসগুলি ব্যবহারের সময় ক্ষয়প্রাপ্ত হয়। আপনি যখন একটি বাহ্যিক হার্ড ড্রাইভ ব্যবহার করেন তখন বিভিন্ন সমস্যা হতে পারে, যেমন বহিরাগত হার্ড ড্রাইভ দূষিত হচ্ছে , দেখা যাচ্ছে না, পার্টিশন লস ইত্যাদি। আপনার বাহ্যিক হার্ড ড্রাইভ রক্ষা করতে এবং এর আয়ু দীর্ঘ করার জন্য এখানে আপনার জন্য কিছু পরামর্শ রয়েছে।
- শারীরিক ক্ষতি প্রতিরোধ করুন: সাধারণত গুরুতর শারীরিক ক্ষতি পুনরুদ্ধার করা যায় না যা ডেটা ক্ষতির কারণও হতে পারে।
- বাহ্যিক হার্ড ড্রাইভ একটি নিরাপদ পরিবেশে সংরক্ষণ করুন: বাহ্যিক হার্ড ড্রাইভকে উচ্চ তাপমাত্রা, উচ্চ আর্দ্রতা এবং ধুলোময় স্থান থেকে দূরে রাখুন।
- বাহ্যিক হার্ড ড্রাইভকে সঠিকভাবে সংযোগ এবং সংযোগ বিচ্ছিন্ন করুন: সংযোগ বিচ্ছিন্ন করার আগে আপনার নিরাপদে ড্রাইভটি বের করা উচিত।
- বাহ্যিক হার্ড ড্রাইভের স্টোরেজ স্পেস পূরণ করবেন না।
- বাহ্যিক হার্ড ড্রাইভকে সর্বজনীন বা অবিশ্বস্ত কম্পিউটারের সাথে সংযুক্ত করবেন না।
আরও পড়া: MiniTool ShadowMaker দিয়ে বাহ্যিক হার্ড ড্রাইভ ডেটা ক্ষতি রোধ করুন
সাধারণত কোনো চিহ্ন ছাড়াই আপনার যেকোনো ডেটা স্টোরেজ ডিভাইসে ডেটা ক্ষতি হয়। আপনি ভাল হবে ব্যাক আপ ফাইল একাধিক ডিভাইসে; এইভাবে আপনি আগের ব্যাকআপগুলি থেকে সহজেই ফাইলগুলি ফিরে পেতে পারেন। আপনার মধ্যে কেউ কেউ একাধিক ব্যাকআপের পরে সদৃশ ফাইলগুলি দ্বারা বিরক্ত হতে পারে। আপনি পেশাদার চেষ্টা করতে পারেন ব্যাকআপ সফটওয়্যার , MiniTool ShadowMaker.
এই সফ্টওয়্যারটি আপনার জন্য তিন ধরনের ব্যাকআপ প্রদান করে:
- সম্পূর্ণ ব্যাকআপ : সম্পূর্ণ ব্যাক পূর্ববর্তী ফাইল এবং নতুন তৈরি ফাইল সহ আপনার সমস্ত ডেটা কপি করবে। এই ব্যাকআপ টাইপ অনেক অপ্রয়োজনীয় ফাইল তৈরি করবে এবং এটি সময়সাপেক্ষ। এটি প্রথম ব্যাকআপ করতে ব্যবহার করা যেতে পারে।
- ইনক্রিমেন্টাল ব্যাকআপ : ক্রমবর্ধমান ব্যাকআপ মানে শেষ ব্যাকআপের তুলনায় পরিবর্তিত এবং নতুন যোগ করা ফাইলের ব্যাক আপ নেওয়া।
- ডিফারেনশিয়াল ব্যাকআপ : ডিফারেনশিয়াল ব্যাকআপ প্রথম পূর্ণ ব্যাকআপের তুলনায় পরিবর্তিত এবং নতুন যোগ করা ফাইলগুলির ব্যাক আপ করবে৷
আপনি এই সফ্টওয়্যার ব্যবহার করে স্বয়ংক্রিয়ভাবে ফাইল ব্যাক আপ করতে ব্যাকআপ চক্র সেট করতে পারেন৷
আপনার যদি প্রয়োজন হয়, আপনি ব্যাকআপ বৈশিষ্ট্যগুলি অনুভব করতে MiniTool ShadowMaker ট্রায়াল ডাউনলোড এবং ইনস্টল করতে পারেন।
MiniTool ShadowMaker ট্রায়াল ডাউনলোড করতে ক্লিক করুন 100% পরিষ্কার ও নিরাপদ
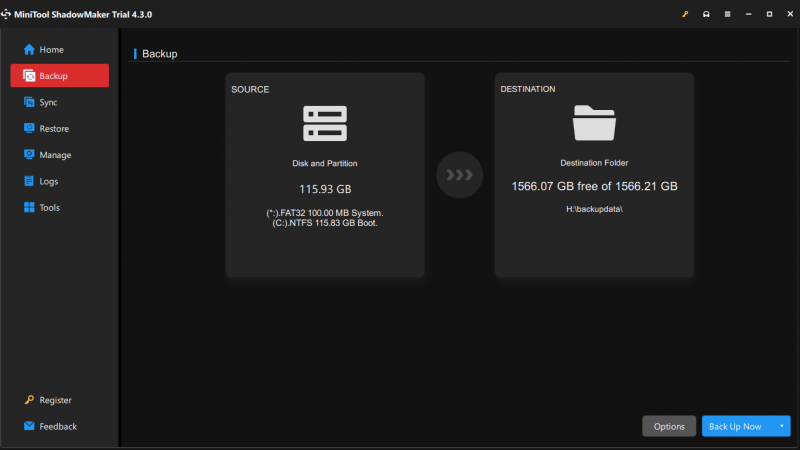
পার্ট 4: বটম লাইন
এই পোস্টটি পড়ার পরে, আপনার জানা উচিত কিভাবে একটি বাহ্যিক হার্ড ড্রাইভে হারিয়ে যাওয়া পার্টিশন পুনরুদ্ধার করতে হয়। হারিয়ে যাওয়া পার্টিশন থেকে সফলভাবে ডেটা পুনরুদ্ধার করার জন্য, আপনি প্রথমে MiniTool পাওয়ার ডেটা রিকভারি দিয়ে ডেটা পুনরুদ্ধার করতে ভাল।
MiniTool পাওয়ার ডেটা রিকভারি ফ্রি ডাউনলোড করতে ক্লিক করুন 100% পরিষ্কার ও নিরাপদ
MiniTool সফ্টওয়্যার এর মাধ্যমে ব্যবহার করার সময় আপনার ধাঁধা আমাদের জানাতে নির্দ্বিধায় [ইমেল সুরক্ষিত] .

![এমকেভি বনাম এমপি 4 - কোনটি আরও ভাল এবং কীভাবে রূপান্তর করবেন? [মিনিটুল টিপস]](https://gov-civil-setubal.pt/img/video-converter/63/mkv-vs-mp4-which-one-is-better.jpg)
![প্রোগ্রামগুলি কীভাবে অন্য ড্রাইভে সি তে ডি তে যেতে চান? গাইড দেখুন! [মিনিটুল নিউজ]](https://gov-civil-setubal.pt/img/minitool-news-center/12/how-move-programs-another-drive-like-c-d.png)


![কীভাবে ফেসবুক অ্যাকাউন্ট নিষ্ক্রিয় করবেন - 4 টি পদক্ষেপ [2021 গাইড] [মিনিটুল নিউজ]](https://gov-civil-setubal.pt/img/minitool-news-center/96/how-deactivate-facebook-account-4-steps.png)


![ডস কী এবং এটি কীভাবে ব্যবহার করবেন? [মিনিটুল উইকি]](https://gov-civil-setubal.pt/img/minitool-wiki-library/29/what-is-dos-how-use-it.png)




![[সলভ] অপ্রতুল স্টোরেজ উপলব্ধ (অ্যান্ড্রয়েড) কীভাবে ঠিক করবেন? [মিনিটুল টিপস]](https://gov-civil-setubal.pt/img/android-file-recovery-tips/19/how-fix-insufficient-storage-available.jpg)
![কিভাবে Windows 10 11 এ OEM পার্টিশন ক্লোন করবেন? [সম্পূর্ণ নির্দেশিকা]](https://gov-civil-setubal.pt/img/partition-disk/11/how-to-clone-oem-partition-on-windows-10-11-full-guide-1.png)
![এই সাইটটি ঠিক করার জন্য 8 টি পরামর্শ, গুগল ক্রোমের ত্রুটি [মিনিটুল নিউজ] এ পৌঁছানো যাবে না](https://gov-civil-setubal.pt/img/minitool-news-center/26/8-tips-fix-this-site-can-t-be-reached-google-chrome-error.jpg)


![সমাধান হয়েছে - বিসিএমডब्ल্লুএআস.সেস ব্লু স্ক্রিন অফ ডেথ উইন্ডোজ 10 [মিনিটুল নিউজ]](https://gov-civil-setubal.pt/img/minitool-news-center/89/solved-bcmwl63a-sys-blue-screen-death-windows-10.png)