কিভাবে পিসি থেকে গুগল ড্রাইভ সংযোগ বিচ্ছিন্ন এবং সম্পূর্ণরূপে সরান?
How To Disconnect Completely Remove Google Drive From Pc
আপনি Google ড্রাইভ ব্যবহার করতে চান না বা কিছু সমস্যা সমাধানের জন্য এটি পুনরায় ইনস্টল করতে চান না। আজ, মিনি টুল পিসি থেকে গুগল ড্রাইভ কিভাবে সরাতে হয় তার একটি গাইড আপনাকে কিছু বিশদ বিবরণের মাধ্যমে নিয়ে যেতে। এছাড়াও, আপনি কীভাবে Google ড্রাইভ সংযোগ বিচ্ছিন্ন করবেন এবং এটিকে পজ করবেন তা খুঁজে পাবেন।কেন পিসি থেকে গুগল ড্রাইভ সরান
Google ড্রাইভ, একটি ক্লাউড-ভিত্তিক স্টোরেজ পরিষেবা, আপনাকে দস্তাবেজ, ফটো এবং আরও অনেক কিছু আপলোড করতে এবং পিসি, ট্যাবলেট এবং মোবাইল ডিভাইস সহ আপনার সমস্ত ডিভাইসে সেগুলি অ্যাক্সেস করতে সক্ষম করে। এটি দিয়ে, আপনি অন্যদের সাথে ফাইল শেয়ার করতে পারেন।
কখনও কখনও আপনাকে নিম্নলিখিত কেস সহ পিসি থেকে Google ড্রাইভ সরাতে হবে:
- আপনি আপনার পিসিটি আরও বেশি সময় ব্যবহারের জন্য অন্য ব্যক্তির কাছে হস্তান্তর করুন
- আপনি মেশিন বিক্রি করার পরিকল্পনা
- সমস্যা সমাধানের জন্য আপনাকে Google ড্রাইভ পুনরায় ইনস্টল করতে হবে
- আরও সম্ভাব্য কারণ
তাহলে আপনি কিভাবে এই জিনিস করতে পারেন? নীচে, আমরা ফাইলগুলি না মুছে পিসি থেকে Google ড্রাইভকে কীভাবে সম্পূর্ণরূপে সরাতে হয় সে সম্পর্কে আপনাকে গাইড করব৷
পিসি থেকে গুগল ড্রাইভ সংযোগ বিচ্ছিন্ন করুন
আপনার পিসি থেকে এটি সম্পূর্ণরূপে মুছে ফেলার আগে, আপনার Google ড্রাইভ অ্যাকাউন্ট থেকে ডিভাইসটি সংযোগ বিচ্ছিন্ন করা অপরিহার্য। অবশ্যই, যখন আপনি এই ক্লাউড অ্যাপটিকে পুঙ্খানুপুঙ্খভাবে মুছে ফেলার পরিকল্পনা করেন না তখন এটি একটি দরকারী স্বতন্ত্র টিপ।
কীভাবে গুগল ড্রাইভ সংযোগ বিচ্ছিন্ন করবেন? এই পদক্ষেপগুলি নিন:
ধাপ 1: প্রথমে Google ড্রাইভ চালু না হলে এটি চালু করুন। সিস্টেম ট্রে থেকে এর আইকনে ক্লিক করতে যান, চাপুন গিয়ার আইকন , এবং চয়ন করুন পছন্দসমূহ .
ধাপ 2: ক্লিক করুন গিয়ার আইকন উন্নত সেটিংস খুলতে এবং আলতো চাপুন অ্যাকাউন্ট সংযোগ বিচ্ছিন্ন করুন .

ধাপ 3: আঘাত করে অপারেশন নিশ্চিত করুন সংযোগ বিচ্ছিন্ন করুন .
এইভাবে, আপনি অন্যান্য ডিভাইসে একই অ্যাকাউন্টে যা কিছু করেন তা আপনার পিসিতে সিঙ্ক হবে না এবং পিসিতে Google ড্রাইভ ফোল্ডারে করা পরিবর্তনগুলি অন্যান্য ডিভাইসে প্রতিফলিত হবে না যতক্ষণ না আপনি অ্যাকাউন্টটি পুনরায় সংযোগ করেন।
গুগল ড্রাইভ ডেস্কটপ আনইনস্টল করুন
গুগল ড্রাইভ ডেস্কটপ থেকে কীভাবে সাইন আউট করতে হয় তা জানার পরে, কীভাবে এটি আনইনস্টলেশনের মাধ্যমে সরানো যায় তার উপর ফোকাস করা যাক। এই কাজটি বাস্তবায়ন করার জন্য আপনার কাছে বেশ কয়েকটি বিকল্প রয়েছে।
টিপস: Google ড্রাইভ আনইনস্টল করা আপনার বর্তমান ফাইলগুলিকে মুছে দেয় না তবে ক্লাউডে ফাইলগুলি সিঙ্ক করা থেকে আপনাকে ব্লক করে। আপনি যদি ফাইল মুছে ফেলতে চান, এই নির্দেশিকা পড়ুন - গুগল ড্রাইভ থেকে ফাইল সম্পূর্ণরূপে মুছে ফেলার তিনটি পদ্ধতি .কন্ট্রোল প্যানেলের মাধ্যমে
1. প্রকার কন্ট্রোল প্যানেল মধ্যে উইন্ডোজ অনুসন্ধান এবং টিপুন প্রবেশ করুন এই অ্যাপটি খুলতে।
2. সরান একটি প্রোগ্রাম আনইনস্টল করুন অধীন প্রোগ্রাম .
3. চয়ন করুন গুগল ড্রাইভ এবং ক্লিক করুন আনইনস্টল/পরিবর্তন করুন , তারপর আলতো চাপুন আনইনস্টল করুন নিশ্চিত করতে
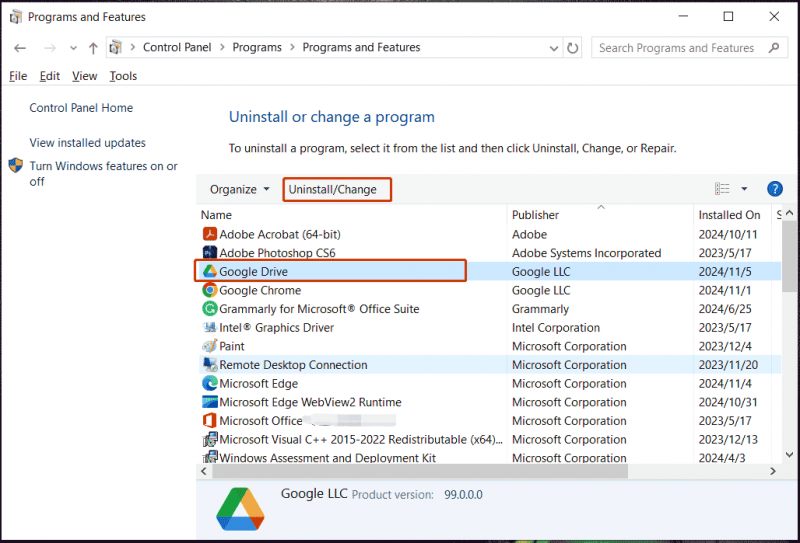
সেটিংসের মাধ্যমে
1. Windows 11/10-এ, টিপুন জয় + আমি খুলতে সেটিংস .
2. ক্লিক করুন অ্যাপস > অ্যাপস এবং ফিচার / ইনস্টল করা অ্যাপস .
3. খুঁজুন গুগল ড্রাইভ এবং ক্লিক করুন তিন বিন্দু > আনইনস্টল করুন বা আনইনস্টল করুন .
MiniTool সিস্টেম বুস্টারের মাধ্যমে
অন্তর্নির্মিত অ্যাপ আনইনস্টলারের বাইরে, আপনি একটি তৃতীয় পক্ষের টুল চালাতে পারেন যেমন MiniTool সিস্টেম বুস্টার পিসি থেকে Google ড্রাইভ সম্পূর্ণরূপে অপসারণ করতে। এর অ্যাডভান্সড আনইনস্টলার বৈশিষ্ট্যটি বিস্ময়কর কাজ করে। এছাড়াও, এই ইউটিলিটি দ্বারা সর্বোত্তম কর্মক্ষমতা জন্য সিস্টেম অপ্টিমাইজ করা ভাল পিসি পরিষ্কার করা , CPU উন্নত করা, স্টার্টআপ/ব্যাকগ্রাউন্ড প্রসেস অক্ষম করা ইত্যাদি।
MiniTool সিস্টেম বুস্টার ট্রায়াল ডাউনলোড করতে ক্লিক করুন 100% পরিষ্কার ও নিরাপদ
1. MiniTool সিস্টেম বুস্টার চালু করুন।
2. যাও টুলবক্স > অ্যাডভান্সড আনইনস্টলার .
3. গুগল ড্রাইভ সনাক্ত করুন এবং ক্লিক করুন আনইনস্টল করুন বোতাম
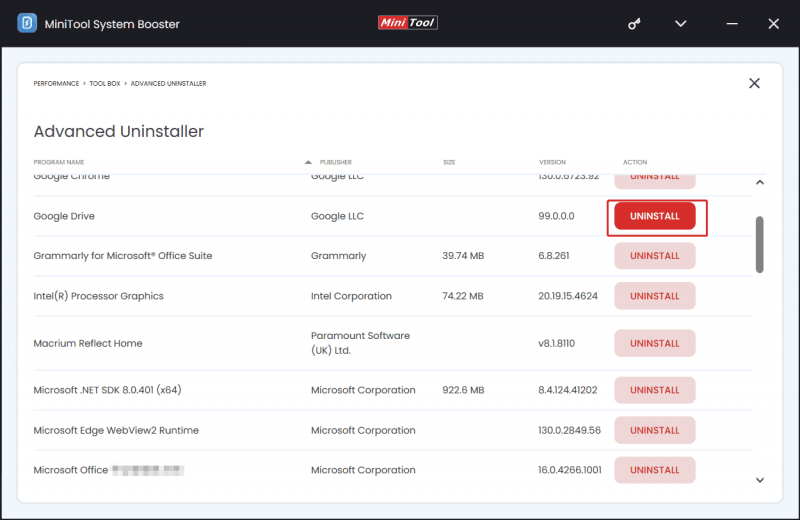
কিভাবে গুগল ড্রাইভ পজ করবেন
আপনি যদি অল্প সময়ের জন্য সিঙ্ক করা বন্ধ করতে চান তবে আপনাকে পিসি থেকে Google ড্রাইভ সংযোগ বিচ্ছিন্ন বা সরাতে হবে না। শুধুমাত্র ক্লিক করে এটি বিরতি ড্রাইভ আইকন সিস্টেম ট্রে এবং যাচ্ছে সেটিংস > সিঙ্কিং বিরাম দিন . আপলোড পুনরায় শুরু করতে, নির্বাচন করুন সিঙ্ক করা আবার শুরু করুন সেটিংস মেনুতে।
দ্য এন্ড
এখন আপনি জানেন কিভাবে পিসি থেকে গুগল ড্রাইভ সংযোগ বিচ্ছিন্ন এবং সরাতে হয়। সাধারণভাবে, আপনি যদি নিশ্চিত হন যে আপনি এটি আর ব্যবহার করবেন না বা সমস্যাগুলি সমাধান করবেন তবে এটি আনইনস্টল করুন।
যাইহোক, ক্লাউডে ফাইল ব্যাক আপ করার পাশাপাশি, আপনি চেষ্টা করতে পারেন ব্যাকআপ সফটওয়্যার , MiniTool ShadowMaker, সহজে একটি বহিরাগত হার্ড ড্রাইভে গুরুত্বপূর্ণ ফাইল ব্যাক আপ করতে. এখানে একটি সম্পর্কিত গাইড - কিভাবে Win11/10 এ এক্সটার্নাল হার্ড ড্রাইভ/ক্লাউডে পিসি ব্যাকআপ করবেন .
MiniTool ShadowMaker ট্রায়াল ডাউনলোড করতে ক্লিক করুন 100% পরিষ্কার ও নিরাপদ




![[৭ সহজ উপায়] কিভাবে আমি আমার পুরানো ফেসবুক অ্যাকাউন্ট দ্রুত খুঁজে পেতে পারি?](https://gov-civil-setubal.pt/img/news/37/how-can-i-find-my-old-facebook-account-quickly.png)

![ডিস্ক সিগনেচারের সংঘাত কী এবং কীভাবে এটি ঠিক করা যায়? [মিনিটুল নিউজ]](https://gov-civil-setubal.pt/img/minitool-news-center/25/what-is-disk-signature-collision.png)
![ডিইপি (ডেটা এক্সিকিউশন রোধ) কীভাবে অক্ষম করবেন উইন্ডোজ 10 [মিনিটুল টিপস]](https://gov-civil-setubal.pt/img/data-recovery-tips/03/how-disable-dep-windows-10.jpg)



![ফায়ারফক্সে সুরক্ষিত সংযোগ ব্যর্থ হয়েছে: PR_CONNECT_RESET_ERROR [মিনিটুল নিউজ]](https://gov-civil-setubal.pt/img/minitool-news-center/35/secure-connection-failed-firefox.png)


![পার্টিশন সারণী কী? [মিনিটুল উইকি]](https://gov-civil-setubal.pt/img/minitool-wiki-library/36/what-is-partition-table.jpg)

![আপনি কীভাবে সহজেই মুছে ফেলা পাঠ্য বার্তা অ্যান্ড্রয়েড পুনরুদ্ধার করতে পারেন? [মিনিটুল টিপস]](https://gov-civil-setubal.pt/img/android-file-recovery-tips/59/how-can-you-recover-deleted-text-messages-android-with-ease.jpg)

![পুরানো কম্পিউটারগুলির সাথে কী করবেন? এখানে আপনার জন্য 3 পরিস্থিতি! [মিনিটুল টিপস]](https://gov-civil-setubal.pt/img/backup-tips/81/what-do-with-old-computers.png)
