দূরবর্তী ডেস্কটপ পরিচয় যাচাই করতে না পারলে কী করবেন? এটা চেষ্টা কর
What To Do If Remote Desktop Cannot Verify The Identity Try This
আপনি অন্য পরিবেশে কম্পিউটার অ্যাক্সেস করতে উইন্ডোজের রিমোট ডেস্কটপ টুল ব্যবহার করতে পারেন। যাইহোক, দূরবর্তী ডেস্কটপের সাথে সংযোগ করার সময় আপনি একটি ত্রুটির সম্মুখীন হতে পারেন, যেমন দূরবর্তী ডেস্কটপ দূরবর্তী ডেস্কটপের পরিচয় যাচাই করতে পারে না। আপনি এই পোস্ট পড়তে পারেন মিনি টুল এই ত্রুটি সমাধান করতে।উইন্ডোজ দূরবর্তী কম্পিউটার আপনাকে দূর থেকে ডেস্কটপ অ্যাক্সেস করতে দেয়। এটি উত্পাদনশীলতা বাড়ায় এবং স্থানের সীমাবদ্ধতা দূর করে। তবুও, একটি ত্রুটি আপনাকে দূরবর্তী কম্পিউটারের সাথে সফলভাবে সংযোগ করতে বাধা দেবে৷ অনেক মানুষ একটি ত্রুটি রিপোর্ট যে দূরবর্তী ডেস্কটপ দূরবর্তী কম্পিউটারের পরিচয় যাচাই করতে পারে না কারণ আপনার কম্পিউটার এবং দূরবর্তী কম্পিউটারের মধ্যে সময় এবং তারিখের পার্থক্য রয়েছে। এই সমস্যাটি মোকাবেলা করতে এবং দূরবর্তী ডেস্কটপ অ্যাক্সেস করতে, নিম্নলিখিত সমাধানগুলি পড়ুন এবং চেষ্টা করুন।
পরামর্শ: MiniTool পাওয়ার ডেটা রিকভারি একটি শক্তিশালী ফাইল পুনরুদ্ধার সফ্টওয়্যার , MiniTool সফ্টওয়্যার দ্বারা উন্নত. এটা করতে সক্ষম একটি নেটওয়ার্ক ড্রাইভ থেকে ফাইল পুনরুদ্ধার করুন , এসএসডি, ইউএসবি ফ্ল্যাশ ড্রাইভ, এসডি কার্ড ইত্যাদি প্রয়োজন হলে পেতে পারেন MiniTool পাওয়ার ডেটা রিকভারি ফ্রি বিনামূল্যে 1GB ফাইল স্ক্যান এবং পুনরুদ্ধার করতে।
MiniTool পাওয়ার ডেটা রিকভারি ফ্রি ডাউনলোড করতে ক্লিক করুন 100% পরিষ্কার ও নিরাপদ
পদ্ধতি 1: সময় এবং তারিখ সেটিংস সিঙ্ক্রোনাইজ করুন
ত্রুটি বার্তাটি বলে, বিভিন্ন সময় এবং তারিখ সেটিংস এই ব্যর্থ দূরবর্তী ডেস্কটপ সংযোগের দিকে নিয়ে যেতে পারে। আপনাকে স্থানীয় এবং দূরবর্তী কম্পিউটারগুলিতে সময় এবং তারিখ সামঞ্জস্যপূর্ণ তা নিশ্চিত করতে হবে। উইন্ডোজ সেটিংস-এ যান সময় এবং তারিখ পরিবর্তন করুন , তারপর পুনরায় সংযোগ করার চেষ্টা করুন।
পদ্ধতি 2: DNS সেটিংস যাচাই করুন
ডিএনএস , ডোমেন নেম সিস্টেম, একটি সিস্টেম যা একটি ডোমেন নামকে একটি IP ঠিকানায় রূপান্তর করতে ব্যবহৃত হয়, যা আপনাকে আরও সহজে ওয়েবসাইটগুলি দেখার অনুমতি দেয়। আপনি যখন ওয়েবসাইটগুলি দেখার চেষ্টা করেন বা একটি দূরবর্তী কম্পিউটারের সাথে সংযোগ করেন, হোস্ট কম্পিউটার আইপি ঠিকানার জন্য DNS পরীক্ষা করবে। তাই, DNS সার্ভার সঠিকভাবে কাজ না করলে, RDP ত্রুটি ঘটে। নিম্নলিখিত পদক্ষেপগুলি আপনাকে বলে যে কীভাবে ডিএনএস সেটিংস পরীক্ষা করবেন।
ধাপ 1: বাম কোণে উইন্ডোজ আইকনে ডান-ক্লিক করুন এবং নির্বাচন করুন উইন্ডোজ পাওয়ারশেল (অ্যাডমিন) .
ধাপ 2: nslookup টাইপ করুন সার্ভার_নাম DNSservername এবং আঘাত প্রবেশ করুন এই কমান্ড চালানোর জন্য. আপনাকে সার্ভার_নাম এবং DNSServername সঠিক শংসাপত্রে পরিবর্তন করতে হবে।
যদি কমান্ড কোন সাড়া না দেয়, তাহলে আপনার বিবেচনা করা উচিত যে DNS সার্ভার সঠিকভাবে কাজ করছে কিনা DNS সার্ভার ঠিকানা পরিবর্তন করুন .
অতিরিক্তভাবে, আপনি যদি দূরবর্তী কম্পিউটারে শারীরিকভাবে অ্যাক্সেস করতে পারেন, তাহলে আপনাকে পরীক্ষা করা উচিত যে দূরবর্তী কম্পিউটারে একাধিক নেটওয়ার্ক অ্যাডাপ্টার রয়েছে কিনা। ত্রুটিপূর্ণ নেটওয়ার্ক অ্যাডাপ্টারের কারণে দূরবর্তী ডেস্কটপ পরিচয় যাচাই করতে পারে না এমন ত্রুটি ঘটতে পারে। আপনি অপ্রয়োজনীয় অ্যাডাপ্টারগুলি সাফ করতে পারেন এবং এই ত্রুটিটি সমাধান করা হয়েছে কিনা তা দেখতে সঠিকটি সংযোগ করতে পারেন।
পদ্ধতি 3: দূরবর্তী ডেস্কটপ নিরাপত্তা স্তর কনফিগার করুন
নিরাপত্তা স্তর হোস্ট কম্পিউটার এবং দূরবর্তী এক মধ্যে নিরাপদ যোগাযোগ নিশ্চিত করে। আপনি যদি এই নীতিটি সক্ষম করেন, তাহলে হোস্ট কম্পিউটারে কোনো প্রমাণীকরণ করা হবে না, যা এই সমস্যা সমাধানে সাহায্য করতে পারে।
ধাপ 1: টিপুন উইন + আর রান উইন্ডো খুলতে।
ধাপ 2: টাইপ করুন gpedit.msc এবং আঘাত প্রবেশ করুন লোকাল গ্রুপ পলিসি এডিটর খুলতে।
ধাপ 3: নেভিগেট করুন কম্পিউটার কনফিগারেশন > প্রশাসনিক টেমপ্লেট > উইন্ডোজ উপাদান > দূরবর্তী ডেস্কটপ পরিষেবা > দূরবর্তী ডেস্কটপ সেশন Hos t > নিরাপত্তা . ডান প্যানেলে, খুঁজুন এবং ডাবল ক্লিক করুন দূরবর্তী (RDP) সংযোগের জন্য নির্দিষ্ট নিরাপত্তা স্তর ব্যবহার করা প্রয়োজন নীতি
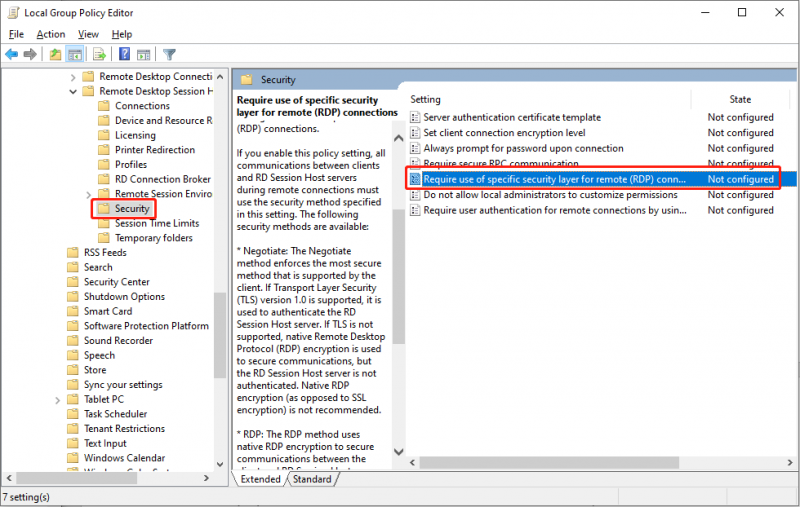
ধাপ 4: চয়ন করুন সক্রিয় এবং নির্বাচন করুন আরডিপি নিরাপত্তা স্তর বিভাগে।
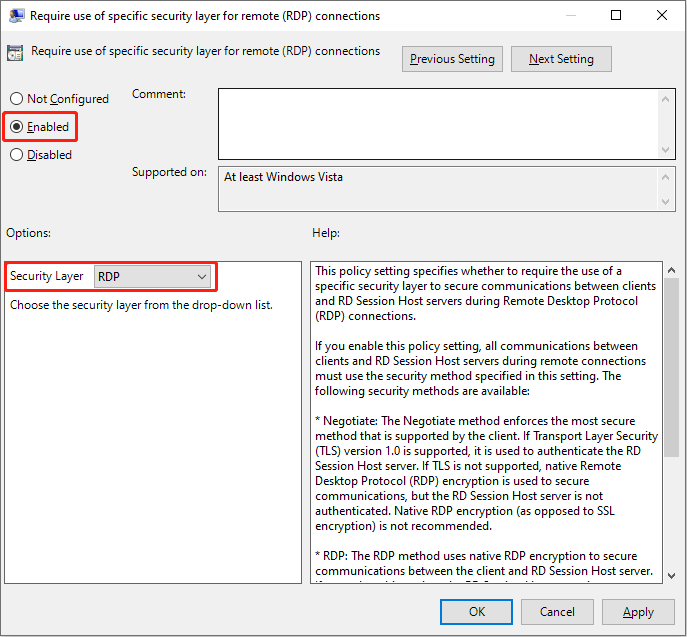
ধাপ 5: ক্লিক করুন আবেদন করুন > ঠিক আছে ক্রমানুসারে.
পদ্ধতি 4: উইন্ডোজ সর্বশেষ আপডেট চেক করুন
কিছু ক্ষেত্রে, এই RDP ত্রুটি উইন্ডোজ আপডেটের কারণে ঘটে। যদি আপনি উইন্ডোজ আপডেট করার পরে এই ত্রুটিটি ঘটে, আপনি উইন্ডোজ আপডেট আনইনস্টল করার চেষ্টা করতে পারেন। কিছু আপডেট বর্তমান সেটিংস বা পরিবর্তিত সেটিংসের সাথে সামঞ্জস্যপূর্ণ নয়, যা বিভিন্ন সমস্যার দিকে পরিচালিত করে।
শেষের সারি
দূরবর্তী কম্পিউটারের পরিচয় যাচাই করা যায় না তা কীভাবে ঠিক করা যায় সে সম্পর্কে এটি। আশা করি উপরের চারটি পদ্ধতি আপনাকে কিছুটা অনুপ্রেরণা দিতে পারে।

![মুছে ফেলা ভয়েস মেমোস আইফোন পুনরুদ্ধার করার উপায় | সহজ এবং দ্রুত [মিনিটুল টিপস]](https://gov-civil-setubal.pt/img/ios-file-recovery-tips/17/how-recover-deleted-voice-memos-iphone-easy-quick.png)

![[সমাধান!] YouTube-এ সীমাবদ্ধ মোড বন্ধ করা যাবে না](https://gov-civil-setubal.pt/img/blog/77/can-t-turn-off-restricted-mode-youtube.jpg)




![আপনি কীভাবে এসডি কার্ড কমান্ড ভলিউম পার্টিশন ডিস্ক ব্যর্থ হয়েছে [মিনিটুল টিপস]](https://gov-civil-setubal.pt/img/data-recovery-tips/58/how-can-you-fix-sd-card-command-volume-partition-disk-failed.jpg)

![উইন্ডোজ 10/8/7 ফ্রি [মিনিটুল টিপস] এ হার্ড ড্রাইভ এবং ডেটা পুনরুদ্ধার কীভাবে করবেন](https://gov-civil-setubal.pt/img/data-recovery-tips/79/how-repair-hard-drive.png)



![Hkcmd.exe কী, কীভাবে এইচকেএমসিডি মডিউল অক্ষম করবেন এবং ত্রুটিগুলি ঠিক করবেন? [মিনিটুল টিপস]](https://gov-civil-setubal.pt/img/backup-tips/70/what-is-hkcmd-exe-how-disable-hkcmd-module.jpg)
![[ফিক্স] ডিরেক্টরিটির নাম উইন্ডোজ [মিনিটুল টিপস] এ অবৈধ সমস্যা](https://gov-civil-setubal.pt/img/data-recovery-tips/49/directory-name-is-invalid-problem-windows.jpg)
![এই ডিভাইসের জন্য 10 সেরা এবং ইজি ফিক্স শুরু করা যায় না। (কোড 10) [মিনিটুল টিপস]](https://gov-civil-setubal.pt/img/data-recovery-tips/87/10-best-easy-fixes.jpg)

