আপনি কীভাবে মৃত্যুর ডিপিসি ব্লু স্ক্রিন থেকে চেষ্টা করা স্যুইচ ঠিক করতে পারেন? [মিনিটুল টিপস]
How Can You Fix Attempted Switch From Dpc Blue Screen Death
সারসংক্ষেপ :
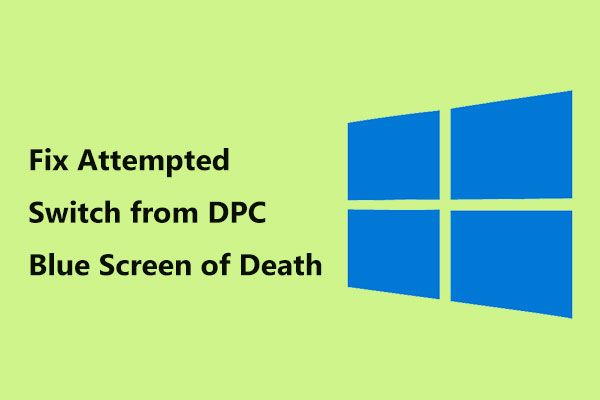
আপনি যদি উইন্ডোজ 10-এ ডিপিসি থেকে স্টপ কোডের চেষ্টা করা স্যুইচ দ্বারা বিরক্ত হন তবে আপনি একা নন এবং অনেক ব্যবহারকারী এই স্যুইচ নীল স্ক্রিনটি জানিয়েছেন। আপনি প্রদত্ত এই পদ্ধতিগুলি যদি অনুসরণ করেন তবে সমস্যাটি সমাধান করা সম্ভব মিনিটুল সলিউশন এই পোস্টে।
দ্রুত নেভিগেশন:
ডিপিসি উইন্ডোজ 10 থেকে স্যুইচ করার চেষ্টা করা হয়েছে
আপনার উইন্ডোজ 10 কম্পিউটারে সময়ে সময়ে ব্লু স্ক্রিন অফ ডেথ (বিএসওডি) ত্রুটি ঘটে। আমাদের ওয়েবসাইটে আমরা অনেকগুলি ত্রুটি সহ আলোচনা করেছি ত্রুটিযুক্ত হার্ডওয়্যার দূষিত পৃষ্ঠা , স্টপ ত্রুটি 0x0000007B, সিস্টেম পরিষেবা ব্যতিক্রম , আতিক্মড্যাগ.সিস BSOD ত্রুটি , কেমোড ব্যতিক্রম হ্যান্ডেল করা হয়নি ইত্যাদি
আজ, আমরা আপনাকে আরেকটি BSoD ত্রুটি দেখাব - ডিপিসি উইন্ডোজ 10 ক্র্যাশ থেকে চেষ্টা করা স্যুইচ। এটি সাধারণত আপনার উইন্ডোজ অপারেটিং সিস্টেমের বুট-আপ পর্যায়ে ঘটে। কম্পিউটারের স্ক্রিনে, আপনি ত্রুটি বার্তাটি দেখতে পাবেন ' আপনার পিসি একটি সমস্যায় পড়েছে এবং পুনরায় চালু করতে হবে … স্টপ কোড: ATTEMPTED_SWITCH_FROM_DPC '।
এছাড়াও, মৃত্যুর ত্রুটির এই নীল পর্দাটি উইন্ডোজ 8 এবং 7-এও ঘটে এবং এটি স্টপ 0x100000B8 নামেও পরিচিত।
ত্রুটিটি একটি ডিপিসি (বিলম্বিত পদ্ধতি কলের জন্য সংক্ষিপ্ত) রুটিন দ্বারা চালিত হয়েছিল যা একটি অবৈধ ক্রিয়াকলাপ চালানোর চেষ্টা করেছিল। যখন কার্নেলের দ্বারা একটি স্তব্ধ অবস্থার শনাক্ত করা হয়, তখন ডিপিসি ট্রিগার হয়ে যায় এবং সফ্টওয়্যারটিকে বাধাগ্রস্থ বা বন্ধ করতে একটি কল দেয়। এর অর্থ ডিপিসি রুটিন একটি ফলন, সংযুক্তি প্রক্রিয়া বা একটি অপেক্ষার অপারেশন চালায়।
ডিপিসি ত্রুটি থেকে স্যুইচ করার চেষ্টা করার পিছনে যে কারণগুলির মধ্যে রয়েছে ত্রুটিযুক্ত মেমরি, ভাইরাস বা ম্যালওয়্যার আক্রমণ, বেমানান সফ্টওয়্যার, একটি ক্ষতিগ্রস্থ ডিভাইস ড্রাইভার, একটি হার্ডওয়্যার ড্রাইভার অন্যের সাথে বিরোধযুক্ত ইত্যাদি include
যতটা বিরক্তিজনক বলে মনে হচ্ছে, সমস্যাটি সমাধান করা সম্ভব। এখানে কিছু পদ্ধতি রয়েছে যা আপনি স্টপ কোড নীল পর্দার ত্রুটি সমাধানের চেষ্টা করতে পারেন।
ডিপিসি উইন্ডোজ 10 ফিক্স থেকে স্যুইচ করার চেষ্টা করা হয়েছে
আপনার কম্পিউটারটি পুনরায় বুট করার পরে কখনও কখনও স্যুইচ নীল স্ক্রিনটি সমাধান করা যেতে পারে তবে এটি এখন এবং পরে থেকে প্রদর্শিত হয়। এই ক্ষেত্রে, আপনি এটি ঠিক করার জন্য নিম্নলিখিত উপায়গুলি সম্পাদন করতে পারেন। যদি পিসি বুট করতে ব্যর্থ হয় তবে সেফ মোড বা উইনআরই প্রয়োজন হয় এবং আমরা আপনাকে পরে অনেক তথ্য দেখাব।
সমাধান 1: সমস্যাগুলির জন্য চেক করতে কম্পিউটার মেমোরিটি স্ক্যান করুন
উইন্ডোজ 10 এটিটিএমপিটিইডিএসডব্লিউটিসি_ফ্রোম_ডিপিসির একটি সম্ভাব্য কারণ কম্পিউটারের মেমরির ক্ষতিগ্রস্থ হয়েছে বা র্যাম । আপনি সঠিক কারণটি সন্ধান করেছেন তা নিশ্চিত করতে, আপনি নীচে বর্ণিত হিসাবে একটি মেমরি চেক চালাতে পারেন।
টিপ: আমাদের আগের পোস্টে - র্যাম খারাপ হলে কীভাবে বলা যায়? খারাপ র্যামের 8 টি লক্ষণ আপনার জন্য , আমরা উল্লেখ করেছি খারাপ র্যামের একটি চিহ্ন হ'ল মৃত্যুর নীল পর্দা।পদক্ষেপ 1: উইন্ডোজ 10 এ, এ যান নিয়ন্ত্রণ প্যানেল , ক্লিক প্রশাসনিক সরঞ্জামাদি এবং চয়ন করুন জানালা মেমরি ডায়গনিস্টিক । বিকল্পভাবে, আপনি টাইপ করতে পারেন মেমরি ডায়াগোনস্টিক অনুসন্ধান বারে এবং খুলতে এই সরঞ্জামটি ক্লিক করুন।
পদক্ষেপ 2: দুটি বিকল্প দেওয়া হয় এবং এখানে আমরা প্রথমটি চয়ন করি - এখনই পুনরায় চালু করুন এবং সমস্যাগুলি পরীক্ষা করুন (প্রস্তাবিত) । মনে রাখবেন আপনি করার আগে আপনি আপনার সমস্ত কাজ সংরক্ষণ করেছেন।
পদক্ষেপ 3: আপনার কম্পিউটারটি পুনরায় চালু হবে এবং আপনি দেখতে পারবেন মেমরি ডায়াগনস্টিক সরঞ্জামটি চেক অপারেশন করছে।
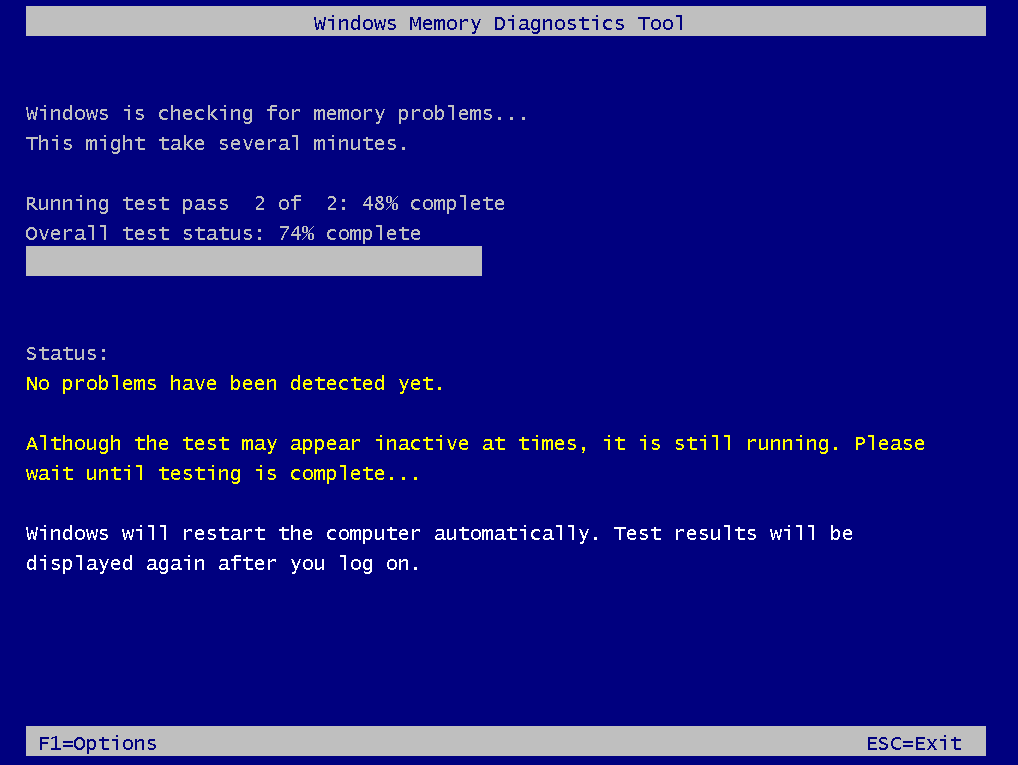
পুরো প্রক্রিয়াটি কিছুটা সময় নেবে। এটি শেষ হয়ে গেলে উইন্ডোজ স্বয়ংক্রিয়ভাবে রিবুট হয়ে ডেস্কটপে ফিরে আসবে। উইন্ডোজ লগ ইন করার পরে ফলাফলগুলি প্রদর্শিত হবে।
এছাড়াও, আপনি এই পদক্ষেপগুলি অনুসরণ করে ম্যানুয়ালি ফলাফলগুলি পরীক্ষা করতে পারেন:
পদক্ষেপ 1: টিপুন উইন + আর আপনার কীবোর্ডে টাইপ করুন ইভেন্টvwr.msc এর পাঠ্য বাক্সে চালান উইন্ডো এবং ক্লিক করুন ঠিক আছে ।
পদক্ষেপ 2: বাম ফলকে, যান উইন্ডোজ লগস> সিস্টেম এবং ক্লিক করুন অনুসন্ধান ডান ফলকে।
পদক্ষেপ 3: আপনি যদি কিছু ত্রুটি দেখতে পান তবে আপনার কাছে র্যাম খারাপ। যদি এখানে কিছু না দেখা যায়, এর অর্থ মেমরিটি ভাল এবং আপনি ডিপিসি বিএসওডি সমস্যা থেকে স্যুইচ করা স্যুইচটি ঠিক করার জন্য অন্যান্য পদ্ধতিতে চেষ্টা করতে পারেন।
সমাধান 2: ডিভাইস ড্রাইভারদের আপডেট করুন
ত্রুটিযুক্ত বা বেমানান ডিভাইস ড্রাইভাররা নীল স্ক্রিন ত্রুটি ট্রিগার করতে পারে। তদ্ব্যতীত, ত্রুটিটি এক বা একাধিক ড্রাইভারের মধ্যে দ্বন্দ্বের কারণে ঘটতে পারে। উইন্ডোজ 10-এ স্টট কোড এটিটিএমপিটিইডিএসডব্লিউটিসি_ফ্রোম_ডিপিসি থেকে মুক্তি পাওয়ার জন্য, আপনার সমস্ত ডিভাইসে সঠিক ড্রাইভার রয়েছে কিনা তা নিশ্চিত হওয়া উচিত এবং সেই সমস্ত পুরানো ড্রাইভার আপডেট করা উচিত।
এই কাজটি করতে, দুটি উপায় যা আপনি চেষ্টা করতে পারেন। সঠিক পদ্ধতিটি স্বয়ংক্রিয়ভাবে সঠিক ড্রাইভার সনাক্ত করতে, আপনার কম্পিউটারে সর্বশেষ সংস্করণগুলি ডাউনলোড এবং ইনস্টল করতে প্রথম পদ্ধতিটি কোনও ড্রাইভার ড্রাইভার ইজি, ড্রাইভার বুস্টার ইত্যাদির মতো একটি পেশাদার ড্রাইভার আপডেট সরঞ্জাম ব্যবহার করছে। এই পদ্ধতিটি সময়সাপেক্ষ কম কারণ আপনি একের পর এক নিজের ডিভাইসের জন্য ড্রাইভার ইনস্টল করবেন না।
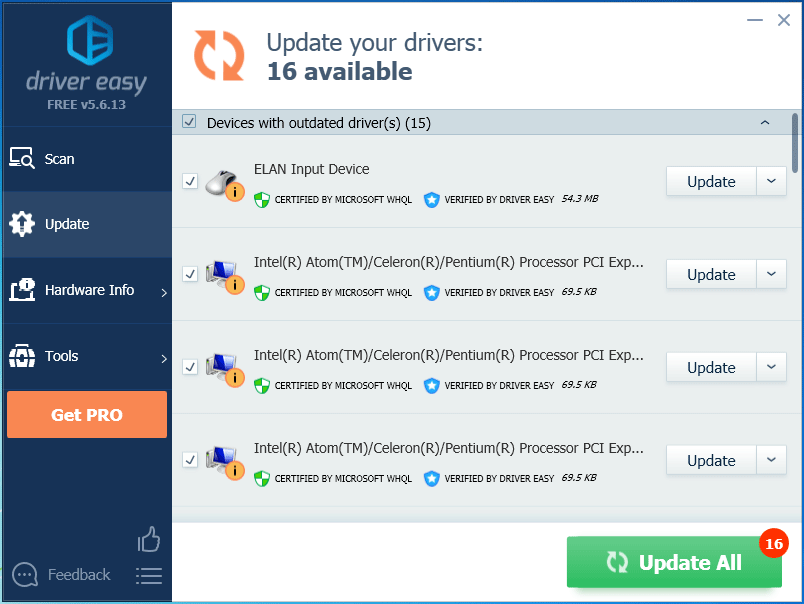
 উইন্ডোজ 10/8/7 এর জন্য শীর্ষ 6 ফ্রি ড্রাইভার আপডেটার সফটওয়্যার
উইন্ডোজ 10/8/7 এর জন্য শীর্ষ 6 ফ্রি ড্রাইভার আপডেটার সফটওয়্যার উইন্ডোজ 10/8/7 এর জন্য শীর্ষ 6 বিনামূল্যে ড্রাইভার আপডেটার সফ্টওয়্যারের তালিকা। সহজেই আপনার কম্পিউটার উপাদানগুলির ড্রাইভার আপডেট করুন।
আরও পড়ুনবিকল্পভাবে, আপনি আপনার কম্পিউটারে ইনস্টল করা সমস্ত হার্ডওয়্যার ডিভাইসের ওয়েবসাইটে যেতে পারেন, ডাউনলোড-আপ-টু ডেট ড্রাইভার ইনস্টল করতে পারেন। এটি মোটামুটি সময় সাশ্রয়ী, সুতরাং, প্রথম উপায়টি ব্যবহার করা ভাল।
ফিক্স 3: একটি ভাইরাস বা ম্যালওয়্যার স্ক্যান চালান
ডিপিসি উইন্ডোজ 10 থেকে স্যুইচ করার চেষ্টা করার অন্য একটি সাধারণ কারণ হ'ল ভাইরাস সংক্রমণ বা ম্যালওয়্যার আক্রমণ। যদি কম্পিউটারটি প্রভাবিত হয় তবে কিছু দূষিত গুরুত্বপূর্ণ উইন্ডোজ সিস্টেম ফাইল থাকতে পারে, যার ফলে নীল স্ক্রিনের সমস্যা দেখা দিতে পারে।
উইন্ডোজ 10-এ, একটি সম্পূর্ণ সিস্টেম স্ক্যান চালানোর জন্য আপনি উইন্ডোজ ডিফেন্ডার খুলতে পারেন।
পদক্ষেপ 1: খুলুন সেটিংস এবং চয়ন করুন আপডেট এবং সুরক্ষা ।
পদক্ষেপ 2: যান উইন্ডোজ ডিফেন্ডার> উইন্ডোজ ডিফেন্ডার সুরক্ষা কেন্দ্র খুলুন ।
পদক্ষেপ 3: ক্লিক করুন ভাইরাস এবং হুমকি সুরক্ষা এবং উন্নত স্ক্যান ।
পদক্ষেপ 4: চয়ন করুন পুরোপুরি বিশ্লেষণ এবং ক্লিক করুন এখন স্ক্যান বোতাম বিকল্পভাবে, আপনি চয়ন করতে পারেন উইন্ডোজ ডিফেন্ডার অফলাইন স্ক্যান কিছু দূষিত সফ্টওয়্যার অপসারণ করতে।
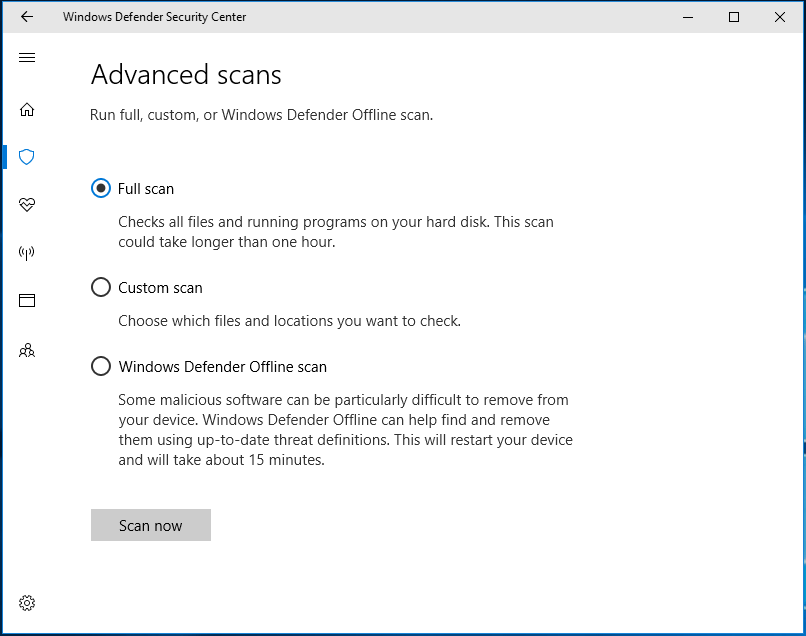
অতিরিক্তভাবে, আপনি আপনার সিস্টেমের জন্য একটি সম্পূর্ণ স্ক্যান চালানোর জন্য মালওয়ারবাইটিস বা অ্যাভাস্টের মতো তৃতীয় পক্ষের অ্যান্টিভাইরাস সফটওয়্যারটি চালাতে পারেন।
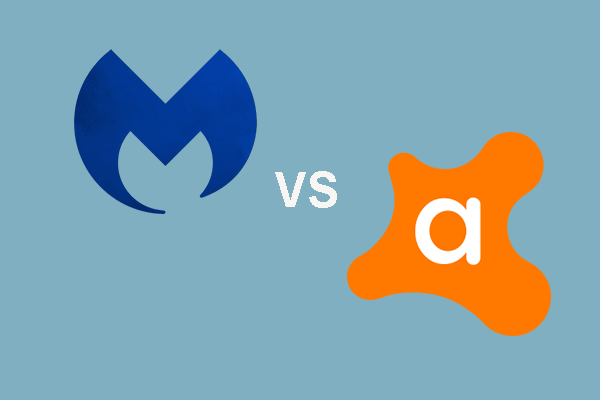 ম্যালওয়ারবাইটিস ভিএস অ্যাভাস্ট: 5 দিকের তুলনায় ফোকাস
ম্যালওয়ারবাইটিস ভিএস অ্যাভাস্ট: 5 দিকের তুলনায় ফোকাস ম্যালওয়ারবাইটিস বনাম অ্যাভাস্ট, কোনটি আপনার পক্ষে ভাল? এই পোস্টটি অ্যাভাস্ট এবং ম্যালওয়ারবাইটির মধ্যে কিছু পার্থক্য দেখায়।
আরও পড়ুনফিক্স 4: রেজিস্ট্রি স্ক্যান সম্পাদন করুন
উইন্ডোজ রেজিস্ট্রি কম্পিউটার অপারেটিং সিস্টেমের মস্তিষ্ক। যদি এতে কিছু সমস্যা হয় তবে ডিপিসি থেকে স্টপ কোড চেষ্টা করা সুইচ সহ অনেক ধরণের সমস্যা উইন্ডোজ 10 এ উপস্থিত হয়।
 পাঁচটি পদ্ধতির মাধ্যমে ব্রোকেন রেজিস্ট্রি আইটেমগুলি কীভাবে ঠিক করবেন সে সম্পর্কে একটি গাইড
পাঁচটি পদ্ধতির মাধ্যমে ব্রোকেন রেজিস্ট্রি আইটেমগুলি কীভাবে ঠিক করবেন সে সম্পর্কে একটি গাইড আপনি যদি ভাঙা রেজিস্ট্রি আইটেমগুলি ঠিক করার জন্য কোনও পদ্ধতিটি খুঁজছেন তবে এই পোস্টটি আপনি চান তা is এই সমস্যাটি মেরামত করার জন্য এটি আপনাকে 5 টি পদ্ধতি প্রবর্তন করবে।
আরও পড়ুনএটি অত্যন্ত প্রস্তাবিত যে আপনি এখন থেকে আপনার রেজিস্ট্রিটি স্ক্যান করে মেরামত করুন। এই কাজটি করতে, আপনি ভাঙ্গা রেজিস্ট্রি আইটেমগুলি স্ক্যান করতে এবং সেগুলি ঠিক করার জন্য সিসিল্যানার ব্যবহার করতে পারেন।
পদক্ষেপ 1: ইন্টারনেট থেকে এই রেজিস্ট্রি মেরামতের সরঞ্জামটি ডাউনলোড করুন এবং এই কাজের জন্য এটি ইনস্টল করুন।
পদক্ষেপ 2: যান রেজিস্ট্রি এবং সমস্ত আইটেম পরীক্ষা করুন।
পদক্ষেপ 3: ক্লিক করুন সমস্যার জন্য স্ক্যান এবং ক্লিক করুন নির্বাচিত সমস্যা সমাধানের স্ক্যান শেষ করার পরে।
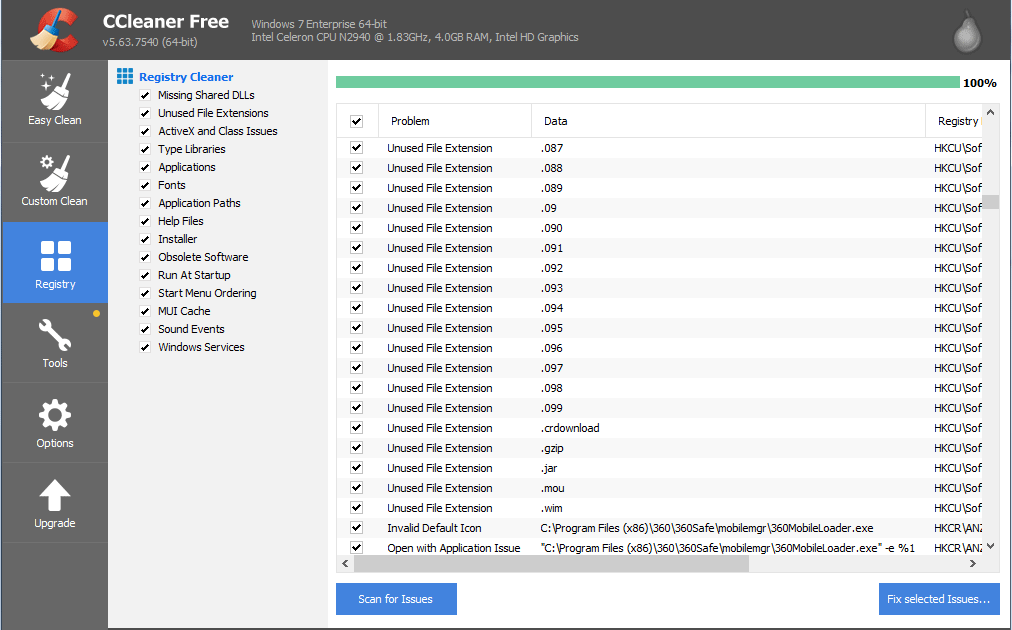
ফিক্স 5: একটি সিস্টেম পুনরুদ্ধার সম্পাদন করুন
যদি আপনি একটি সিস্টেম পুনরুদ্ধার বিন্দু তৈরি করে থাকেন তবে উইন্ডোজ 10 এটিটিএমপিটিইডিএসডব্লাইটিচ_ফ্রোম_ডিপিসি ঠিক করতে আপনি এটি পূর্ববর্তী অবস্থায় আপনার সিস্টেমটিকে পুনরুদ্ধার করতে ব্যবহার করতে পারেন।
পদক্ষেপ 1: টাইপ করতে যান একটি পুনরুদ্ধার পয়েন্ট তৈরি করুন অনুসন্ধান বাক্সে।
পদক্ষেপ 2: ক্লিক করুন সিস্টেম পুনরুদ্ধার মধ্যে সিস্টেম সুরক্ষা ট্যাব
পদক্ষেপ 3: একটি পুনরুদ্ধার পয়েন্ট চয়ন করুন, পুনরুদ্ধার অপারেশন নিশ্চিত করুন এবং ক্লিক করুন সমাপ্ত । তারপরে, উইন্ডোজ আপনার সিস্টেম পুনরুদ্ধার শুরু করে।
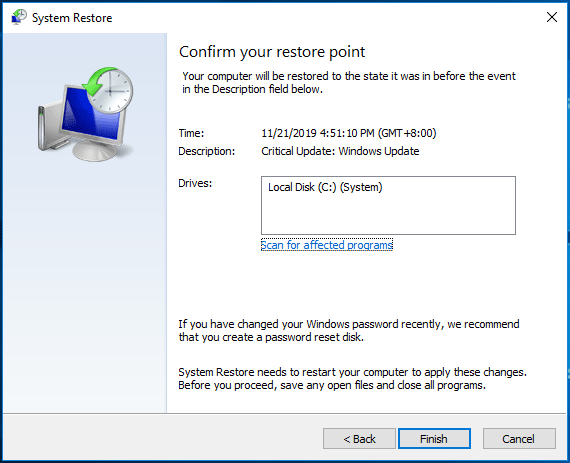
6 ফিক্স: উইন্ডোজ 10 রিসেট বা পুনরায় ইনস্টল করুন
চূড়ান্ত সমাধানটি উইন্ডোজ 10 পুনরায় সেট করা বা পুনরায় ইনস্টল করা হয় যদি উপরের পদ্ধতিগুলি আপনার জন্য কাজ না করে তবে এই সমাধানটি চেষ্টা করে দেখুন।
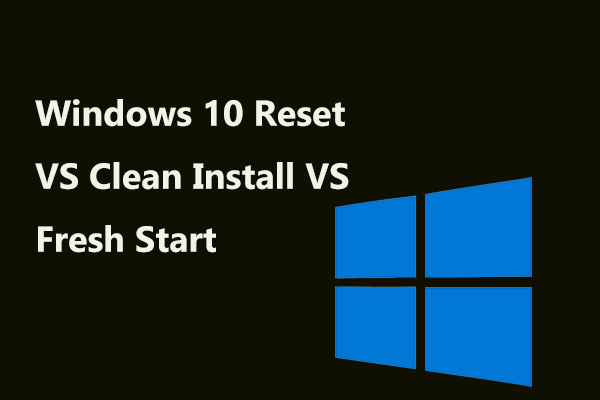 উইন্ডোজ 10 রিসেট ভিএস ক্লিন ইনস্টল ভিএস ফ্রেশ স্টার্ট, বিশদটি এখানে রয়েছে!
উইন্ডোজ 10 রিসেট ভিএস ক্লিন ইনস্টল ভিএস ফ্রেশ স্টার্ট, বিশদটি এখানে রয়েছে! উইন্ডোজ 10 রিসেট ভিএস ক্লিন ইনস্টল ভিএস নতুন করে শুরু, পার্থক্য কী? এগুলি শিখতে এই পোস্টটি পড়ুন এবং ওএস পুনরায় ইনস্টল করার জন্য উপযুক্ত একটি চয়ন করুন।
আরও পড়ুনপদক্ষেপ 1: যান সেটিংস> আপডেট এবং সুরক্ষা ।
পদক্ষেপ 2: নেভিগেট করুন পুনরুদ্ধার ট্যাব এবং ক্লিক করুন এবার শুরু করা যাক থেকে এই পিসিটি রিসেট করুন ।
পদক্ষেপ 3: পিসি পুনরায় সেট করার জন্য একটি বিকল্প চয়ন করুন। এখানে, এটি নির্বাচন করা ভাল আমার ফাইল রাখুন আপনি যদি পিসিতে অনেকগুলি গুরুত্বপূর্ণ ফাইল সংরক্ষণ করে থাকেন।

পদক্ষেপ 4: স্ক্রিনের নির্দেশাবলী অনুসরণ করে সমস্ত ক্রিয়াকলাপ শেষ করুন।
আরও পরামর্শ:
উপরের সমস্ত সমাধানের সমস্ত পদক্ষেপগুলি এই ক্ষেত্রে সম্পন্ন হয় যেখানে আপনার কম্পিউটার যখন ডিপিসি নীল স্ক্রিন থেকে চেষ্টা করার সময় ত্রুটি ঘটে তখন ডেস্কটপ থেকে বুট করতে পারে।
কম্পিউটারটি যদি সঠিকভাবে বুট করতে ব্যর্থ হয় এবং এটি স্টপ কোডের নীল স্ক্রিনে আটকে থাকে ডিপিসি থেকে এটিটিমেটড সুইচ, আপনি কীভাবে এটি সংশোধন করতে পারেন?
এই সমস্ত সমাধানগুলিও সুপারিশ করা হয়। তবে আপনার এই ফিক্সগুলি নিরাপদ মোডে (1 থেকে 4 টি স্থির) করা উচিত। এই পোস্ট - নিরাপদ মোডে উইন্ডোজ 10 কীভাবে শুরু করবেন (বুট করার সময়) [6 উপায়] আপনার জন্য সহায়ক। 5 ঠিক করুন এবং 6 ঠিক করুন আপনার উইনআরে প্রবেশ করা প্রয়োজন ( উইন্ডোজ রিকভারি এনভায়রনমেন্ট )।
![Ctrl + Alt + Del কী এবং এটি কী করে? [মিনিটুল নিউজ]](https://gov-civil-setubal.pt/img/minitool-news-center/40/what-is-ctrl-alt-del.png)






![সমাধান হয়েছে - আপনার কম্পিউটার সংস্থানগুলিতে কম চলছে [মিনিটুল নিউজ]](https://gov-civil-setubal.pt/img/minitool-news-center/22/solved-your-computer-is-running-low-resources.png)
![মিনি ইউএসবি পরিচিতি: সংজ্ঞা, বৈশিষ্ট্য এবং ব্যবহার [মিনিটুল উইকি]](https://gov-civil-setubal.pt/img/minitool-wiki-library/22/an-introduction-mini-usb.jpg)




![অ্যান্ড্রয়েডে ইএস ফাইল এক্সপ্লোরার দ্বারা মুছে ফেলা ফাইলগুলি কীভাবে পুনরুদ্ধার করবেন? [মিনিটুল টিপস]](https://gov-civil-setubal.pt/img/android-file-recovery-tips/86/how-recover-files-deleted-es-file-explorer-android.jpg)



![এইচপি ল্যাপটপ ফ্যান গোলমাল এবং সর্বদা চলমান থাকলে কী করবেন? [মিনিটুল নিউজ]](https://gov-civil-setubal.pt/img/minitool-news-center/47/what-do-if-hp-laptop-fan-is-noisy.png)
