শব্দ যখন উইন্ডোজ 10 কেটে ফেলা যায় তখন কী করবেন? [মিনিটুল নিউজ]
What Do When Sound Keeps Cutting Out Windows 10
সারসংক্ষেপ :
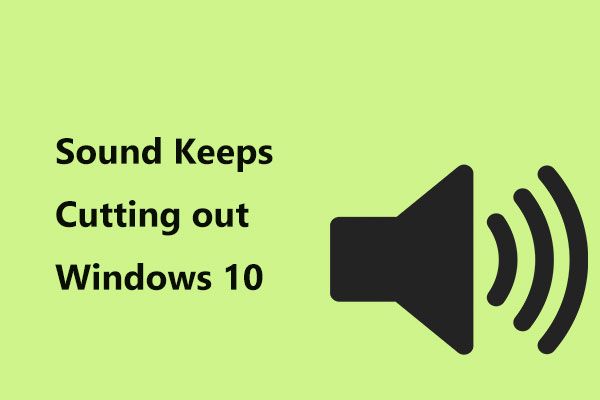
সম্প্রতি, অনেক উইন্ডোজ 10 ব্যবহারকারী জানিয়েছেন যে ভিডিওগুলি দেখার সময় তাদের পিসির শব্দটি কাটা এবং আউট হয়েছে। যদি আপনি শব্দটির সমস্যাটিও Windows 10 কে কাটাতে থাকেন তবে এই সমস্যাটি সমাধান করার জন্য আপনার কী করা উচিত? এখন, প্রস্তাবিত এই সমাধানগুলি চেষ্টা করে দেখুন মিনিটুল সলিউশন এই পোস্টে।
অডিও উইন্ডোজ 10 কেটে রাখে
আপনি যদি উইন্ডোজ 10 ব্যবহার করে থাকেন তবে আপনি শব্দ সমস্যার সর্বদা ঘটতে পারেন, উদাহরণস্বরূপ, কোন শব্দ নেই একটি পিসিতে, অডিও পরিষেবাগুলি সাড়া দিচ্ছে না , ইত্যাদি অতিরিক্তভাবে, আপনি আর একটি শব্দ সমস্যার মুখোমুখি হতে পারেন - শব্দটি কাটতে থাকে। আমরা আজ এই পোস্টে এই বিষয়টিই আলোচনা করব।
এই সমস্যাটি সর্বদা অনেক উইন্ডোজ ব্যবহারকারী রিপোর্ট করেন। তারা বলেছিল ভিডিওগুলি দেখার সময় বা গেমস খেলতে গিয়ে অডিওগুলি আউট করে আউট করে। সাধারণত, উইন্ডোজ আপডেটগুলি ইনস্টল করার পরে বিরক্তিকর সমস্যা হয়, বিশেষত বড়গুলি।
অডিও উইন্ডোজ 10 কে কেটে রাখার কারণগুলি ত্রুটিযুক্ত বা ভুল ড্রাইভার, উইন্ডোজ সাউন্ড বর্ধন সেটিংস, কম্পিউটার স্পিকারের সমস্যা ইত্যাদি সহ বিভিন্ন ly
উইন্ডোজ 10 এর জন্য সাউন্ডের সংশোধনগুলি হ্রাস করে
উইন্ডোজ ট্রাবলশুটার চালান
প্রথমে, যদি শব্দটি কেটে যায় তবে আপনি উইন্ডোজ সমস্যা সমাধানকারী চালানোর চেষ্টা করতে পারেন। উইন্ডোজ 10-এ, বিভিন্ন কম্পিউটার সমস্যা নির্ণয় এবং ঠিক করার জন্য বিভিন্ন সমস্যা সমাধানকারী তৈরি করা হয়েছে। এখানে, আপনি শব্দটি মুছে ফেলার চেষ্টা করতে পারেন।
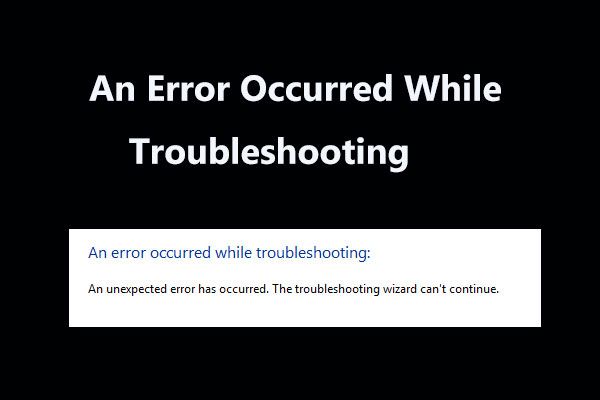 সমস্যা সমাধানের সময় ঘটে যাওয়া ত্রুটির জন্য 8 টি কার্যকর স্থিরকরণ!
সমস্যা সমাধানের সময় ঘটে যাওয়া ত্রুটির জন্য 8 টি কার্যকর স্থিরকরণ! কিছু সমস্যা সমাধানের জন্য উইন্ডোজ ট্রাবলশুটার ব্যবহার করার সময় 'সমস্যা সমাধানের সময় একটি ত্রুটি ঘটেছে' বার্তাটি পান? এটি ঠিক করার জন্য এখানে 8 সহায়ক উপায় রয়েছে।
আরও পড়ুনপদক্ষেপ 1: উইন্ডোজ 10 এ, এ যান শুরু> সেটিংস> আপডেট এবং সুরক্ষা ।
পদক্ষেপ 2: অধীনে সমস্যা সমাধান ট্যাব, সনাক্ত অডিও বাজানো হচ্ছে এবং তারপরে বেছে নিন ট্রাবলশুটার চালান ।
পদক্ষেপ 3: তারপরে সমস্যা সমাধানের প্রক্রিয়া শুরু হবে। অপারেশন শেষ করতে অন-স্ক্রীন নির্দেশাবলী অনুসরণ করুন।
টিপ: হার্ডওয়্যার এবং ডিভাইসগুলির সমস্যা সমাধানকারী চালানোও ভাল।অডিও ড্রাইভার আপডেট করুন
উইন্ডোজ 10 অডিও ড্রাইভার ইস্যু কারণে কাটা আউট। সুতরাং, আপনি আপনার পিসির জন্য সর্বশেষতম অডিও ড্রাইভার ইনস্টল করার চেষ্টা করতে পারেন। নীচে এই পদক্ষেপগুলি অনুসরণ করুন:
পদক্ষেপ 1: এই পোস্টে দেওয়া একটি পদ্ধতি অনুসরণ করে ডিভাইস ম্যানেজার চালু করুন - ডিভাইস ম্যানেজার ওপেন করার 10 টি উপায় উইন্ডোজ 10 ।
দ্বিতীয় ধাপ: প্রসারিত করুন শব্দ, ভিডিও এবং গেম নিয়ন্ত্রক , আপনার শব্দ ড্রাইভারটি ডান ক্লিক করুন এবং চয়ন করুন ড্রাইভার আপডেট করুন ।
পদক্ষেপ 3: নির্বাচন করুন ড্রাইভার সফ্টওয়্যার জন্য আমার কম্পিউটার ব্রাউজ করুন ।
পদক্ষেপ 4: ক্লিক করুন আমার কম্পিউটারে উপলব্ধ ড্রাইভারদের একটি তালিকা থেকে আমাকে বেছে নিতে দিন ।
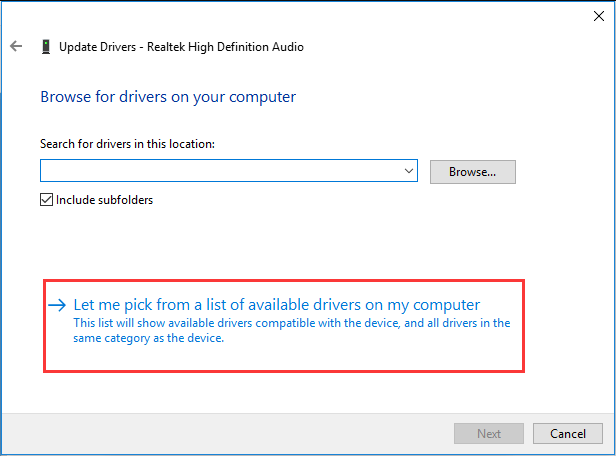
পদক্ষেপ 5: নিশ্চিত করুন সামঞ্জস্যপূর্ণ হার্ডওয়্যার প্রদর্শন করুন চেক করা হয় এবং চয়ন করুন উচ্চ সংজ্ঞা অডিও ডিভাইস ।
পদক্ষেপ 6: ক্লিক করার পরে পরবর্তী , ক্লিক হ্যাঁ ইনস্টলেশন নিশ্চিত করার জন্য সতর্কতা উইন্ডোতে।
পদক্ষেপ:: আপনার কম্পিউটারটি পুনরায় চালু করুন এবং তারপরে উইন্ডোজ 10-এ শব্দটি আউট হয়ে গেছে কিনা তা পরীক্ষা করে দেখুন।
স্পিকার সেটিংস পরিবর্তন করুন
শব্দটির ইস্যুটি উইন্ডোজ 10 কেটে রাখার জন্য, আপনি এই পদক্ষেপগুলি অনুসরণ করে স্পিকার সেটিংস পরিবর্তন করতে পারেন:
পদক্ষেপ 1: টাস্কবারের স্পিকার আইকনে ডান ক্লিক করুন এবং চয়ন করুন শব্দ ।
পদক্ষেপ 2: অধীনে প্লেব্যাক ট্যাব, ডিফল্ট অডিও ডিভাইস চয়ন করুন এবং ক্লিক করুন সজ্জিত করা ।
পদক্ষেপ 3: ক্লিক করুন পরবর্তী এবং এর বাক্সটি চেক করুন সামনে বাম এবং ডান ।
পদক্ষেপ 4: ক্লিক করুন সমাপ্ত কনফিগারেশন সম্পূর্ণ করতে।
শব্দ বর্ধন সেটিংস পরিবর্তন করুন
যদি উইন্ডোজ 10 অডিও বন্ধ করে দেয় তবে আপনি এটিকে ঠিক করতে সাউন্ড বর্ধন সেটিংস পরিবর্তন করতে পারেন। আপনার যা করা উচিত তা এখানে:
পদক্ষেপ 1: শব্দ আইকনে রাইট ক্লিক করুন এবং চয়ন করুন শব্দ ।
পদক্ষেপ 2: যান প্লেব্যাক ট্যাব, আপনার স্পিকার ডান ক্লিক করুন এবং চয়ন করুন সম্পত্তি ।
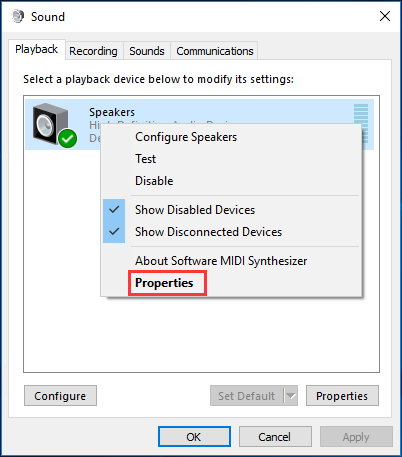
পদক্ষেপ 3: নেভিগেট করুন বর্ধন ট্যাব, এর বক্স চেক করুন সমস্ত শব্দ প্রভাব অক্ষম করুন ।
পদক্ষেপ 4: ক্লিক করুন ঠিক আছে পরিবর্তন সংরক্ষণ করুন। এখন, আপনার সমস্যাটি ঠিক করা উচিত ছিল।
শেষের সারি
ভিডিওগুলি দেখার সময় বা গেমগুলি খেলতে গিয়ে শব্দটি উইন্ডোজ 10 কেটে রাখে? আপনি যদি এই সমস্যাটি নিয়ে বিরক্ত হন তবে এটি সহজ করে নিন এবং এই পোস্টটি আপনাকে কয়েকটি সহজ পদ্ধতির প্রস্তাব দিয়েছে। সমস্যা থেকে মুক্তি পেতে কেবল তাদের মধ্যে একটির চেষ্টা করুন।

![উইন্ডোজ [মিনিটুল নিউজ] এ 'ক্রোম বুকমার্কগুলি সিঙ্ক হচ্ছে না' ইস্যুটি কীভাবে ঠিক করবেন?](https://gov-civil-setubal.pt/img/minitool-news-center/78/how-fix-chrome-bookmarks-not-syncing-issue-windows.jpg)







![উইন্ডোজ 10 [মিনিটুল টিপস] তে কোনও ব্যাটারি ঠিক করার কার্যকর সমাধানগুলি সনাক্ত করা যায়](https://gov-civil-setubal.pt/img/backup-tips/90/useful-solutions-fix-no-battery-is-detected-windows-10.png)
![হিন্দি গান ডাউনলোড করার জন্য 7 সেরা সাইট [এখনও কাজ করছে]](https://gov-civil-setubal.pt/img/movie-maker-tips/03/7-best-sites-download-hindi-songs.png)

![[সমাধান করা] পিসিতে ইউটারেন্ট ডাউনলোডের গতি বাড়ানোর জন্য 13 টি উপায় [মিনিটুল নিউজ]](https://gov-civil-setubal.pt/img/minitool-news-center/11/13-ways-how-speed-up-utorrent-download-pc.png)
![ফিক্স ইন্টারনেট উইন্ডোজ 10 - 6 টি টিপস সংযোগ বিচ্ছিন্ন করে রাখে [মিনিটুল নিউজ]](https://gov-civil-setubal.pt/img/minitool-news-center/44/fix-internet-keeps-disconnecting-windows-10-6-tips.jpg)

![ত্রুটি: এই কম্পিউটারটি ন্যূনতম প্রয়োজনীয়তা পূরণ করে না [মিনিটুল নিউজ]](https://gov-civil-setubal.pt/img/minitool-news-center/38/error-this-computer-does-not-meet-minimum-requirements.png)

![উইন্ডোজ 10-এ কমান্ড প্রম্পট বুট করার সেরা 2 টি উপায় [মিনিটুল টিপস]](https://gov-civil-setubal.pt/img/data-recovery-tips/11/best-2-ways-boot-command-prompt-windows-10.jpg)