কীভাবে ড্রাইভার উইন্ডোজ 10 ব্যাকআপ করবেন? কীভাবে পুনরুদ্ধার করবেন? গাইড পান! [মিনিটুল নিউজ]
How Backup Drivers Windows 10
সারসংক্ষেপ :
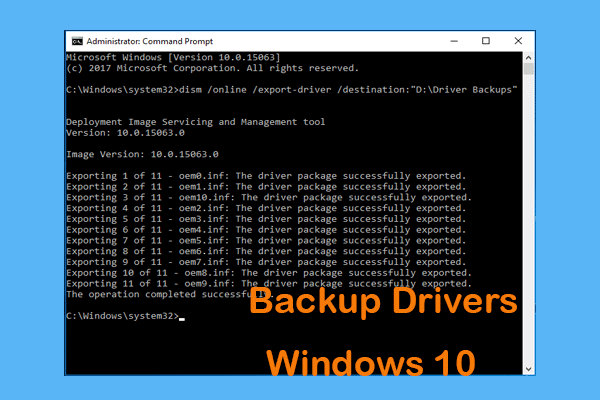
আমি কীভাবে আমার ড্রাইভারদের ব্যাকআপ করব? আপনি এই প্রশ্নের উত্তর খুঁজছেন হতে পারে। এখন থেকে আপনি সঠিক জায়গায় এসেছেন মিনিটুল সলিউশন উইন্ডোজ 10 ড্রাইভারের ব্যাকআপ এবং পুনরুদ্ধার সম্পর্কে আপনাকে একটি বিশদ গাইড দেবে। কাজটি কীভাবে করবেন তা দেখুন।
কখনও কখনও এটি ব্যাকআপ ড্রাইভার উইন্ডোজ 10 এর প্রয়োজনীয়
আপনি যদি একটি পরিষ্কার ইনস্টল করেন বা উইন্ডোজ 10 পুনরায় ইনস্টল করুন, সমস্ত ডিভাইস ড্রাইভার অবশ্যই ইনস্টল করা উচিত যাতে উইন্ডোজ অপারেটিং সিস্টেমটি আপনার পিসিতে সংযুক্ত পেরিফেরিয়াল এবং হার্ডওয়্যার সহ কাজ করতে পারে। তবে এখন, এটি আর সমস্যা নয়।
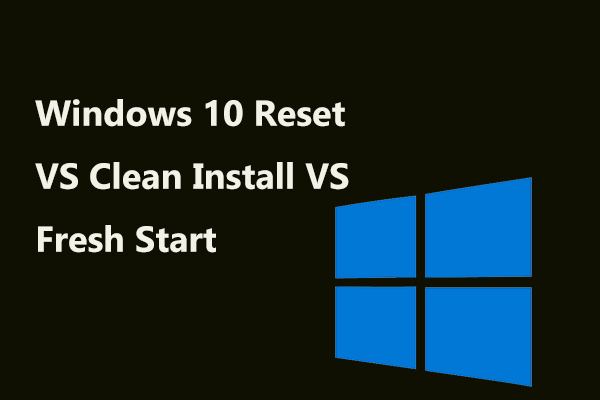 উইন্ডোজ 10 রিসেট ভিএস ক্লিন ইনস্টল ভিএস ফ্রেশ স্টার্ট, বিশদটি এখানে রয়েছে!
উইন্ডোজ 10 রিসেট ভিএস ক্লিন ইনস্টল ভিএস ফ্রেশ স্টার্ট, বিশদটি এখানে রয়েছে! উইন্ডোজ 10 রিসেট ভিএস ক্লিন ইনস্টল ভিএস নতুন করে শুরু, পার্থক্য কী? এগুলি শিখতে এই পোস্টটি পড়ুন এবং ওএস পুনরায় ইনস্টল করার জন্য উপযুক্ত একটি চয়ন করুন।
আরও পড়ুনউইন্ডোজ 10-এ, সিস্টেম বেশিরভাগ ডিভাইস ড্রাইভারকে স্বয়ংক্রিয়ভাবে সনাক্ত করতে পারে। এছাড়াও, আপনি নির্মাতাদের কাছ থেকে সর্বশেষতম ড্রাইভারগুলি পেতে যেতে পারেন। তবুও, কখনও কখনও উইন্ডোজ 10 নির্দিষ্ট ড্রাইভার ইনস্টল করতে পারে না বা সরবরাহকারী নির্দিষ্ট ডিভাইসের জন্য ড্রাইভারের অফার বন্ধ করে দেয়।
ভাগ্যক্রমে, আপনি উইন্ডোজ 10 বা ক্লিন ইনস্টল পুনরায় ইনস্টল করার আগে আপনার পিসিতে ইনস্টলিত প্রতিটি ড্রাইভারকে অন্তর্নির্মিত কমান্ড সরঞ্জাম দিয়ে ব্যাকআপ নিতে পারেন। নিম্নলিখিত অংশে, আমরা কীভাবে ড্রাইভারদের ব্যাকআপ এবং ড্রাইভার পুনরুদ্ধার করব তা আপনাকে দেখাব।
কীভাবে ড্রাইভারগুলি ব্যাকআপ করবেন উইন্ডোজ 10
আপনার জন্য ডিআইএসএম (ডিপ্লোমেন্ট ইমেজ সার্ভিসিং এবং ম্যানেজমেন্ট) এবং পাওয়ারশেল ব্যবহার করে উইন্ডোজ 10 ড্রাইভারের ব্যাকআপ নেওয়ার দুটি পদ্ধতি রয়েছে। এখন, তাদের দেখতে যান।
টিপ: আপনি শুরু করার আগে, নিশ্চিত হয়ে নিন যে আপনার অ্যাকাউন্টে প্রশাসনিক অধিকার রয়েছে।ড্রাইভার ব্যাকআপ উইন্ডোজ 10 এর জন্য ডিআইএসএম ব্যবহার করুন
ডিআইএসএম হ'ল একটি কমান্ড-লাইন সরঞ্জাম যা উইন্ডোজ 8 এবং উইন্ডোজ সিস্টেমের পরবর্তী সংস্করণগুলিতে অন্তর্ভুক্ত। এটি প্রায়শই উইন্ডোজ চিত্রগুলি পরিষেবা এবং প্রস্তুত করার পাশাপাশি উইন্ডোজ চিত্রগুলি স্ক্যান ও মেরামত করতে ব্যবহৃত হয়। অতিরিক্তভাবে, এটি ডিভাইস ড্রাইভারদের ব্যাক আপ করতেও ব্যবহৃত হতে পারে।
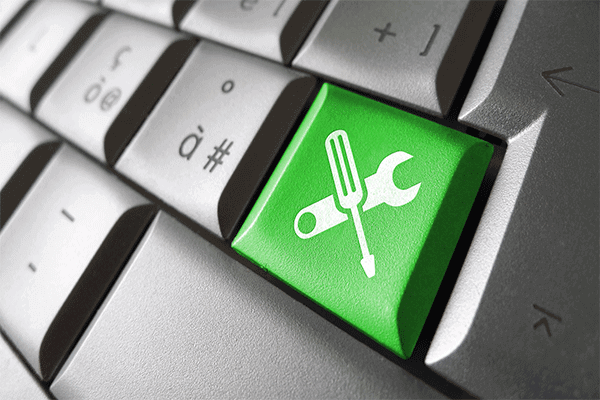 ডিআইএসএম এবং ডিআইএসএমের জন্য অন্যান্য দরকারী টিপস সহ উইন্ডোজ 10 চিত্রটি মেরামত করুন
ডিআইএসএম এবং ডিআইএসএমের জন্য অন্যান্য দরকারী টিপস সহ উইন্ডোজ 10 চিত্রটি মেরামত করুন আপনার কম্পিউটারটি ব্যবহার করার সময় আপনি কি কিছু বিরক্তিকর বাগ বা ক্রাশগুলি অনুভব করছেন? এই মুহুর্তে, এই সমস্যাগুলি সমাধান করার জন্য আপনি ডিআইএসএম দিয়ে উইন্ডোজ 10 চিত্রটি মেরামত করার চেষ্টা করতে পারেন।
আরও পড়ুনড্রাইভার ব্যাকআপের জন্য এই পদক্ষেপগুলি দেখুন:
পদক্ষেপ 1: ফাইল এক্সপ্লোরারে, নামযুক্ত একটি ফোল্ডার তৈরি করুন ড্রাইভার ব্যাকআপ উইন্ডোজ ইনস্টল করা ড্রাইভ ব্যতীত অন্য কোথাও আপনার কম্পিউটারে। এখানে, আমরা ড্রাইভ ডিতে একটি ফোল্ডার তৈরি করি
পদক্ষেপ 2: অনুসন্ধান বারে যান, ইনপুট সেমিডি এবং ডান ক্লিক করুন কমান্ড প্রম্পট বেছে নিতে প্রশাসক হিসাবে চালান ।
পদক্ষেপ 3: কমান্ডটি টাইপ করুন: বরখাস্ত / অনলাইন / এক্সপোর্ট-ড্রাইভার / গন্তব্য: 'ডি:' ড্রাইভার ব্যাকআপস ' এবং টিপুন প্রবেশ করান ।
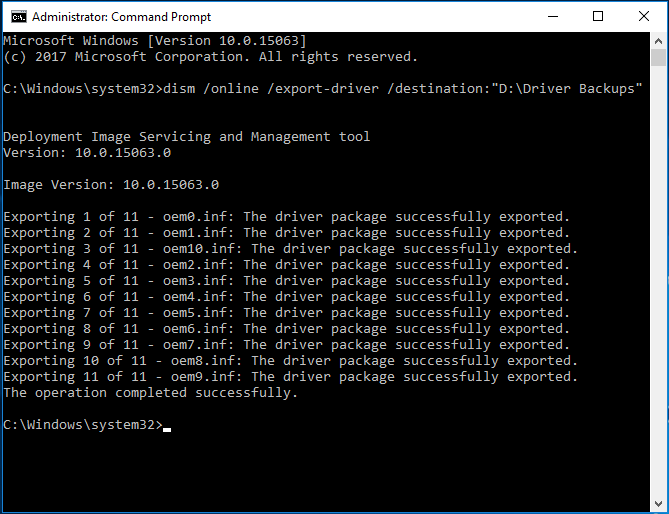
পদক্ষেপ 4: এই কমান্ডটি আপনার কম্পিউটারে কিছু ড্রাইভার তৈরি ফোল্ডারে রফতানি করবে এবং ড্রাইভারের ব্যাকআপ দেখতে আপনি সেই ফোল্ডারে যেতে পারেন।
বিঃদ্রঃ: আপনি কেবল এই পদ্ধতিটি ব্যবহার করে .inf ড্রাইভারদের একটি ব্যাকআপ তৈরি করতে পারেন। উইন্ডোজ ইনস্টলড বা .msi এবং .exe সহ অন্যান্য ড্রাইভার প্যাকেজ প্রকারগুলি ডিএসআইএম কমান্ড দ্বারা সমর্থিত নয়। অর্থাৎ, এই ড্রাইভারগুলির ব্যাক আপ নেই।ব্যাকআপ ড্রাইভারগুলি উইন্ডোজ 10 পাওয়ারশেলের মাধ্যমে
এছাড়াও, আপনি ব্যবহার করতে পারেন শক্তির উৎস ব্যাকআপ ড্রাইভারের কাছে তবে কমান্ডটি আলাদা। কেবল নীচের এই পদক্ষেপগুলি অনুসরণ করুন:
পদক্ষেপ 1: ফাইল এক্সপ্লোরারে একটি নতুন ফোল্ডার তৈরি করুন।
পদক্ষেপ 2: ডান ক্লিক করুন শুরু করুন বোতাম এবং চয়ন করুন উইন্ডোজ পাওয়ারশেল (অ্যাডমিন) ।
পদক্ষেপ 3: নিম্নলিখিত কমান্ডটি টাইপ করুন এবং টিপুন প্রবেশ করান :
এক্সপোর্ট-উইন্ডোজড্রাইভার -অনলাইন-নির্ধারণ 'ডি: ড্রাইভার ব্যাকআপ'
পদক্ষেপ 4: প্রক্রিয়াটি শেষ না হওয়া পর্যন্ত অপেক্ষা করুন এবং ব্যাক আপ করা ড্রাইভারগুলি দেখতে আপনি তৈরি ফোল্ডারে যেতে পারেন।
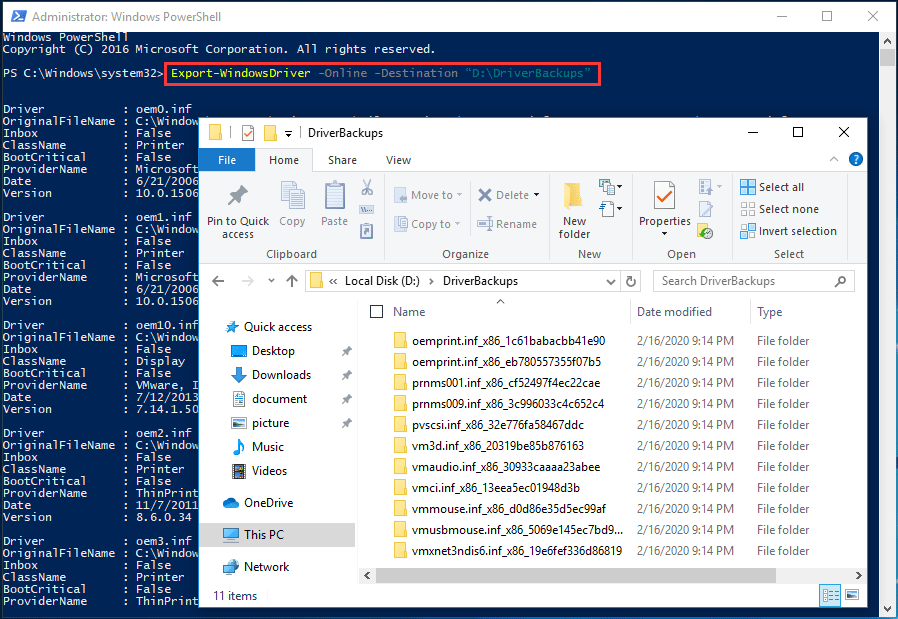
কিভাবে ড্রাইভারগুলি উইন্ডোজ 10 পুনরুদ্ধার করবেন
যখন প্রয়োজন হয়, আপনি ডিভাইস ম্যানেজারে আপনার ড্রাইভারগুলি একে একে পুনরুদ্ধার করতে পারেন। এখানেই সব পাবেন আপনি যা করতে চান:
পদক্ষেপ 1: উইন্ডোজ 10 এ ডিভাইস ম্যানেজার খুলুন।
পদক্ষেপ 2: আপনার ডিভাইস ড্রাইভারকে ডান ক্লিক করুন এবং চয়ন করুন ড্রাইভার আপডেট করুন ।
পদক্ষেপ 3: পপ-আপ উইন্ডোতে, নির্বাচন করুন ড্রাইভার সফ্টওয়্যার জন্য আমার কম্পিউটার ব্রাউজ করুন ।
পদক্ষেপ 4: ক্লিক করুন ব্রাউজ করুন ড্রাইভার ব্যাকআপ বা ড্রাইভারব্যাকআপস এর মতো আপনার ফোল্ডারটি সন্ধান এবং সনাক্ত করতে, বক্সটি চেক করুন সাবফোল্ডারগুলি অন্তর্ভুক্ত করুন এবং ক্লিক করুন পরবর্তী ।
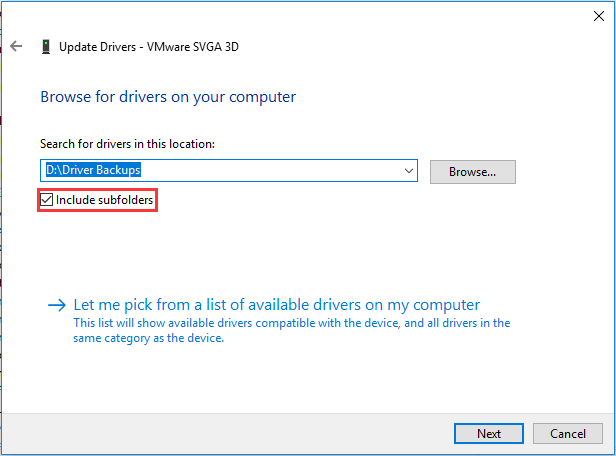
পদক্ষেপ 3: উইন্ডোজ আপনার ডিভাইসের জন্য ফোল্ডারটি অনুসন্ধান করতে এবং ড্রাইভার পুনরুদ্ধার করতে শুরু করবে।
শেষ
ড্রাইভার ব্যাকআপ উইন্ডোজ 10-এ এই গাইডটি পড়ার পরে, আপনি কীভাবে সহজেই কিছু ডিভাইসের জন্য আপনার ড্রাইভারদের ব্যাকআপ করতে এবং সেগুলি পুনরুদ্ধার করবেন তা জানেন। আপনার যদি প্রয়োজন হয় তবে একবার চেষ্টা করে দেখুন।
![এটি কীভাবে ঠিক করবেন: উইন্ডোজ আপডেট ত্রুটি 0x8024000B [মিনিটুল নিউজ]](https://gov-civil-setubal.pt/img/minitool-news-center/86/how-fix-it-windows-update-error-0x8024000b.jpg)
![এসডি কার্ডটি ফিক্স করার জন্য শীর্ষ 5 সমাধান অপ্রত্যাশিতভাবে সরানো হয়েছে | সর্বশেষ গাইড [মিনিটুল টিপস]](https://gov-civil-setubal.pt/img/data-recovery-tips/99/top-5-solutions-fix-sd-card-unexpectedly-removed-latest-guide.jpg)


![আনইনস্টল করা সফ্টওয়্যারটির অবশিষ্টাংশ কীভাবে সরান? এই উপায় চেষ্টা করুন! [মিনিটুল নিউজ]](https://gov-civil-setubal.pt/img/minitool-news-center/02/how-remove-remnants-uninstalled-software.jpg)

![কীভাবে সিডিএকে এমপি 3 এ রূপান্তর করবেন: 4 পদ্ধতি এবং পদক্ষেপ (চিত্র সহ) [ভিডিও রূপান্তরকারী]](https://gov-civil-setubal.pt/img/video-converter/75/how-convert-cda-mp3.png)






![[ফিক্সড] উইন্ডোজ অনুসন্ধান কাজ করছে না | 6 নির্ভরযোগ্য সমাধান [মিনিটুল টিপস]](https://gov-civil-setubal.pt/img/backup-tips/03/windows-search-not-working-6-reliable-solutions.jpg)


![উইন্ডোজ 10 ম্যাকোসের মতো দেখতে কীভাবে করবেন? সহজ পদ্ধতি এখানে! [মিনিটুল নিউজ]](https://gov-civil-setubal.pt/img/minitool-news-center/82/how-make-windows-10-look-like-macos.jpg)


