ফটোস লিগ্যাসি থেকে ফটোগুলিকে নতুন ফটো এবং ফটো রিকভারিতে সরান৷
Move Photos From Photos Legacy To New Photos Photo Recovery
আপনি কি আপনার উইন্ডোজ কম্পিউটারে ফটো লিগ্যাসি থেকে ফটোগুলিকে নতুন ফটোতে কীভাবে স্থানান্তর করবেন তা জানতে চান? আপনি কি এখনও আপনার কম্পিউটারে ফটো লিগ্যাসি পেতে পারেন? এই মিনি টুল গাইড আপনার জন্য এই প্রশ্নগুলি বিশেষভাবে ব্যাখ্যা করে।ফটোগুলি মাইক্রোসফ্ট দ্বারা প্রবর্তিত একটি সংশোধিত অ্যাপ। ফটোস লিগ্যাসির সাথে তুলনা করে, ফটোগুলি ব্যবহারকারীদের স্বয়ংক্রিয়ভাবে তৈরি ফোল্ডারগুলির মাধ্যমে ফটোগুলি পরীক্ষা করতে দেয়৷ ফটো অ্যাপের নতুন সংস্করণ চালু হলে Windows 10-এর আগের ফটো অ্যাপটির নাম পরিবর্তন করে ফটো লিগ্যাসি রাখা হয়। আপনি নতুন ফটো অ্যাপে ফটো লিগ্যাসিতে সংরক্ষিত ফটোগুলি কীভাবে পরীক্ষা করতে পারেন? সমাধান খুঁজতে পড়তে থাকুন।
নতুন ফটোতে কীভাবে লিগ্যাসি ফটো স্থানান্তর করবেন
সত্যি কথা বলতে, ফটো লিগ্যাসি থেকে নতুন ফটোতে ফটোগুলি সরানো একটি সহজ কাজ৷ আপনি যদি ইতিমধ্যেই নতুন ফটো অ্যাপে আপডেট করে থাকেন, তাহলেও আপনি নিম্নলিখিত পদক্ষেপগুলি সম্পন্ন করার জন্য Microsoft থেকে ফটো লিগ্যাসি পেতে পারেন।
ধাপ 1: Microsoft Store থেকে Microsoft Photos Legacy ডাউনলোড এবং ইনস্টল করুন।
ধাপ 2: আপনাকে ফটো লিগ্যাসি খুলতে হবে এবং নেভিগেট করতে হবে অ্যালবাম ট্যাব এর পরে, নির্বাচন করুন নতুন অ্যালবাম আপনি সরাতে চান এমন সমস্ত ফটো নির্বাচন করতে এবং ক্লিক করুন সৃষ্টি .
ধাপ 3: নিম্নলিখিত উইন্ডোতে, আপনার ক্লিক করা উচিত OneDrive-এ সেভ করুন আপনার OneDrive অ্যাকাউন্টে এই ফটোগুলি আপলোড করতে।
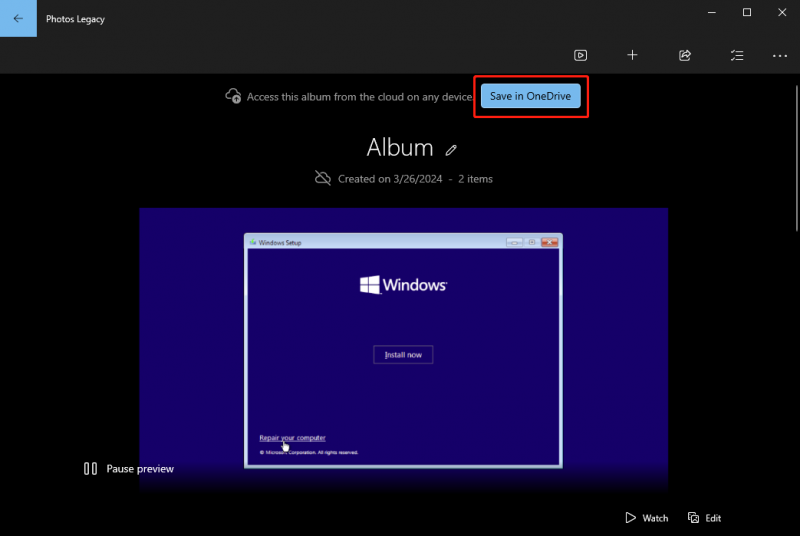
ধাপ 4: OneDrive-এ সফলভাবে আপলোড করার পরে, আপনি নতুন ফটো অ্যাপ খুলতে পারেন এবং এতে স্থানান্তর করতে পারেন স্মৃতি আপনার OneDrive অ্যাকাউন্টের অধীনে ট্যাব। আপনি ফটো লিগ্যাসি থেকে স্থানান্তরিত অ্যালবামটি খুঁজে পেতে পারেন।
আপনি কি এখনও মাইক্রোসফ্ট ফটো লিগ্যাসি অ্যাক্সেস করতে পারেন
যদিও মাইক্রোসফ্ট নতুন ফটো অ্যাপ এগিয়ে দিয়েছে, মাইক্রোসফ্ট ফটো লিগ্যাসি এখনও উপলব্ধ। ইমেজ এবং ভিডিও এডিটিং টুলের মতো শক্তিশালী ইউটিলিটিগুলির কারণে অনেক লোক পুরোনোটিকে পছন্দ করে।
আপনি Microsoft স্টোর থেকে ফটো লিগ্যাসি পেতে পারেন। ঐচ্ছিকভাবে, আপনি সরাসরি নতুন ফটো অ্যাপ থেকে ফটো লিগ্যাসি পেতে পারেন। এখানে কিভাবে:
ধাপ 1: নতুন ফটো অ্যাপ খুলুন এবং ক্লিক করুন গিয়ার শীর্ষ টুলকিটে আইকন।
ধাপ 2: খুঁজে পেতে নিচে স্ক্রোল করুন ফটো উত্তরাধিকার বিভাগ, তারপর ক্লিক করুন ফটো লিগ্যাসি পান . ডাউনলোড প্রক্রিয়া সম্পূর্ণ হওয়ার জন্য অপেক্ষা করুন। এখন, ক্লিক করুন ফটো লিগ্যাসি খুলুন .
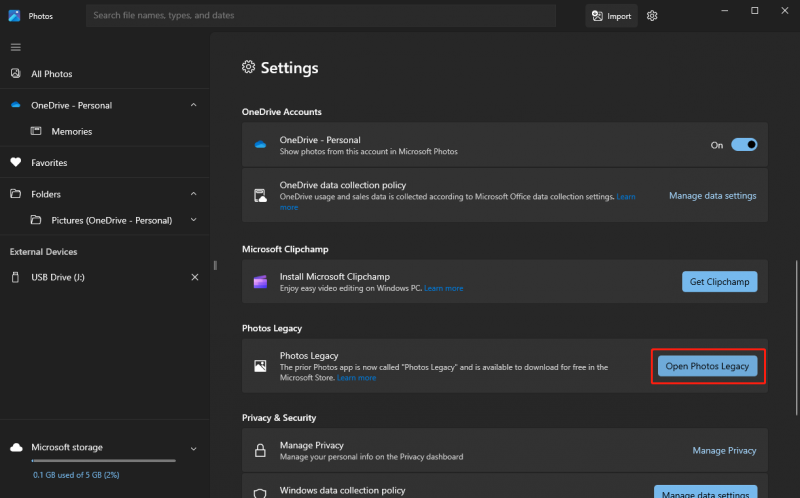
মনে রাখবেন যে আপনি আপনার কম্পিউটারে একই সাথে ফটো এবং ফটো লিগ্যাসি চালাতে পারেন৷
সম্পর্কিত পড়া: MiniTool পাওয়ার ডেটা রিকভারি ব্যবহার করে হারিয়ে যাওয়া ফটো পুনরুদ্ধার করুন
যদি বিভিন্ন কারণে আপনার ছবি এবং অন্যান্য ছবি হারিয়ে যায়? সাধারণত, ফটোগুলি থেকে মুছে ফেলা ছবিগুলি রিসাইকেল বিনে রাখা হবে। যদি ফাইলগুলি খুব বড় হয় বা রিসাইকেল বিনটি আগে খালি হয়ে থাকে, তবে রিসাইকেল বিনটিতে কোনো প্রয়োজনীয় ফাইল পাওয়া যায় না।
এই উপলক্ষে, আপনি ফাইল পুনরুদ্ধার সফ্টওয়্যার সঙ্গে হারিয়ে ছবি পুনরুদ্ধার করতে হবে, মত MiniTool পাওয়ার ডেটা রিকভারি . পরিপক্ক প্রযুক্তিগত সহায়তা এবং সফল ডেটা পুনরুদ্ধারের হারের উচ্চ হারের কারণে এই সফ্টওয়্যারটি সেরা নিরাপদ ডেটা পুনরুদ্ধার পরিষেবাগুলির মধ্যে একটি।
সাধারণ ফরম্যাট (PNG, JEPG, GIF, JPG, ইত্যাদি) এবং RAW ফাইল ফরম্যাট (NEF, ARW, PEF, BMP, ইত্যাদি) সহ বিভিন্ন সংস্করণে ছবি পুনরুদ্ধার করতে আপনি এই টুলটি চালাতে পারেন। তুমি পেতে পার MiniTool পাওয়ার ডেটা রিকভারি ফ্রি হারিয়ে যাওয়া ছবিগুলি খুঁজে পাওয়া যায় কিনা তা দেখতে আপনার কম্পিউটার স্ক্যান করতে। যদি হ্যাঁ, বিনামূল্যে সংস্করণ আপনাকে কোনো পয়সা ছাড়াই 1GB পর্যন্ত ফাইল পুনরুদ্ধার করতে দেয়৷
MiniTool পাওয়ার ডেটা রিকভারি ফ্রি ডাউনলোড করতে ক্লিক করুন 100% পরিষ্কার ও নিরাপদ
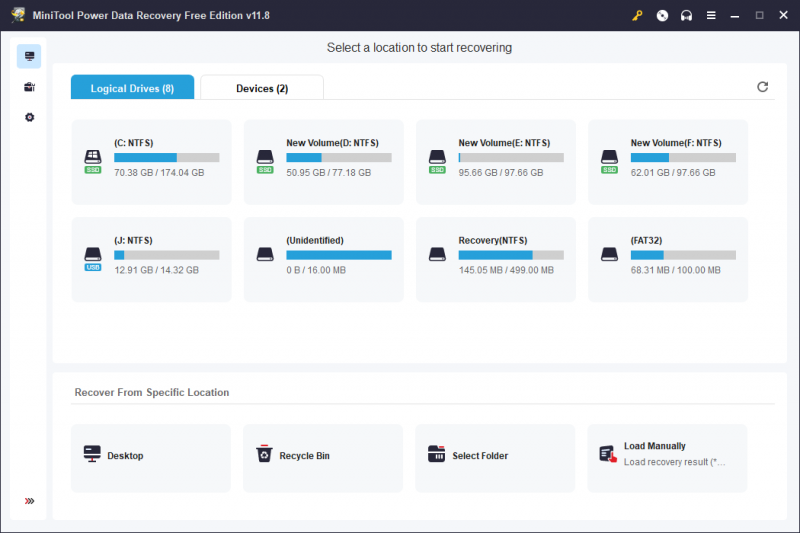
শেষের সারি
এই পোস্টটি কীভাবে লিগ্যাসি ফটো থেকে মাইক্রোসফ্ট ফটোতে ফটো যুক্ত করতে হয় তার পরিচয় দেয়। উপরন্তু, আপনি যদি ভুলবশত ইমেজ হারানোর সম্মুখীন হন, তাহলে আপনি কার্যকরভাবে হারানো ফাইলগুলি পুনরুদ্ধার করতে MiniTool পাওয়ার ডেটা রিকভারি চালাতে পারেন।
আশা করি এই পোস্টটি আপনাকে দরকারী তথ্য দেবে।

![কীভাবে আপনার আইফোনটিতে স্বয়ংক্রিয়ভাবে এবং ম্যানুয়ালি অ্যাপ্লিকেশনগুলি আপডেট করবেন [মিনিটুল নিউজ]](https://gov-civil-setubal.pt/img/minitool-news-center/19/how-update-apps-your-iphone-automatically-manually.png)

![Cleanmgr.exe কি এবং এটা কি নিরাপদ এবং কিভাবে ব্যবহার করবেন? [উত্তর] [মিনি টুল টিপস]](https://gov-civil-setubal.pt/img/partition-disk/83/what-is-cleanmgr-exe-is-it-safe-how-to-use-it-answered-minitool-tips-1.png)


![গুগল ড্রাইভের সংযোগ স্থাপনে অক্ষম 8 টি কার্যকর সমাধান [মিনিটুল টিপস]](https://gov-civil-setubal.pt/img/backup-tips/47/8-useful-solutions-fix-google-drive-unable-connect.png)



![কম্পিউটার পরিচালনা উইন্ডোজ 10 খোলার 9 টি উপায় [মিনিটুল নিউজ]](https://gov-civil-setubal.pt/img/minitool-news-center/92/9-ways-open-computer-management-windows-10.jpg)





![উইন্ডোজ 10 উইন + এক্স মেনু থেকে কমান্ড প্রম্পট অনুপস্থিত [মিনিটুল নিউজ]](https://gov-civil-setubal.pt/img/minitool-news-center/25/fix-command-prompt-missing-from-windows-10-win-x-menu.png)


