ল্যাপটপটি Wi-Fi থেকে সংযোগ বিচ্ছিন্ন করে রাখে? এখনই ইস্যু ঠিক করুন! [মিনিটুল নিউজ]
Laptop Keeps Disconnecting From Wi Fi
সারসংক্ষেপ :
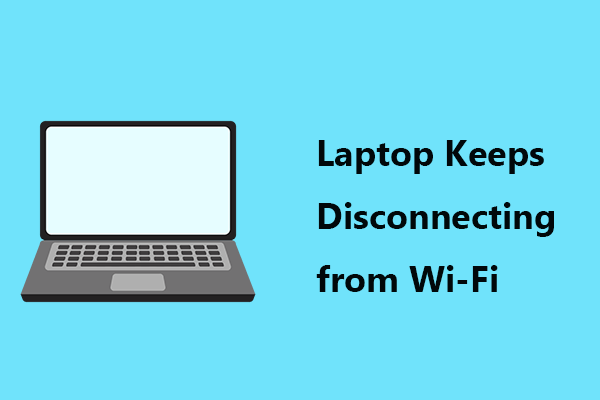
ল্যাপটপটি উইন্ডোজ 10/8/7-এ ওয়াই-ফাই থেকে সংযোগ বিচ্ছিন্ন করে দেয়? এই সমস্যাটি কেবলমাত্র আপনিই নন এবং অনেক ব্যবহারকারী এই কেসটি রিপোর্ট করেছেন। এই বিরক্তিকর সংযোগ সমস্যার সমাধান করতে, আপনি এই পোস্টে উল্লিখিত এই সমাধানগুলি দ্বারা চেষ্টা করতে পারেন মিনিটুল ।
ল্যাপটপটি ওয়াই-ফাই ছাড়ছে
উইন্ডোজ 10/8/7 এ, সংযোগের সমস্যাগুলি সর্বদা আপনাকে জর্জরিত করে। ইন্টারনেট সংযোগ ব্যতীত আপনি কোনও কিছুর জন্য কম্পিউটার ব্যবহার করতে পারবেন না।
আমাদের আগের পোস্টগুলিতে আমরা ইথারনেট এবং ওয়াই-ফাই সহ ইন্টারনেট সংযোগ সম্পর্কে অনেকগুলি ক্ষেত্রে বর্ণনা করেছি, উদাহরণস্বরূপ, Wi-Fi ইন্টারনেট কয়েক সেকেন্ডের জন্য কেটে যায় , মিডিয়া রাষ্ট্র মিডিয়া সংযোগ বিচ্ছিন্ন , উইন্ডোজ 10 ইন্টারনেট নেই, সুরক্ষিত ত্রুটি ইত্যাদি
আজ, আমরা আপনার সাথে আরেকটি বিষয় নিয়ে আলোচনা করব - ল্যাপটপটি Wi-Fi বাদ দিচ্ছে। যখন ল্যাপটপটি একটি ওয়্যারলেস সংযোগের সাথে সংযুক্ত থাকে, ইন্টারনেট ঘন ঘন বিরতি হয়।
তারপরে, আপনি 'কেন আমার ল্যাপটপটি Wi-Fi থেকে সংযোগ বিচ্ছিন্ন করে রাখে' জিজ্ঞাসা করুন। এই পরিস্থিতির মূল কারণ হ'ল নেটওয়ার্ক সম্পর্কিত ভুল ত্রুটিযুক্ত সেটিংস, ভুল নেটওয়ার্ক কনফিগারেশন, দুর্নীতিগ্রস্থ বা পুরানো ওয়াইফাই ড্রাইভার এবং আরও অনেক কিছু।
ভাগ্যক্রমে, আপনি সহজেই এই সমস্যাটি সমাধান করতে পারেন এবং এখন আসুন কয়েকটি কার্যকর সমাধান দেখুন।
 ফিক্স ইন্টারনেট বিচ্ছিন্ন করে রাখে উইন্ডোজ 10 - 6 টিপস
ফিক্স ইন্টারনেট বিচ্ছিন্ন করে রাখে উইন্ডোজ 10 - 6 টিপস বিরক্ত লাগছে ইন্টারনেট সংযোগ বিচ্ছিন্ন করে দেয়? উইন্ডোজ 10-এ কীভাবে ইন্টারনেট / ওয়াইফাই সংযোগ বিচ্ছিন্ন করে ফিক্স করবেন তার 6 টি টিপস পরীক্ষা করে দেখুন।
আরও পড়ুনস্থির: ল্যাপটপটি Wi-Fi থেকে সংযুক্ত রাখে
নেটওয়ার্ক ট্রাবলশুটার চালান
উইন্ডোজ সমস্যা সমাধানকারী আপনার কম্পিউটারের সাথে কিছু সমস্যা সমাধানের জন্য ডিজাইন করা হয়েছে। যদিও তারা প্রতিটি সমস্যা সমাধান করতে পারে না, আপনি চেষ্টা করতে পারেন। এখানে, যদি আপনার ল্যাপটপটি ওয়াই-ফাই থেকে সংযোগ বিচ্ছিন্ন হয় তবে নেটওয়ার্ক ট্রাবলশুটারটি চালান।
পদক্ষেপ 1: উইন্ডোজ 10 এ, এ যান সমস্যা সমাধান গিয়ে ট্যাব শুরু করুন> আপডেট এবং সুরক্ষা ।
পদক্ষেপ 2: সনাক্ত করুন নেটওয়ার্ক সংযোগ এবং ক্লিক করুন ট্রাবলশুটার চালান ।
পদক্ষেপ 3: অন-স্ক্রীন নির্দেশাবলী অনুসরণ করে প্রক্রিয়া শেষ করুন।
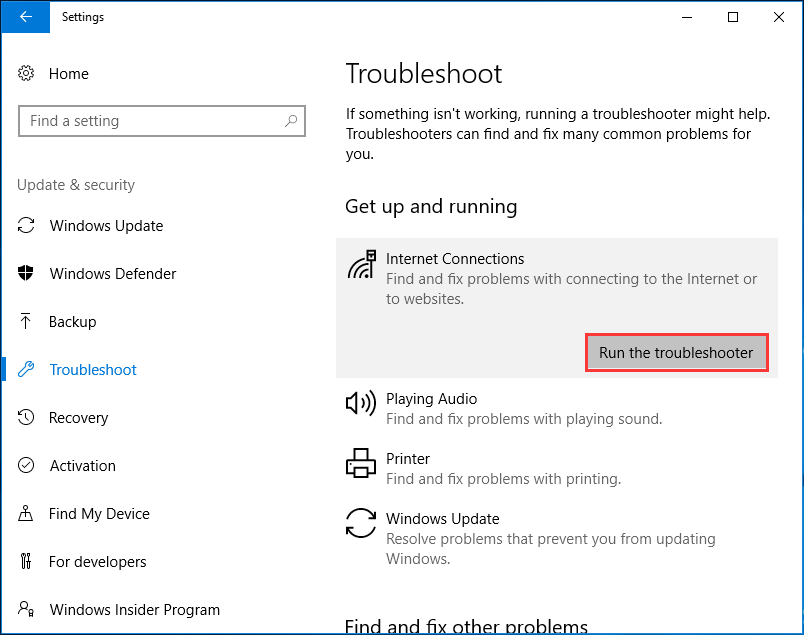
আপনার ল্যাপটপ এবং নেটওয়ার্ক ডিভাইসগুলি পুনরায় চালু করুন
যখন আপনার ল্যাপটপটি ওয়াই-ফাই থেকে সংযোগ বিচ্ছিন্ন করে রাখে, আপনি নেটওয়ার্ক সেটিংস পুনরায় সেট করতে এবং সমস্যাটি সমাধান করতে সহায়তা করতে আপনি এটি এবং আপনার রাউটারটি পুনরায় চালু করতে বেছে নিতে পারেন।
পদক্ষেপ 1: ল্যাপটপটি পাওয়ার অফ করুন এবং পাওয়ার কেবলটি আনপ্লাগ করুন।
পদক্ষেপ 2: রাউটারটি বন্ধ করুন এবং এটি থেকে পাওয়ার ক্যাবলটি সংযোগ বিচ্ছিন্ন করুন।
পদক্ষেপ 3: প্রায় 1 মিনিটের জন্য সমস্ত ডিভাইস রেখে দিন।
পদক্ষেপ 4: রাউটার এবং আপনার ল্যাপটপের সাথে পাওয়ার কেবলগুলি সংযুক্ত করুন।
পদক্ষেপ 5: আপনার রাউটার এবং ল্যাপটপ চালু করুন। তারপরে, ল্যাপটপটি একটি ওয়্যারলেস সংযোগে সংযুক্ত করুন এবং দেখুন সমস্যাটি স্থির হয়েছে কিনা।
পাওয়ার ম্যানেজমেন্ট কনফিগার করুন
কখনও কখনও ওয়াই-ফাই ল্যাপটপে ছাড়তে থাকে যেহেতু আপনার সিস্টেম শক্তি সঞ্চয় করতে ওয়্যারলেস নেটওয়ার্ক অ্যাডাপ্টারটি বন্ধ করে দেয়। সমস্যাটি সমাধান করতে, সেটিংসটি পুনরায় কনফিগার করুন।
পদক্ষেপ 1: টিপুন উইন + আর , ইনপুট ncpa.cpl এবং ক্লিক করুন ঠিক আছে ।
পদক্ষেপ 2: আপনার Wi-Fi অ্যাডাপ্টারে রাইট ক্লিক করুন এবং ক্লিক করুন সম্পত্তি ।
পদক্ষেপ 3: ক্লিক করুন সজ্জিত করা , যাও শক্তি ব্যবস্থাপনা , এবং এর বাক্সটি নিশ্চিত করুন বিদ্যুৎ সাশ্রয় করার জন্য কম্পিউটারটিকে এই ডিভাইসটি বন্ধ করার অনুমতি দিন চেক করা হয় না।
পদক্ষেপ 4: ক্লিক করুন ঠিক আছে পরিবর্তন সংরক্ষণ করুন।
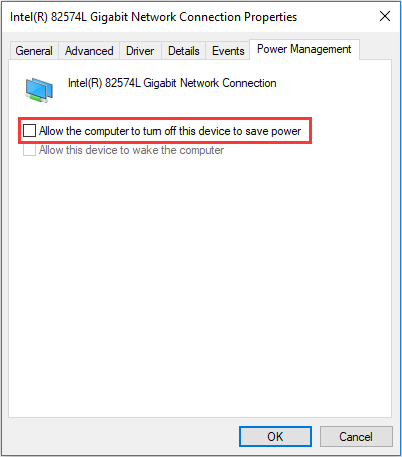
টিসিপি / আইপি কনফিগারেশন রিসেট করুন
টিসিপি বা আইপি সেটিংসকে ডিফল্ট সেটিংসে পুনরায় সেট করা যদি আপনার ল্যাপটপটি ওয়াই-ফাই থেকে সংযোগ বিচ্ছিন্ন করে রাখে বা ল্যাপটপটি এলোমেলোভাবে ওয়াই-ফাই থেকে সংযোগ বিচ্ছিন্ন হয়।
পদক্ষেপ 1: প্রশাসক হিসাবে কমান্ড প্রম্পট রান করুন।
পদক্ষেপ 2: এই দুটি কমান্ড ইনপুট করুন এবং টিপুন প্রবেশ করান প্রত্যেকের পরে:
নেট নেট উইনসক রিসেট
netsh int ip রিসেট সি: resetlog.txt
পদক্ষেপ 3: আপনার ল্যাপটপ পুনরায় চালু করুন।
সর্বজনীন থেকে ব্যক্তিগত থেকে নেটওয়ার্ক স্যুইচ করুন
ব্যবহারকারীদের মতে, নেটওয়ার্কটি সর্বজনীন সেট করা থাকলে সম্ভবত আপনার ল্যাপটপটি ওয়াই-ফাই থেকে সংযোগ বিচ্ছিন্ন রাখবে। এই সমস্যাটি সমাধান করার জন্য, আপনি সংযোগটি প্রাইভেটে পরিবর্তন করতে পারেন।
পদক্ষেপ 1: খুলুন চালান টিপে উইন্ডো উইন + আর , ইনপুট এমএস-সেটিংস: নেটওয়ার্ক-ওয়াইফাই এবং ক্লিক করুন ঠিক আছে ।
পদক্ষেপ 2: আপনার নেটওয়ার্কে ক্লিক করুন এবং চয়ন করুন ব্যক্তিগত ।
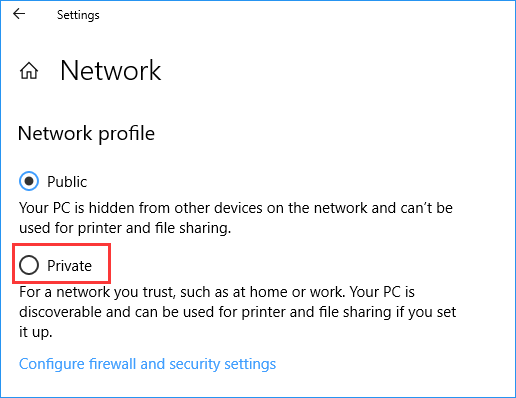
আপনার Wi-Fi অ্যাডাপ্টার ড্রাইভার আপডেট করুন বা পুনরায় ইনস্টল করুন
পুরানো বা দূষিত অ্যাডাপ্টার ড্রাইভারের ফলে ল্যাপটপটি ওয়াই ফাই থেকে সংযোগ বিচ্ছিন্ন রাখতে পারে। এই সমস্যাটি সমাধানের জন্য, আপনি ড্রাইভার আপডেট বা পুনরায় ইনস্টল করতে চয়ন করতে পারেন।
এই কাজটি করতে, আপনি ডিভাইস ম্যানেজারে যেতে পারেন। অথবা সরাসরি সর্বশেষতম ড্রাইভার অনলাইনে ডাউনলোড করুন এবং এটি আপনার ল্যাপটপে ইনস্টল করুন। এই পোস্ট - কীভাবে ডিভাইস ড্রাইভারগুলি উইন্ডোজ 10 আপডেট করবেন (2 উপায়) আপনার জন্য সহায়ক হতে পারে।
গুগল ডিএনএস ব্যবহার করুন
কখনও কখনও আপনার ডিএনএসের কারণে ওয়াই-ফাই সমস্যা ঘটতে পারে। ব্যবহারকারীদের মতে, গুগলের ডিএনএসে স্যুইচ করার পরে ওয়াই-ফাই ল্যাপটপে নেমে যাওয়ার ক্ষেত্রে অদৃশ্য হয়ে যায়। সুতরাং, আপনি চেষ্টা করতে পারেন।
পদক্ষেপ 1: প্রকার ncpa.cpl রান উইন্ডোতে টিপুন এবং টিপুন প্রবেশ করান ।
পদক্ষেপ 2: আপনার অ্যাডাপ্টারে রাইট ক্লিক করুন এবং চয়ন করুন সম্পত্তি ।
পদক্ষেপ 3: নির্বাচন করুন ইন্টারনেট প্রোটোকল সংস্করণ 4 (টিসিপি / আইপিভি 4) এবং ক্লিক করুন সম্পত্তি ।
পদক্ষেপ 4: চয়ন করুন নিম্নলিখিত ডিএনএস সার্ভারের ঠিকানাগুলি ব্যবহার করুন , সেট পছন্দের ডিএনএস সার্ভার প্রতি 8.8.8.8, এবং বিকল্প ডিএনএস সার্ভার প্রতি 8.8.4.4 ।
পদক্ষেপ 5: পরিবর্তন সংরক্ষণ করুন।
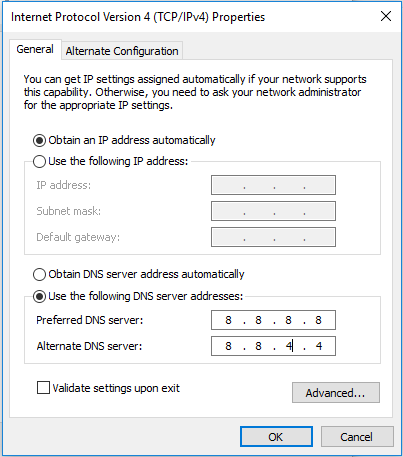
শেষের সারি
কিছু সাধারণ সমাধান আপনার কাছে হাজির করা হয়েছে। যদি আপনার ল্যাপটপটি ওয়াই-ফাই থেকে সংযোগ বিচ্ছিন্ন হয় তবে আপনি উইন্ডোজ 10/8/7 এ সমস্যাটি সহজেই মুক্তি পেতে এই পদ্ধতিগুলি ব্যবহার করতে পারেন।




![কিভাবে পিডিএফ প্রিভিউ হ্যান্ডলার কাজ করছে না তা ঠিক করবেন [৪টি উপায়]](https://gov-civil-setubal.pt/img/blog/46/how-fix-pdf-preview-handler-not-working.png)






![মাইক্রোসফ্ট থেকে ভাইরাস সতর্কতা কীভাবে সরানো যায়? গাইড দেখুন! [মিনিটুল টিপস]](https://gov-civil-setubal.pt/img/backup-tips/33/how-remove-virus-alert-from-microsoft.png)
![[সমাধান] উইন্ডোজ 10-তে উইন্ডোজ নির্ধারিত কাজগুলি চলছে না [মিনিটুল নিউজ]](https://gov-civil-setubal.pt/img/minitool-news-center/00/windows-scheduled-tasks-not-running-windows-10.jpg)

![[সলভ] উইন্ডোজ স্টিম.এক্সই খুঁজে পাচ্ছে না ঠিক কিভাবে? [মিনিটুল নিউজ]](https://gov-civil-setubal.pt/img/minitool-news-center/01/how-fix-windows-cannot-find-steam.jpg)

![ত্রুটিযুক্ত হার্ডওয়্যার দূষিত পৃষ্ঠার ত্রুটি সমাধানের ছয়টি উপায় [মিনিটুল টিপস]](https://gov-civil-setubal.pt/img/backup-tips/06/six-ways-solve-faulty-hardware-corrupted-page-error.png)


