'ডিস্ক ম্যানেজমেন্ট কনসোল ভিউ আপ টু ডেট নয়' ত্রুটি 2021 [মিনিটুল টিপস]
Fixdisk Management Console View Is Not Up Dateerror 2021
সারসংক্ষেপ :
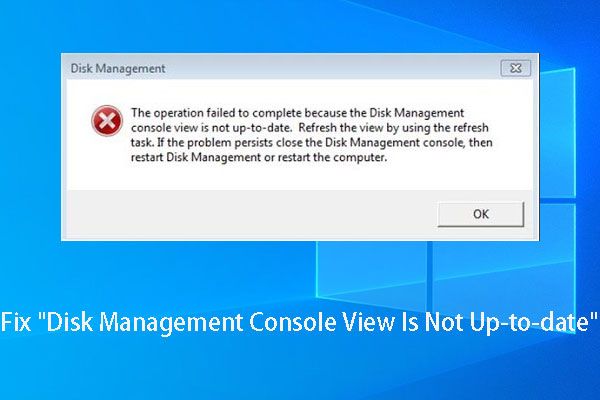
আপনি যদি চিঠি বা ফরম্যাটিং বিভাজন নির্ধারণের সময় 'ডিস্ক ম্যানেজমেন্ট কনসোল ভিউটি আপ টু-ডেট' ত্রুটিটি পান তবে এই নিবন্ধটি পড়ার চেষ্টা করুন যেহেতু এটি ডিস্ক ম্যানেজমেন্ট কনসোল ভিউ সমাধানের উপায়গুলি আপডেট করেছে না এবং এটি কোনও ক্ষতি করে না মূল তথ্য।
দ্রুত নেভিগেশন:
'ডিস্ক পরিচালনা কনসোল ভিউটি আপ টু ডেট নয়' এর ত্রুটি
যেমনটি জানা যায়, ডিস্ক ম্যানেজমেন্ট হ'ল উইন্ডোজ স্ন্যাপ-ইন ইউটিলিটি যা ব্যবহারকারীদের কিছু বেসিক ডিস্ক এবং পার্টিশন ক্রিয়াকলাপ যেমন পার্টিশন তৈরি, পার্টিশন মোছা, ফরম্যাট পার্টিশন, ড্রাইভ লেটার এবং পাথ পরিবর্তন করতে এবং পার্টিশন প্রসারিত করতে সক্ষম করে।
সাধারণত, বিস্তারিত নির্দেশাবলী সরবরাহ করা হয় বলে ব্যবহারকারীরা সহজেই সেই অপারেশনগুলি শেষ করতে পারেন, তবে প্রচুর ব্যবহারকারীরা প্রায়শই ত্রুটিটি রিপোর্ট করে - ডিস্ক পরিচালনা কনসোল ভিউ আপ টু ডেট নয় , যখন তারা নির্দিষ্ট অপারেশনগুলি করছে, যেমন ফর্ম্যাট পার্টিশনের মতো, একটি ড্রাইভ চিঠি বরাদ্দ করুন এবং পার্টিশনের বৈশিষ্ট্যগুলি দেখুন।
এই ধরণের পার্টিশনটি ড্রাইভ লেটার, ফাইল সিস্টেম, পার্টিশনের ধরণ (প্রাথমিক বা যৌক্তিক), বা অন্যান্য প্রয়োজনীয় তথ্য ছাড়া সর্বদা থাকে। এবং নীচে খুব ত্রুটি বার্তার থাম্বনেইল দেওয়া হল:
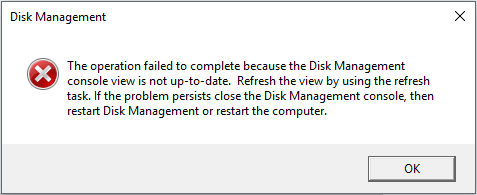
ডিস্ক ম্যানেজমেন্ট কনসোল ভিউতে এই সমস্যাটি ছাড়াও, কখনও কখনও উইন্ডোজ 'অপ্রত্যাশিত ত্রুটি ঘটেছে' বার্তাটি দেখাতে পারে এবং ডিস্ক ম্যানেজমেন্ট কনসোলটি বন্ধ করতে, তারপরে ডিস্ক পরিচালনা পুনরায় চালু করতে বা কম্পিউটার পুনরায় চালু করতে বলে। তবে, বেশিরভাগ ক্ষেত্রে, এটি কার্যকর হয় না।
আপনি কি একই বা অনুরূপ সমস্যার দ্বারা অস্থির? যদি হ্যাঁ, এই পোস্টটি পড়তে থাকুন, যা থেকে আপনি সমাধান পেতে পারেন।
কীভাবে 'ডিস্ক পরিচালনা কনসোল ভিউটি আপ-টু-ডেট নয়' ত্রুটিটি ঠিক করা যায়
এই সমস্যাটিতে অনেকগুলি কারণের ফলস্বরূপ হতে পারে যেমন অনুপযুক্ত বিভাজন, ভাইরাস আক্রমণ এবং হঠাৎ বিদ্যুৎ বিভ্রাট। এবং পূর্ববর্তী পার্টিশন এবং নতুন নির্মিত পার্টিশন উভয়ই পরিচালনা করতে আপনি একই ত্রুটি বার্তাটি পেতে পারেন। তবুও, ত্রুটি একই হলেও সমাধানগুলি পৃথক হওয়া উচিত।
এখন, আসুন নির্দিষ্ট সমাধানগুলি দেখুন।
পার্টিশনটি গুরুত্বপূর্ণ ডেটা সংরক্ষণ করে তবে এই 4 টি পদ্ধতি ব্যবহার করুন
সমাধান 1. ডিস্ক পার্টে অ্যাক্সেসযোগ্য পার্টিশনের জন্য একটি চিঠি বরাদ্দ করুন।
বিঃদ্রঃ: এই পদ্ধতিটি আপনার পক্ষে অকেজো হতে পারে কারণ সমাধান হিসাবে খুব কম লোকই এটিকে বেছে নিয়েছিল। এটি আপনার ডেটাতে কোনও ক্ষতি করে না বলে আপনি চেষ্টা করে দেখতে পারেন।ডিস্ক পরিচালনায় চিঠি বরাদ্দ করতে ব্যর্থ হওয়ার পরে, আপনি এটি ডিস্কপার্ট.এক্সে করার চেষ্টা করতে পারেন। টাইপ করুন ডিস্কপার্ট ভিতরে অনুসন্ধান করুন বাক্স, এবং প্রশাসক হিসাবে এটি চালান। এই সরঞ্জামটি খোলার পরে, আপনাকে কেবল নিম্নলিখিত কমান্ডগুলি টাইপ করতে হবে এবং প্রতিটি টাইপ টিপুন দিয়ে শেষ করা উচিত প্রবেশ করান মূল. এখানে আমরা উদাহরণস্বরূপ উইন্ডোজ 7 নিই। টাইপ করুন:
তালিকা ভলিউম
ভলিউম নির্বাচন করুন # (# আপনি যে ভলিউমটিতে একটি চিঠি নির্ধারণ করতে চান তার সংখ্যা হল)
চিঠি বরাদ্দ করুন = এক্স (এক্স অ্যাক্সেসযোগ্য ভলিউমের জন্য আপনি যে চিঠিটি নির্ধারণ করতে চান তা হ'ল এটি কোনও অব্যবহৃত অক্ষর হতে পারে)
প্রস্থান
এটি করার পরে, আপনি এই পার্টিশনটি দেখতে যেতে পারেন।
তবে, কখনও কখনও অ্যাক্সেসযোগ্য ভলিউম ডিস্ক পার্টের ভলিউম তালিকায় উপস্থিত হয় না বা আপনি এটি ডিস্কপার্টে একটি চিঠি নির্ধারণ করতে অক্ষম হন are এই সময়ে, আমাদের দ্বিতীয় সমাধান চেষ্টা করুন।
সমাধান 2. মিনিটুল পার্টিশন উইজার্ডের সাথে চিঠি বরাদ্দ করুন
মিনিটুল পার্টিশন উইজার্ড এমন একটি সরঞ্জাম যা উইন্ডোজ ব্যবহারকারীদেরকে উভয় মৌলিক এবং উন্নত পার্টিশন ক্রিয়াকলাপ যেমন, পার্টিশন তৈরি করা, ফর্ম্যাট পার্টিশন তৈরি করা, ড্রাইভ লেটার নির্ধারণ / পরিবর্তন করতে পার্টিশনের আকার পরিবর্তন, FAT32 এবং এনটিএফএসের মধ্যে ফাইল সিস্টেম রূপান্তর করতে এবং এমবিআর এর মধ্যে পার্টিশন শৈলীর পরিবর্তন করতে সহায়তা করে এবং জিপিটি আরও ফাংশন জন্য, দেখুন ফ্রি পার্টিশন ম্যানেজার ।
ডিস্ক ম্যানেজমেন্ট কনসোল ভিউ ঠিক করার জন্য কোনও চিঠি বরাদ্দ করার জন্য আপডেট-এ ত্রুটি নয়, দয়া করে প্রথমে এই পার্টিশন যাদুটি ডাউনলোড করুন, যা উইন্ডোজ নন-সার্ভার ব্যবহারকারীদের জন্য বিনামূল্যে।
তারপরে, প্রোগ্রামটির মূল উইন্ডোটি পেতে লঞ্চ করুন।
এর পরে, যে পার্টিশনটিতে ড্রাইভ লেটার নেই, তা নির্বাচন করুন এবং নির্বাচন করুন ড্রাইভ লেটার পরিবর্তন করুন বাম দিক থেকে ফাংশন।
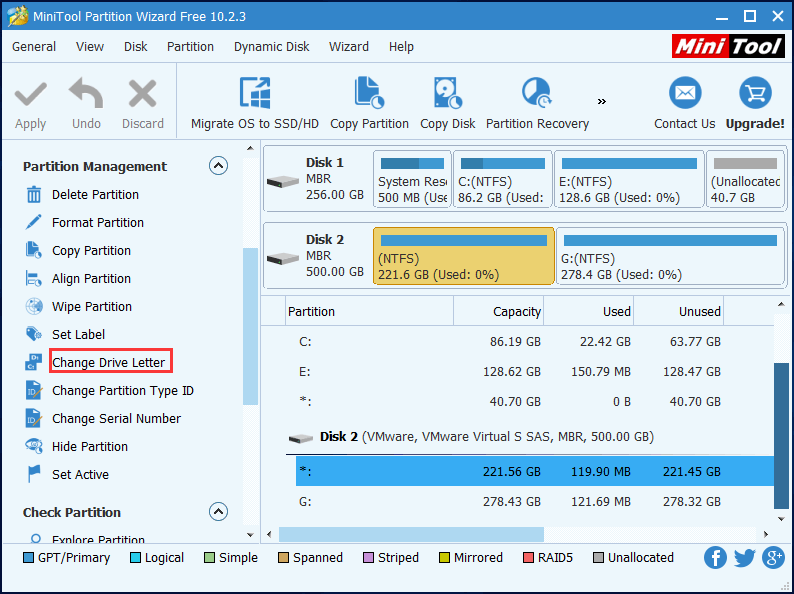
তারপরে, পার্টিশনের জন্য একটি চিঠি চয়ন করুন এবং 'ক্লিক করুন ঠিক আছে '।
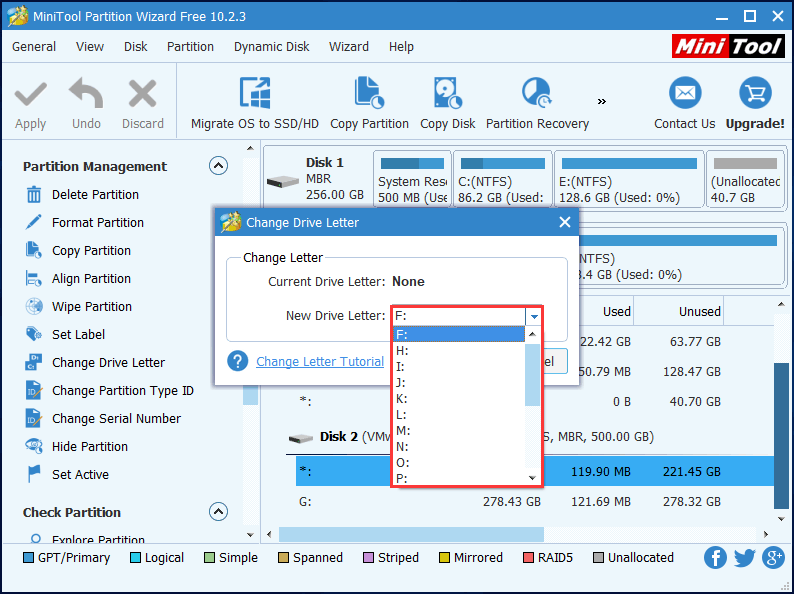
শেষ পর্যন্ত, 'ক্লিক করুন প্রয়োগ করুন 'পরিবর্তনটি সম্পাদন করতে বোতামটি।
তবে পার্টিশন উইজার্ড যদি ডিস্ক ম্যানেজমেন্ট কনসোল ভিউ আপডেট না হওয়া সমস্যা সমাধান করতে ব্যর্থ হয় তবে তৃতীয় পদ্ধতিটি ব্যবহার করে দেখুন।
সমাধান 3. মিনিটুল পার্টিশন উইজার্ড সহ অ্যাক্সেসযোগ্য পার্টিশন পুনরুদ্ধার করুন
ভাইরাস আক্রমণ এবং ভুল অপারেশন পার্টিশন টেবিল ক্ষতিগ্রস্থ হতে পারে, যা সংশ্লিষ্ট পার্টিশন (গুলি) অ্যাক্সেসযোগ্য করতে পারে। সুতরাং, এই পদ্ধতিটি আপনার অবস্থার জন্য কাজ করে কিনা তা দেখতে আপনি পার্টিশন টেবিলটি পুনর্নির্মাণের চেষ্টা করতে পারেন। এবং এই পদ্ধতির সুপারিশ করার মূল কারণ হ'ল প্রচুর লোক বলেছিল যে এটি তাদের পার্টিশন এবং সমস্ত গুরুত্বপূর্ণ ফাইলগুলি ফিরে পেতে সহায়তা করেছিল।
আপনি পোস্টে আগ্রহী হতে পারে কীভাবে ঠিক করবেন: উইন্ডোজ 10 বার্ষিকী আপডেটে পার্টিশন অদৃশ্য হয়ে যায় ।
যাইহোক, এই পদ্ধতিটি নিরীহ, সুতরাং আপনি ডেটা ক্ষতি সম্পর্কে উদ্বিগ্ন না হয়ে চেষ্টা করে দেখতে পারেন।
' পার্টিশন রিকভারি 'বৈশিষ্ট্যটি ফ্রি সংস্করণে উপলভ্য নয়। এই ফাংশনটি ব্যবহার করতে, আপনি যদি কোনও সার্ভারবিহীন ব্যবহারকারী হন তবে আপনার পেশাদার সংস্করণটি পাওয়া উচিত।
এখন কেন
তারপরে, পুনরুদ্ধার শুরু করা যাক।
ধাপ 1 । এই সফ্টওয়্যারটি আপনার কম্পিউটারে ইনস্টল করুন।
ধাপ ২ । এই সফ্টওয়্যারটি চালু করুন এবং এটি নিবন্ধ করুন। তারপরে, আপনি নিম্নলিখিত ইন্টারফেসটি প্রবেশ করবেন। অ্যাক্সেসযোগ্য পার্টিশনটি যেখানে থাকে সেই ডিস্কটিতে ডান-ক্লিক করুন এবং 'বেছে নিন পার্টিশন রিকভারি 'ডিস্ক ম্যানেজমেন্ট কনসোল ভিউ-টু-আপডেটের সমস্যাটি ঠিক করার জন্য বৈশিষ্ট্যটি।
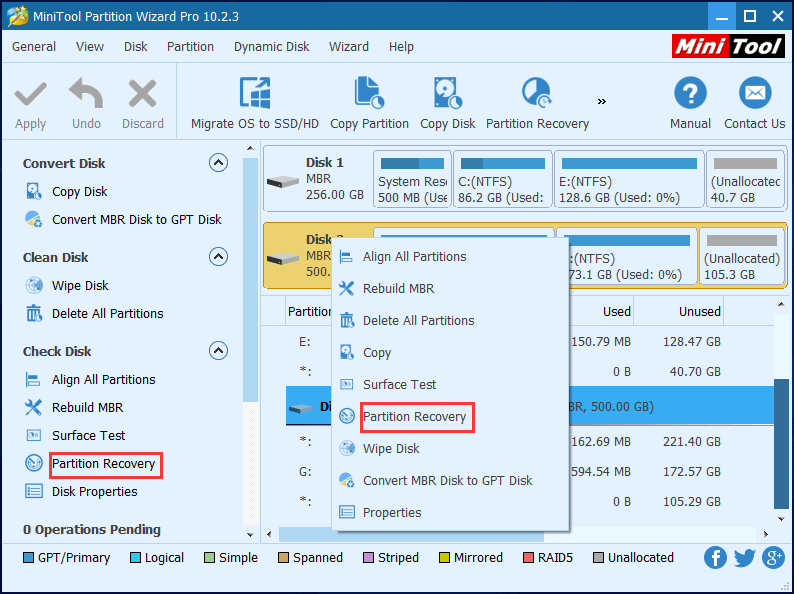
ধাপ 3 । নির্বাচিত ডিস্কের জন্য স্ক্যানিংয়ের সীমা নির্ধারণ করুন। এখানে, আমরা বাছাইয়ের পরামর্শ দিই ফুল ডিস্ক । তারপর ক্লিক করুন ' পরবর্তী ' অবিরত রাখতে.
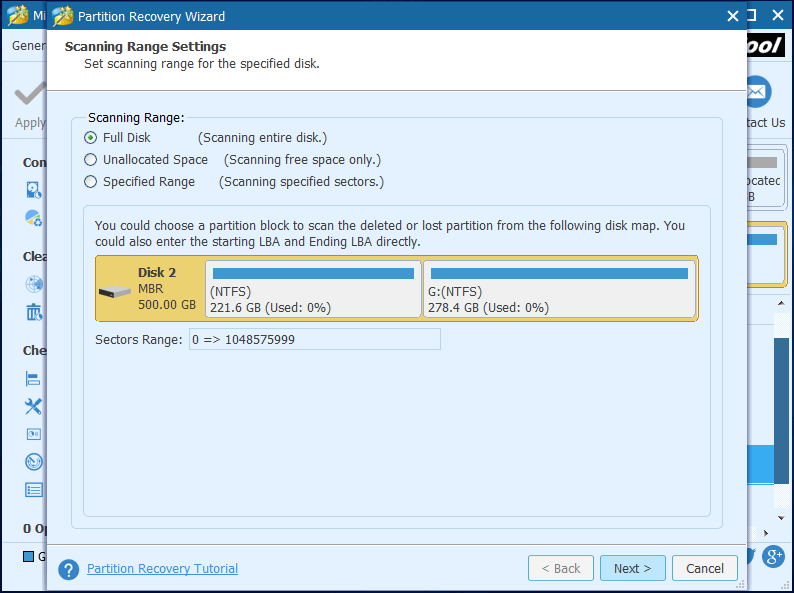
পদক্ষেপ 4 । নির্বাচিত স্ক্যানিং ব্যাপ্তির জন্য স্ক্যানিং পদ্ধতি সেট করুন এবং 'ক্লিক করুন পরবর্তী '। প্রথমত, আপনি চয়ন করতে পারেন দ্রুত স্ক্যান , যা অনেক দ্রুত। তবে যদি এই স্ক্যানিং পদ্ধতিটি পছন্দসই পার্টিশনটি খুঁজে পেতে ব্যর্থ হয় তবে ফিরে যান এবং চয়ন করুন পুরোপুরি বিশ্লেষণ ।
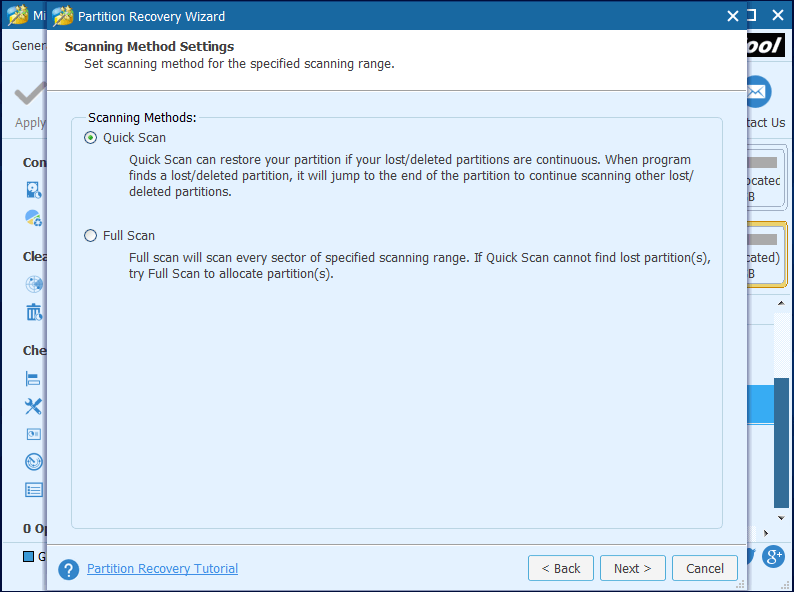
পদক্ষেপ 5 । সমস্ত প্রয়োজনীয় পার্টিশন, উভয় বিদ্যমান এবং হারিয়ে যাওয়া / মোছা উভয় পরীক্ষা করে দেখুন এবং 'এ ক্লিক করুন সমাপ্ত 'বোতাম।
সতর্কতা: সমস্ত পছন্দসই পার্টিশন চেক করতে ভুলবেন না, কারণ চেক না করা পার্টিশনগুলি হারিয়ে যাবে। 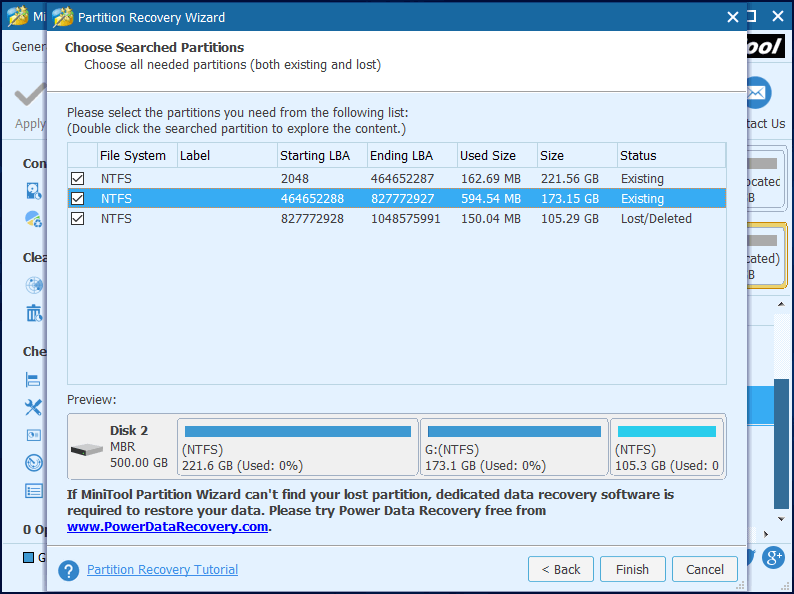
পদক্ষেপ 6 । পুনরুদ্ধার করা পার্টিশন নির্বাচন করুন, 'নির্বাচন করুন ড্রাইভ লেটার পরিবর্তন করুন 'বাম অ্যাকশন ফলক থেকে বৈশিষ্ট্য এবং এই পুনরুদ্ধার করা পার্টিশনের জন্য একটি চিঠি বরাদ্দ করুন।
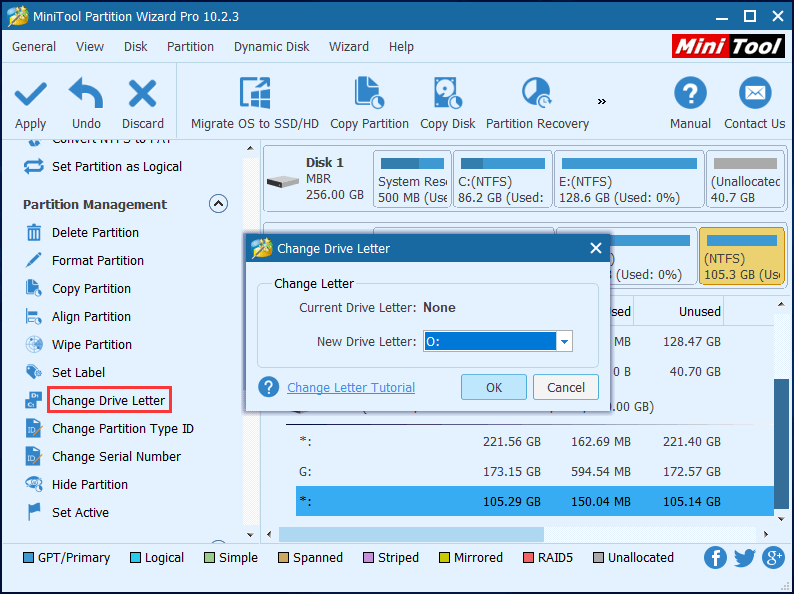
পদক্ষেপ 7 । ক্লিক করুন ' প্রয়োগ করুন সমস্ত পরিবর্তন সম্পাদন করতে উপরের বাম কোণে বোতাম।
এখন, আপনার পার্টিশনের পাশাপাশি এর ডেটা অ্যাক্সেস করতে সক্ষম হওয়া উচিত।
![ব্যক্তিগত [মিনিটুল নিউজ] এ ব্রাউজ করতে নিরাপদ মোডে ক্রোম কীভাবে শুরু করবেন?](https://gov-civil-setubal.pt/img/minitool-news-center/74/how-start-chrome-safe-mode-browse-private.png)


![[9+ উপায়] Ntoskrnl.exe BSOD উইন্ডোজ 11 ত্রুটি কীভাবে ঠিক করবেন?](https://gov-civil-setubal.pt/img/backup-tips/34/how-fix-ntoskrnl.png)




![আপনার পিসি ইউএসবি থেকে বুট করতে না পারলে কী হবে? এই পদ্ধতিগুলি অনুসরণ করুন! [মিনিটুল নিউজ]](https://gov-civil-setubal.pt/img/minitool-news-center/70/what-if-your-pc-can-t-boot-from-usb.png)


![ব্রাউজার / অন্যগুলিতে স্বয়ংক্রিয়ভাবে প্লে করা থেকে ভিডিওগুলি কীভাবে থামানো যায় [মিনিটুল নিউজ]](https://gov-civil-setubal.pt/img/minitool-news-center/49/how-stop-videos-from-automatically-playing-browsers-others.png)

![কর্টানার কিছু ভুল ত্রুটি হয়েছে ঠিক করার জন্য 7 টিপস উইন্ডোজ 10 [মিনিটুল নিউজ]](https://gov-civil-setubal.pt/img/minitool-news-center/24/7-tips-fix-cortana-something-went-wrong-error-windows-10.jpg)

![একটি বাহ্যিক হার্ড ড্রাইভ কি? [মিনিটুল উইকি]](https://gov-civil-setubal.pt/img/minitool-wiki-library/07/what-is-an-external-hard-drive.png)

![খারাপ পুল হেডার উইন্ডোজ 10/8/7 ঠিক করার জন্য সহজ সমাধান [মিনিটুল টিপস]](https://gov-civil-setubal.pt/img/data-recovery-tips/36/available-solutions-fixing-bad-pool-header-windows-10-8-7.jpg)

