ইস্যুতে শীর্ষস্থানীয় 4 টি সমাধান একটি উইন্ডোজ পরিষেবাতে সংযোগ করতে ব্যর্থ হয়েছে [মিনিটুল টিপস]
Top 4 Solutions Issue Failed Connect Windows Service
সারসংক্ষেপ :
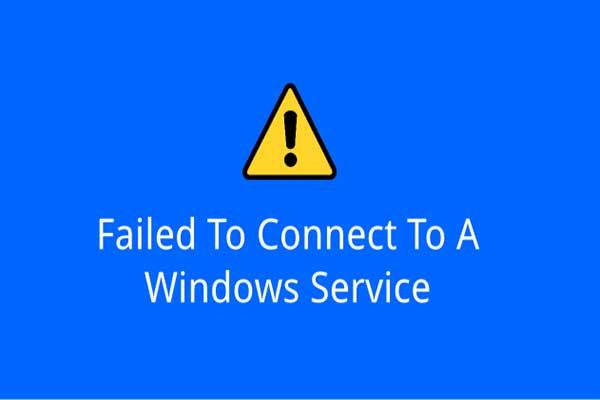
আপনি কি কখনও উইন্ডোজ পরিষেবাতে সংযোগ দিতে ব্যর্থ হওয়ার বিষয়টি পূরণ করেছেন? আপনি কীভাবে এই সমস্যার সমাধান করবেন জানেন? একটি উইন্ডোজ পরিষেবা উইন্ডোজ 7 এর সাথে সংযোগ স্থাপনে ব্যর্থ হওয়া সমস্যার সমাধানের জন্য এই পোস্টটি আপনাকে চারটি সমাধান দেখায়। এছাড়াও, আপনি দেখতে পারেন মিনিটুল আরও উইন্ডোজ সমাধান এবং টিপস সন্ধান করতে।
দ্রুত নেভিগেশন:
একটি উইন্ডোজ পরিষেবাতে সংযোগ করতে ব্যর্থ
সমস্যাটি একটি উইন্ডোজ পরিষেবা সংযোগ করতে ব্যর্থ জীবনে সাধারণ। কিছু ব্যবহারকারী বলেছেন যে তারা ত্রুটি বার্তাটি প্রাপ্ত করে বিজ্ঞপ্তি প্যানেল ।
বিস্তারিত তথ্য হ'ল উইন্ডোজ সিস্টেম ইভেন্ট নোটিফিকেশন পরিষেবা পরিষেবার সাথে সংযোগ করতে পারেনি। এই সমস্যাটি স্ট্যান্ডার্ড ব্যবহারকারীদের সিস্টেমে প্রবেশ করতে বাধা দেয়। প্রশাসনিক ব্যবহারকারী হিসাবে, পরিষেবাটি কেন সাড়া দেয় না সে সম্পর্কে বিশদ জন্য আপনি সিস্টেম ইভেন্ট লগ পর্যালোচনা করতে পারেন।
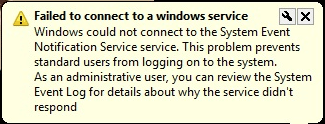
তদতিরিক্ত, কিছু ব্যবহারকারীরা আরও বলেন যে তারা ত্রুটি বার্তাটি বিভিন্ন বিশদ তথ্যের সাথে প্রাপ্ত করে, যেমন উইন্ডোজ গ্রুপ পলিসি ক্লায়েন্ট পরিষেবার সাথে সংযোগ করতে পারেনি। এই সমস্যাটি স্ট্যান্ডার্ড ব্যবহারকারীদের সিস্টেমে প্রবেশ করতে বাধা দেয়। প্রশাসনিক ব্যবহারকারী হিসাবে পরিষেবাটি কেন সাড়া দেয় না সে সম্পর্কে বিশদ জানতে আপনি সিস্টেম ইভেন্ট লগ পর্যালোচনা করতে পারেন।
উভয় পরিস্থিতি একটি উইন্ডোজ পরিষেবা সংযোগ করতে ব্যর্থ সাথে সম্পর্কিত। এগুলি বিভিন্ন কারণে যেমন উইন্ডোজ ইভেন্ট লগ পরিষেবা ত্রুটি, উইন্ডোজ ফন্ট ক্যাশে পরিষেবা ত্রুটি ইত্যাদির কারণে ঘটতে পারে।
আপনি কি জানেন যে কীভাবে এই সমস্যাটি সমাধান করবেন সহজেই একটি উইন্ডোজ পরিষেবাতে সংযোগ দিতে ব্যর্থ? যদি না হয়, চিন্তা করবেন না। এই পোস্টটি এই সমস্যাটি সমাধানের জন্য 4 টি সমাধানের তালিকা তৈরি করবে।
ইস্যুটির সমাধানগুলি একটি উইন্ডোজ পরিষেবাতে সংযোগ করতে ব্যর্থ
এই পোস্টে, আমরা আপনাকে একে একে এই সমস্যার সমাধান দেখাব। এবং শুরু করার আগে, আপনার সমস্ত গুরুত্বপূর্ণ ডেটা এবং ফাইলগুলি ব্যাক আপ করার পরামর্শ দেওয়া হয় যাতে ডেটা সুরক্ষিত থাকে।
মিনিটুল শ্যাডোমেকার দিয়ে ফাইলগুলি ব্যাক আপ করুন
সমস্যা সমাধানের ব্যবস্থা নেওয়ার আগে উইন্ডোজ সিস্টেম ইভেন্ট নোটিফিকেশন পরিষেবাটিতে সংযোগ স্থাপন করতে পারেনি, আপনাকে ডেটা এবং পিসি সুরক্ষিত রাখতে আপনার সমস্ত গুরুত্বপূর্ণ ফাইল বা আপনার কম্পিউটারের ব্যাকআপ নেওয়া উচিত। এখানে, আমরা মিনিটুল শ্যাডোমেকারের প্রস্তাব দিই।
দ্য পেশাদার ব্যাকআপ সফ্টওয়্যার - মিনিটুল শ্যাডোমেকার বিভিন্ন শক্তিশালী বৈশিষ্ট্যগুলির কারণে বেশ জনপ্রিয়।
উইন্ডোজ অপারেটিং সিস্টেম, ফাইল এবং ফোল্ডার, পার্টিশন এবং ডিস্কগুলি ব্যাক আপ করতে মিনিটুল শ্যাডোমেকার ব্যবহার করা যেতে পারে। এটি আপনাকে আপনার ফাইল এবং ফোল্ডারগুলি বিভিন্ন গন্তব্যে সিঙ্ক্রোনাইজ করতে সহায়তা করতে পারে।
ব্যাকআপ বৈশিষ্ট্যগুলি ছাড়াও, কিছু দুর্ঘটনা ঘটলে এটি কিছু পুনরুদ্ধার সমাধানও সরবরাহ করতে পারে। উদাহরণস্বরূপ, এটি আপনাকে সহায়তা করতে পারে পূর্ববর্তী তারিখে আপনার কম্পিউটার পুনরুদ্ধার করুন যখন কিছু দুর্ঘটনা ঘটে।
অনেকগুলি ব্যবহারকারী-বান্ধব বৈশিষ্ট্য সহ, আপনি উইন্ডোজ পরিষেবাতে সংযোগ করতে ব্যর্থ হয়ে সমস্যার সমাধানের ব্যবস্থা গ্রহণের আগে আপনার ডেটা এবং পিসিকে সুরক্ষিত রাখতে মিনিটুল শ্যাডোমেকারকে বিশ্বাস করতে পারেন। নিম্নলিখিত বোতাম থেকে মিনিটুল শ্যাডোমেকার ট্রায়াল পান বা এখানে ক্লিক করুন একটি উন্নত কিনতে ।
এখানে, আমরা আপনাকে মিনিটুল শ্যাডোমেকার দিয়ে কীভাবে ফাইলগুলি ব্যাক আপ করবেন তা দেখাব।
পদক্ষেপ 1: সেরা ব্যাকআপ সফ্টওয়্যার ইনস্টল করুন, এটি চালু করুন এবং ক্লিক করুন বিচার রাখুন অবিরত রাখতে. পপআপ উইন্ডোতে, চয়ন করুন সংযোগ করুন ভিতরে এই কম্পিউটার এর প্রধান ইন্টারফেস প্রবেশ করতে।
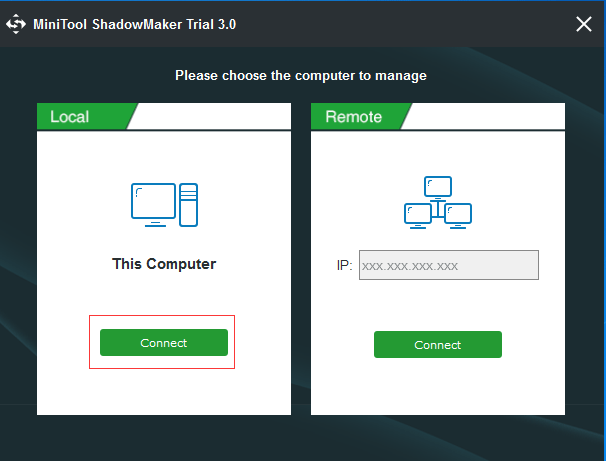
পদক্ষেপ 2: এর প্রধান ইন্টারফেসটি প্রবেশ করার পরে, এ যান ব্যাকআপ পৃষ্ঠা এবং চয়ন করুন উৎস আপনি কী ব্যাকআপ নিতে চান তা চয়ন করার জন্য মডিউল। এবং এখানে, ফাইলগুলি ব্যাক আপ করার জন্য, চয়ন করুন ফোল্ডার এবং ফাইল অবিরত রাখতে. সমস্ত গুরুত্বপূর্ণ ফাইল একই স্থানে থাকলে, আপনি পুরো ডিস্ক বা পার্টিশনটি ব্যাক আপ করতে পারেন।
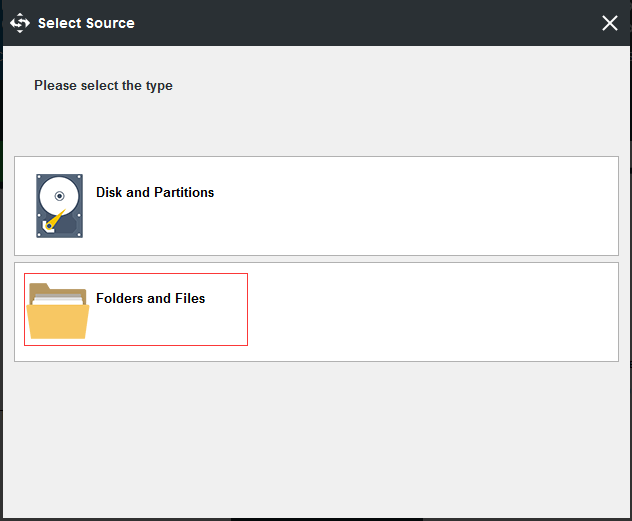
পদক্ষেপ 3: আপনি সফলভাবে ফাইলগুলি ব্যাক আপ করতে চান তা চয়ন করার পরে, ক্লিক করুন গন্তব্য ব্যাকআপ চিত্রগুলি সংরক্ষণ করার জন্য কোনও গন্তব্য চয়ন করার জন্য মডিউল। এটি একটি বাহ্যিক হার্ড ড্রাইভ চয়ন করার পরামর্শ দেওয়া হয়। তারপর ক্লিক করুন ঠিক আছে অবিরত রাখতে.
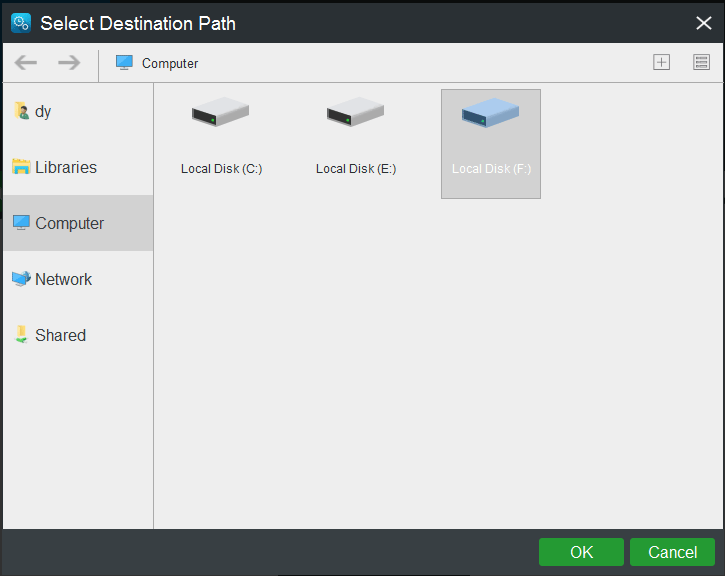
পদক্ষেপ 4: সফলভাবে ব্যাকআপ উত্স এবং গন্তব্য নির্বাচন করার পরে, আপনি ক্লিক করতে পারেন এখনি ব্যাকআপ করে নিন অবিলম্বে ব্যাকআপ ক্রিয়া সম্পাদন করতে। অথবা আপনি ক্লিক করতে পারেন পরে ব্যাক আপ ব্যাকআপ টাস্ক বিলম্ব।
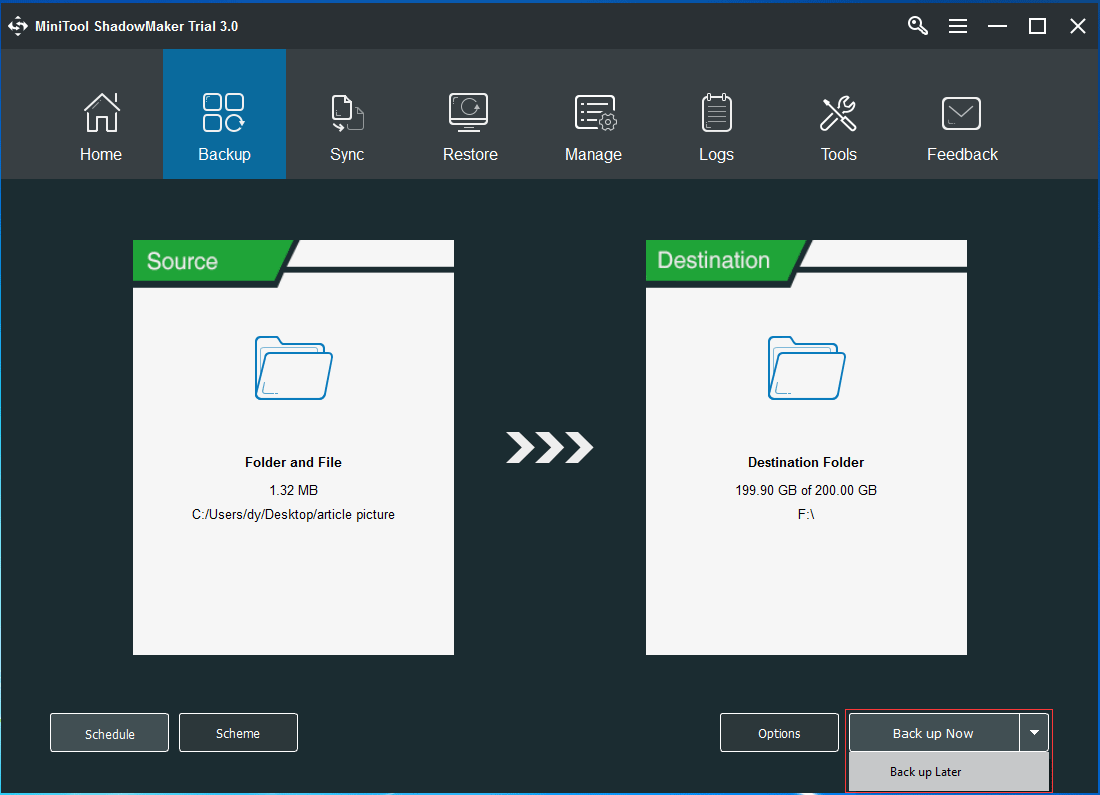
গুরুত্ব:
- দ্য সময়সূচী সেটিংস আপনাকে ব্যাকআপ সংক্রান্ত বিষয়গুলি নিয়মিত সেট করতে সহায়তা করতে পারে যাতে আপনার ডেটা এবং পিসির জন্য আরও সুরক্ষা সরবরাহ করতে পারে। এমনকি এটি আপনাকে একটি তৈরিতে সহায়তা করতে পারে স্বয়ংক্রিয় ফাইল ব্যাকআপ ।
- দ্য পরিকল্পনা পূর্ববর্তী ব্যাকআপ সংস্করণগুলি মোছার মাধ্যমে সেটিংসটি ডিস্কের স্থানটি পরিচালনা করতে ব্যবহার করা যেতে পারে।
- দ্য বিকল্পগুলি ব্যাকআপের কিছু উন্নত পরামিতি সরবরাহ করে।
পদক্ষেপ 5: সমস্ত গুরুত্বপূর্ণ ফাইলকে সফলভাবে ব্যাক আপ করার পরে, আপনি আরও ভাল করে যেতে পারেন সরঞ্জাম প্রতি একটি বুটেবল ডিস্ক বা ইউএসবি ড্রাইভ তৈরি করুন ক্লিক করে মিডিয়া নির্মাতা বৈশিষ্ট্য বুটযোগ্য মিডিয়া আপনার কম্পিউটার বুট করার জন্য ব্যবহার করা যেতে পারে যখন কিছু দুর্ঘটনা ঘটে যাতে কিছু পুনরুদ্ধারের সমাধান সম্পাদন করা যায়।
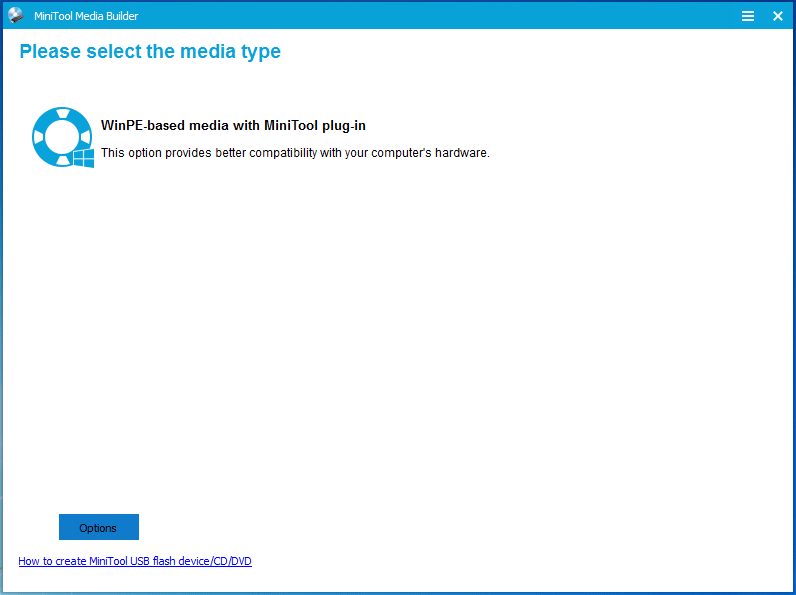
ফাইলগুলি ব্যাক আপ করার পরে, আপনি কোনও উইন্ডোজ পরিষেবাতে সংযোগ করতে ব্যর্থ হওয়া সমস্যার সমাধানের ব্যবস্থা নিতে শুরু করতে পারেন।


![সংরক্ষিত পাসওয়ার্ডগুলি পরিচালনা / দেখার জন্য 6 সেরা নিখরচায় পাসওয়ার্ড পরিচালকগণ [মিনিটুল নিউজ]](https://gov-civil-setubal.pt/img/minitool-news-center/77/6-best-free-password-managers-manage-view-saved-passwords.png)
![অ্যাভাস্ট সিকিউর ব্রাউজারটি কি ভাল? উত্তরগুলি এখানে সন্ধান করুন! [মিনিটুল নিউজ]](https://gov-civil-setubal.pt/img/minitool-news-center/65/is-avast-secure-browser-good.png)




![উইন্ডোজে ত্রুটি আনইনস্টল করতে ব্যর্থ ড্রপবক্স কীভাবে ঠিক করবেন [মিনিটুল নিউজ]](https://gov-civil-setubal.pt/img/minitool-news-center/08/how-fix-dropbox-failed-uninstall-error-windows.png)
![উইন্ডোজ 10 এ কীভাবে VIDEO_TDR_FAILURE ত্রুটিটি ঠিক করবেন? [মিনিটুল নিউজ]](https://gov-civil-setubal.pt/img/minitool-news-center/86/how-fix-video_tdr_failure-error-windows-10.png)
![উইন্ডোজ শেল করার 6 টি উপায় কমন ডিএলএল কাজ বন্ধ করে দিয়েছে [মিনিটুল নিউজ]](https://gov-civil-setubal.pt/img/minitool-news-center/62/6-ways-windows-shell-common-dll-has-stopped-working.png)





![2 টি উপায় - ব্লুটুথ পেয়ারড তবে সংযুক্ত নয় উইন্ডোজ 10 [মিনিটুল নিউজ]](https://gov-civil-setubal.pt/img/minitool-news-center/79/2-ways-bluetooth-paired-not-connected-windows-10.png)
![সলুটো কী? আমার পিসি থেকে এটি আনইনস্টল করা উচিত? এখানে একটি গাইড! [মিনিটুল নিউজ]](https://gov-civil-setubal.pt/img/minitool-news-center/60/what-is-soluto-should-i-uninstall-it-from-my-pc.png)

