MSINFO32.exe সিস্টেম তথ্য কাজ করছে না? এখন এখানে দেখুন!
Msinfo32 Exe Sistema Tathya Kaja Karache Na Ekhana Ekhane Dekhuna
সিস্টেম তথ্য আপনার কম্পিউটারে দেখাচ্ছে না? আপনি যদি MSINFO.exe সিস্টেম তথ্য এই মুহুর্তে কাজ না করার জন্য বিরক্ত হন, তাহলে এই পোস্টে দেওয়া সমাধানগুলি MiniTool ওয়েবসাইট আপনাকে সাহায্য করবে।
Windows 10 MSINFO32.exe তথ্য সংগ্রহ করতে পারে না
MSINFO.exe সিস্টেমের সমস্যাগুলি নির্ণয় করতে, সিস্টেমের কার্যকারিতা অপ্টিমাইজ করতে, সিস্টেমের সমস্যাগুলি সমাধান করতে এবং এমনকি রিপোর্ট তৈরি করতে ব্যবহৃত হয়। এই তথ্য উপযোগিতা আপনাকে আপনার কম্পিউটারের হার্ডওয়্যার, সফ্টওয়্যার এবং সিস্টেম সেটিংস সম্পর্কে বিস্তারিত তথ্য জানাতে পারে।
যাইহোক, আপনি সিস্টেমের তথ্য অ্যাক্সেস করতে অক্ষম হতে পারেন এবং এই বলে একটি ত্রুটি বার্তা পেতে পারেন: তথ্য সংগ্রহ করতে পারে না। উইন্ডোজ ইনস্ট্রুমেন্টেশন সফ্টওয়্যার অ্যাক্সেস করতে পারবেন না। উইন্ডোজ ম্যানেজমেন্ট ফাইলগুলি অনুপস্থিত বা সরানো হতে পারে।
আপনার যদি একই প্রশ্ন থাকে, তাহলে আপনাকে MSINFO.exe আবার সঠিকভাবে কাজ করতে সাহায্য করার জন্য কিছু সহজ সমাধান রয়েছে।
যদি আপনি আপনার কম্পিউটারে কিছু সিস্টেম সমস্যার সম্মুখীন হন, তাহলে আপনার সিস্টেমের সাথে আরও ভাল ব্যাকআপ ছিল নির্ভরযোগ্য ব্যাকআপ সফ্টওয়্যার - মিনি টুল শ্যাডোমেকার। যদি MSINFO.exe সিস্টেম তথ্য কাজ না করে এবং আপনি এই সমস্যাটির সাথে সিস্টেমের সমস্যার সমাধান করতে না পারেন, তাহলে আপনি আপনার সিস্টেমটিকে আগের অবস্থায় ফিরিয়ে আনতে ব্যাকআপ ইমেজ ব্যবহার করতে পারেন।
কিভাবে MSINFO32.exe সিস্টেম তথ্য কাজ করছে না ঠিক করবেন?
ফিক্স 1: আপনার কম্পিউটার পুনরায় চালু করুন
আপনার কম্পিউটার পুনরায় চালু করা আপনার কম্পিউটারে অনেক ছোট সমস্যা সমাধান করতে পারে। বেশিরভাগ ক্ষেত্রে, একটি রিবুট কোনো মেমরি দ্বন্দ্ব ফ্লাশ করবে এবং কিছু অস্থায়ী ফাইল সাফ করবে যা MSINFO.32.exe-এর সাথে হস্তক্ষেপ করতে পারে। এই পদক্ষেপগুলি অনুসরণ করুন:
ধাপ 1. আপনার কম্পিউটারে সমস্ত পটভূমি প্রক্রিয়া প্রস্থান করুন।
ধাপ 2. আপনার ডেস্কটপে, টিপুন সবকিছু + F4 এবং নির্বাচন করুন আবার শুরু ড্রপ-ডাউন মেনুতে।

ধাপ 3. ক্লিক করুন ঠিক আছে আপনার কম্পিউটার রিবুট করা শুরু করতে।
ফিক্স 2: উইন্ডোজ আপডেটের জন্য পরীক্ষা করুন
মাইক্রোসফ্ট প্রায়শই সিস্টেম অ্যাপ্লিকেশন এবং উপাদানগুলির সাথে সম্পর্কিত কিছু আপডেট প্রকাশ করে এবং এই নতুন আপডেটগুলি অপারেটিং সিস্টেমের সমস্যাগুলি সমাধান করতে পারে। অতএব, নিশ্চিত করুন যে আপনার কম্পিউটার আপ টু ডেট আছে।
ধাপ 1. টিপুন জয় + আমি খুলতে উইন্ডোজ সেটিংস .
ধাপ 2. যান আপডেট এবং নিরাপত্তা > উইন্ডোজ আপডেট > হালনাগাদ এর জন্য অনুসন্ধান করুন .
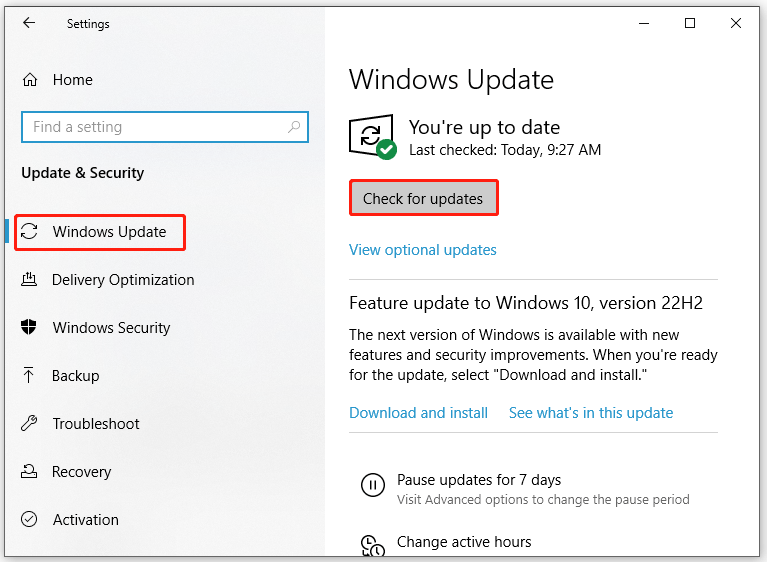
ধাপ 3. ক্লিক করুন এখন ইন্সটল করুন নতুন আপডেট ডাউনলোড এবং ইনস্টল করতে।
ধাপ 4. MSINFO32.exe সিস্টেম তথ্য কাজ করছে না তা দেখতে আপনার কম্পিউটার রিবুট করুন।
ফিক্স 3: WMI পরিষেবা শুরু করুন
উইন্ডোজ ম্যানেজমেন্ট ইন্সট্রুমেন্টেশন কীভাবে বিভিন্ন প্রোগ্রাম একে অপরের সাথে যোগাযোগ করে এবং তাদের প্রয়োজনীয় সিস্টেম সংস্থানগুলি অ্যাক্সেস করে তা নিয়ন্ত্রণ করতে সহায়তা করে। MSINFO32.exe-কে একটি OS অপারেটিং ইন্টারফেস হিসাবে বিবেচনা করা যেতে পারে WMI পরিষেবা . আপনি যদি MSINFO32.exe সিস্টেমের তথ্য কাজ না করার সম্মুখীন হন, তাহলে আপনাকে WMI পরিষেবা চলছে কিনা তা পরীক্ষা করা উচিত।
ধাপ 1. টিপুন জয় + আর খুলতে চালান বাক্স
ধাপ 2. টাইপ করুন services.msc এবং আঘাত প্রবেশ করুন .
ধাপ 3. ইন সেবা , খুঁজতে নিচে স্ক্রোল করুন উইন্ডোজ ম্যানেজমেন্ট ইনস্ট্রুমেন্টেশন এবং এটি নির্বাচন করতে ডান ক্লিক করুন বৈশিষ্ট্য .
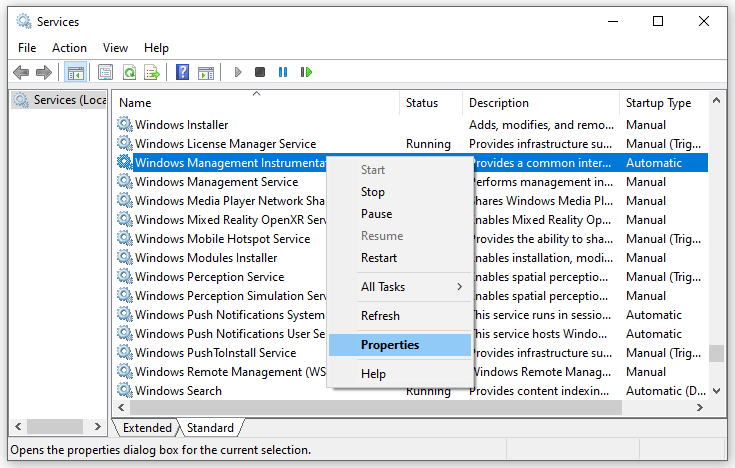
ধাপ 4. সেট করুন স্টার্ট টাইপ প্রতি স্বয়ংক্রিয় এবং আঘাত শুরু করুন .
ফিক্স 4: WMI পরিষেবা রিসেট করুন
সম্ভাবনা রয়েছে যে WMI পরিষেবাটি দূষিত হতে পারে, যার ফলে MSINFO32.exe সিস্টেম তথ্য কাজ করছে না। ডিফল্ট সেটিংসে পুনরুদ্ধার করতে এই পরিষেবাটি কীভাবে পুনরায় সেট করবেন তা এখানে:
ধাপ 1. টাইপ করুন cmd সনাক্ত করতে অনুসন্ধান বারে কমান্ড প্রম্পট .
ধাপ 2. নির্বাচন করতে এটিতে ডান-ক্লিক করুন প্রশাসক হিসাবে চালান .
ধাপ 3. নিম্নলিখিত কমান্ডগুলি একে একে চালান এবং আঘাত করতে ভুলবেন না প্রবেশ করুন প্রতিটি আদেশের পরে।
নেট স্টপ winmgmt
winmgmt/resetrepository
নেট শুরু winmgmt
ধাপ 4. প্রস্থান করুন কমান্ড প্রম্পট সমস্ত প্রক্রিয়া সম্পন্ন করার পরে।
ফিক্স 5: WMI উপাদান নিবন্ধন করুন
যদি WMI নিবন্ধিত না হয় বা সঠিকভাবে কনফিগার করা না থাকে, তাহলে আপনার সিস্টেমের তথ্য অ্যাক্সেস করতে এবং ডিভাইসগুলি পরিচালনা করতে সমস্যা হবে। WMI উপাদানগুলি পুনরায় নিবন্ধন করতে এই পদক্ষেপগুলি অনুসরণ করুন৷
ধাপ 1. লঞ্চ করুন কমান্ড প্রম্পট প্রশাসনিক অধিকার সহ।
ধাপ 2. কমান্ড উইন্ডোতে, নিম্নলিখিত কমান্ড টাইপ করুন এবং আঘাত করুন প্রবেশ করুন প্রতিটি আদেশের পরে।
cd /d %windir%\system32\wbem
%i এর জন্য (*.dll) RegSvr32 -s %i করুন
%i এর জন্য (*.exe) %i /RegServer করুন
ধাপ 4. প্রস্থান করুন কমান্ড প্রম্পট MSINFO32.exe সিস্টেম তথ্য এখন সঠিকভাবে কাজ করে কিনা তা দেখতে।
ফিক্স 6: SFC এবং DISM স্ক্যান চালান
শেষ অবলম্বন হল সিস্টেম ফাইল চেকার (SFC) এবং ডিপ্লয়মেন্ট ইমেজিং এবং সার্ভিসিং ম্যানেজমেন্ট (DISM) এর মাধ্যমে দূষিত সিস্টেম ফাইলগুলি মেরামত করা এবং প্রতিস্থাপন করা।
ধাপ 1. চালান কমান্ড প্রম্পট উচ্চ অধিকার সহ।
ধাপ 2. টাইপ করুন sfc/scannow এবং আঘাত প্রবেশ করুন .
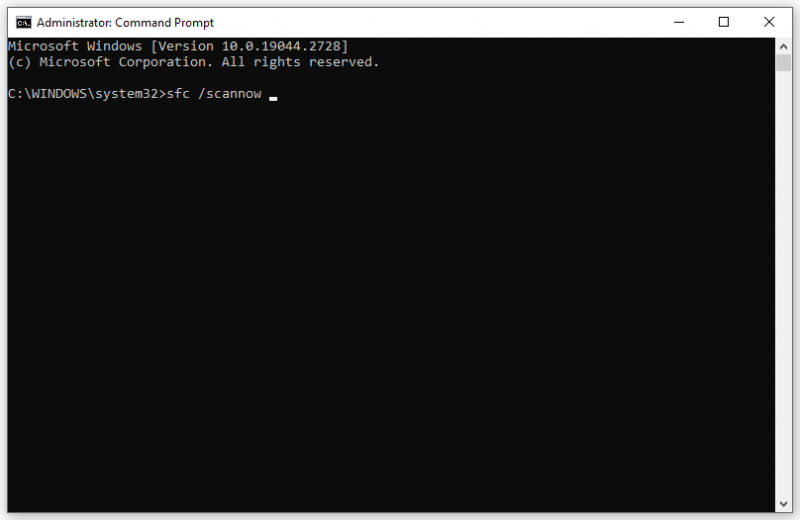
ধাপ 3. আপনি যদি এখনও MSINFO32.exe সিস্টেম তথ্য কাজ না করে পান। আপনার কম্পিউটার রিবুট করুন এবং নিম্নলিখিত কমান্ডগুলি চালান:
dism.exe/Online/cleanup-image/scanhealth
dism.exe/Online/cleanup-image/startcomponentcleanup
dism.exe/Online/cleanup-image/restorehealth
ধাপ 4. আপনার কম্পিউটার রিবুট করুন এবং সমস্যার সমাধান হয়েছে কিনা তা দেখতে MSINFO32.exe টুলের মাধ্যমে সিস্টেমের তথ্য অ্যাক্সেস করুন।
![ফায়ারফক্সে SEC_ERROR_OCSP_FUTURE_RESPONSE এর 5টি সংশোধন [মিনি টুল টিপস]](https://gov-civil-setubal.pt/img/news/A5/5-fixes-to-sec-error-ocsp-future-response-in-firefox-minitool-tips-1.png)
![এনভিডিয়া ড্রাইভার সংস্করণ উইন্ডোজ 10 - 2 উপায় [মিনিটুল নিউজ]](https://gov-civil-setubal.pt/img/minitool-news-center/41/how-check-nvidia-driver-version-windows-10-2-ways.jpg)
![কলুষিত / ক্ষতিগ্রস্থ আরএআর / জিপ ফাইলগুলি ফ্রি করার জন্য 4 টি উপায় [মিনিটুল নিউজ]](https://gov-civil-setubal.pt/img/minitool-news-center/09/4-ways-repair-corrupted-damaged-rar-zip-files.jpg)





![সমাধান করা হয়েছে! লঞ্চে ভ্যালহেম ব্ল্যাক স্ক্রীনের দ্রুত সমাধান [মিনি টুল টিপস]](https://gov-civil-setubal.pt/img/news/0D/solved-quick-fixes-to-valheim-black-screen-on-launch-minitool-tips-1.png)




![আপনার নেটওয়ার্ক সেটিংসের ফিক্সগুলি এক্সবক্সে পার্টি চ্যাট ব্লক করছে [মিনিটুল নিউজ]](https://gov-civil-setubal.pt/img/minitool-news-center/07/fixes-your-network-settings-are-blocking-party-chat-xbox.png)
![অ্যাপেক্স কিংবদন্তীদের সংযোগ করতে অক্ষম কীভাবে সমাধান করবেন? সমাধানগুলি এখানে [মিনিটুল নিউজ]](https://gov-civil-setubal.pt/img/minitool-news-center/25/how-solve-apex-legends-unable-connect.png)



![উইন্ডোজ স্টোর ত্রুটি 0x80073D05 উইন্ডোজ 10 [মিনিটুল নিউজ] ঠিক করার 5 টি উপায়](https://gov-civil-setubal.pt/img/minitool-news-center/87/5-ways-fix-windows-store-error-0x80073d05-windows-10.png)
![কীভাবে অ্যান্ড্রয়েড ফোনে ভিডিও চলছে না তা ঠিক করবেন [আলটিমেট গাইড]](https://gov-civil-setubal.pt/img/blog/60/how-fix-videos-not-playing-android-phone.jpg)