উইন্ডোজ 10 এ সহজেই স্বয়ংক্রিয় ফাইল ব্যাকআপ তৈরি করার 3 উপায় [মিনিটুল টিপস]
3 Ways Create Automatic File Backup Windows 10 Easily
সারসংক্ষেপ :

উইন্ডোজ 10 এ কীভাবে স্বয়ংক্রিয়ভাবে ফাইলগুলি একটি বাহ্যিক হার্ড ড্রাইভে ব্যাক আপ করবেন? সেরা স্বয়ংক্রিয় ব্যাকআপ সফ্টওয়্যার - মিনিটুল শ্যাডোমেকার সহজেই স্বয়ংক্রিয় ফাইল ব্যাকআপ স্থাপন করতে পারে। তা ছাড়া, দুটি বিল্ট-ইন উইন্ডোজ 10 ব্যাকআপ সরঞ্জামগুলি স্বয়ংক্রিয় ডেটা ব্যাকআপের জন্যও চালু করা হয়েছিল।
দ্রুত নেভিগেশন:
প্রয়োজনীয়তা: স্বয়ংক্রিয় ফাইল ব্যাকআপ উইন্ডোজ 10
একজন পিসি ব্যবহারকারী হিসাবে আপনার জানা উচিত যে ফাইলগুলি বা ফোল্ডারগুলিকে সুরক্ষিত রাখতে নিয়মিতভাবে তাদের ব্যাক আপ করা দরকার।
এটি সর্বজনবিদিত যে হার্ড ড্রাইভ কাজ করা বন্ধ করে দেওয়া কেবল সময়ের বিষয়। এছাড়াও, ল্যাপটপ চুরি, ভাইরাস আক্রমণ, একটি গুরুতর ত্রুটি, প্রাকৃতিক বিপর্যয় ইত্যাদির ফলে ডেটা ক্ষতি হতে পারে , সুতরাং আপনাকে তাদের সুরক্ষা সরবরাহ করতে হবে। এই মূল্যবান ডকুমেন্টস, ফটো ইত্যাদি রক্ষা করতে এবং ডেটা ক্ষতি এড়ানোর জন্য, অটো ফাইল ব্যাকআপগুলি সম্পাদন করা সবচেয়ে ভাল উপায়। আপনি এগুলি ইউএসবি ড্রাইভের মতো অন্যান্য স্থানে সংরক্ষণ করতে পারেন।
তবে ফাইল বা ফোল্ডারগুলি যে কোনও সময় পরিবর্তন হতে পারে। আপনি যখন এটি সংশোধন করেন বা এ সম্পর্কে কিছু মন্তব্য যুক্ত করেন, আপনাকে এটিকে আবার ব্যাক আপ করতে হবে। অতএব, ফাইলগুলি ব্যাকআপ করার সর্বোত্তম উপায় হ'ল একটি নির্ধারিত ব্যাকআপ প্ল্যান্টো সেট আপ করা আপনাকে ফাইলগুলি ব্যাক আপ করতে ভুলে যাওয়া থেকে রোধ করে।
এছাড়াও, যাদের ব্যাক আপ করার অভ্যাস নেই তাদের জন্য স্বয়ংক্রিয় ফাইল এবং ফোল্ডার ব্যাকআপ সহায়ক।
ঠিক আছে, আপনি আপনার পিসিতে অনেকগুলি গুরুত্বপূর্ণ ফাইল সংরক্ষণ করলে অপ্রত্যাশিত ডেটা হ্রাস বিপর্যয় থেকে রক্ষা করার জন্য কীভাবে ফাইলগুলি স্বয়ংক্রিয়ভাবে ব্যাক আপ করবেন? এমন কোনও সরঞ্জাম রয়েছে যা আপনাকে এই কাজটি করার অনুমতি দেয়?
অবশ্যই! নিম্নলিখিত অংশে, আপনি 3 টি সরঞ্জাম ব্যবহার করে ডেটা সুরক্ষার জন্য স্বয়ংক্রিয় ব্যাকআপ সেটআপ করা সহজ খুঁজে পেতে পারেন।
বাহ্যিক হার্ড ড্রাইভে কীভাবে ফাইলগুলি স্বয়ংক্রিয়ভাবে ব্যাক আপ করা যায়
আপনি শুরু করার আগে, আপনার ব্যাকআপটি কোথায় সংরক্ষণ করবেন এবং অটো ফাইল ব্যাকআপের জন্য কোন সরঞ্জামটি ব্যবহার করা উচিত তা সিদ্ধান্ত নেওয়া উচিত।
প্রস্তুতি কাজ:
1. কোথায় ব্যাকআপ সংরক্ষণ করবেন
উইন্ডোজ স্বয়ংক্রিয় ফাইল ব্যাকআপের জন্য, পছন্দগুলি: অভ্যন্তরীণ হার্ড ড্রাইভ, বাহ্যিক হার্ড ড্রাইভ এবং ফ্ল্যাশ ড্রাইভ উপলব্ধ। এই অংশে, আমরা আপনাকে কীভাবে স্বয়ংক্রিয়ভাবে ফোল্ডার / ফাইলগুলি বহিরাগত হার্ড ড্রাইভে ব্যাক আপ করবেন তা দেখাব show
2. উইন্ডোজ স্বয়ংক্রিয় ব্যাকআপ সরঞ্জাম
কোন উইন্ডোজ সরঞ্জাম আপনাকে নিয়মিত সময়ে স্বয়ংক্রিয় ব্যাকআপগুলি সম্পাদন করতে দেয়? নিয়মিত ব্যাকআপের জন্য, তৃতীয় পক্ষের স্বয়ংক্রিয় ফাইল ব্যাকআপ প্রোগ্রামটি ব্যবহার করার পরামর্শ দেওয়া হচ্ছে। তবে, আপনারা কেউ ফাইল ইতিহাস বা উইন্ডোজ ব্যাকআপ এবং পুনরুদ্ধার (উইন্ডোজ)) ব্যবহার করতে পছন্দ করেন।
এখন , আসুন সরাসরি বিন্দুতে আসুন: কীভাবে ফাইলগুলি নিয়মিত ব্যাকআপ করা যায় to
মিনিটুল শ্যাডোমেকার ব্যবহার করে স্বয়ংক্রিয়ভাবে ফাইলগুলি বহিরাগত হার্ড ড্রাইভে ব্যাক আপ করুন
কোন সফ্টওয়্যার স্বয়ংক্রিয় ফাইল ব্যাকআপের জন্য সেরা ফ্রি ফাইল ব্যাকআপ সফ্টওয়্যার?
ব্যাকআপ প্রোগ্রাম চয়ন করার সময়, আপনার দাম, ফাংশন এবং সুরক্ষা বিবেচনা করা উচিত। মিনিটুল শ্যাডোমেকার আপনার সেরা পছন্দ।
হিসাবে সেরা বিনামূল্যে ব্যাকআপ সফ্টওয়্যার , এটি উন্নত ও নমনীয় ব্যাকআপ সমাধানগুলির সাথে উইন্ডোজ 10/8/7 / ভিস্তার সাথে সামঞ্জস্যপূর্ণ। উন্নত সংস্করণ ওয়ার্কস্টেশন ব্যবহার করা যেতে পারে।
যতক্ষণ না আপনি একটি নির্ধারিত ব্যাকআপ প্ল্যান সেট করেন ততক্ষণ ম্যানুয়ালি ফাইলগুলি অনুলিপি করা ও আটকাতে হবে না, এটি আপনাকে স্বয়ংক্রিয়ভাবে গুরুত্বপূর্ণ ফাইল বা স্বতন্ত্র ফাইলের সাথে নির্দিষ্ট ফোল্ডারগুলি একটি বাহ্যিক হার্ড ড্রাইভে ব্যাকআপ করতে সহায়তা করবে।
আরও কী, সময়কালে অপারেশন করা যায়, উদাহরণস্বরূপ, দৈনিক, সাপ্তাহিক, মাসিক ইত্যাদি default
তদুপরি, এই অটো ব্যাকআপ প্রোগ্রামটি কেবল ফাইল এবং ফোল্ডার ব্যাকআপই নয়, সিস্টেম, পার্টিশন এবং ডিস্ক ব্যাকআপ সমর্থন করে। এটি আপনাকে পূর্ববর্তী সংস্করণে আপনার কম্পিউটার পুনরুদ্ধার করতে সক্ষম করে।
বাহ্যিক হার্ড ড্রাইভে স্বয়ংক্রিয়ভাবে ফাইলগুলি ব্যাক আপ করতে আপনি একবার চেষ্টা করে দেখতে পিসিতে মিনিটুল শ্যাডোমেকারকে বিনামূল্যে পেতে পারেন। অথবা আপনি পেতে পছন্দ করতে পারেন প্রো সংস্করণ সর্বকালের জন্য ব্যবহার।
কোন বাহ্যিক হার্ড ড্রাইভে নিয়মিত ফাইলগুলি ব্যাক আপ করবেন?
ব্যাকআপ পৃষ্ঠায় স্বয়ংক্রিয় ফাইল ব্যাকআপ
পদক্ষেপ 1: মিনিটুল শ্যাডোমেকারটিতে এটি খুলতে ডাবল ক্লিক করুন এবং ক্লিক করুন বিচার রাখুন অবিরত রাখতে.
সতর্কতা: আপনি কেবল স্থানীয় ব্যাকআপ সঞ্চালন করছেন না তবে একই ল্যানে পিসি যতক্ষণ না দূরবর্তী ব্যাকআপটি সম্পাদন করছেন।পদক্ষেপ 2: আপনি মিনিটুল শ্যাডোমেকারের প্রধান ব্যবহারকারী ইন্টারফেসটি অ্যাক্সেস করতে পারবেন। মনে করুন যে এর আগে আপনার কোনও ব্যাকআপ নেই, এই ব্যাকআপটি আপনাকে ক্লিক করতে বলবে বিকল্প ব্যবস্থা প্রস্তুত করা অধীনে বাড়ি পৃষ্ঠাতে যেতে।
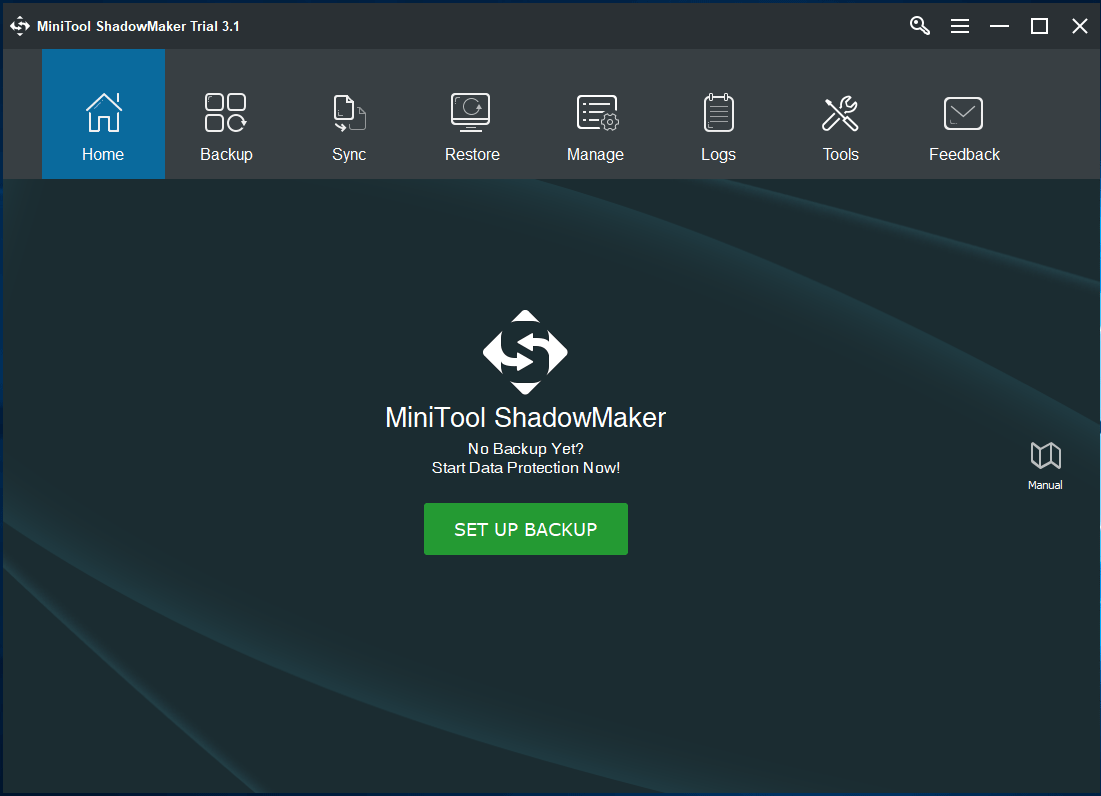
পদক্ষেপ 3: ইন ব্যাকআপ উইন্ডোটি, আপনি দেখতে পাবেন মিনিটুল শ্যাডোমেকার ব্যাকআপ ইমেজ ফাইলটি সংরক্ষণের জন্য সিস্টেম পার্টিশনগুলি ব্যাকআপ উত্স এবং ডেস্টিনেশন ব্যাকআপ ড্রাইভ হিসাবে নির্বাচন করেছে।
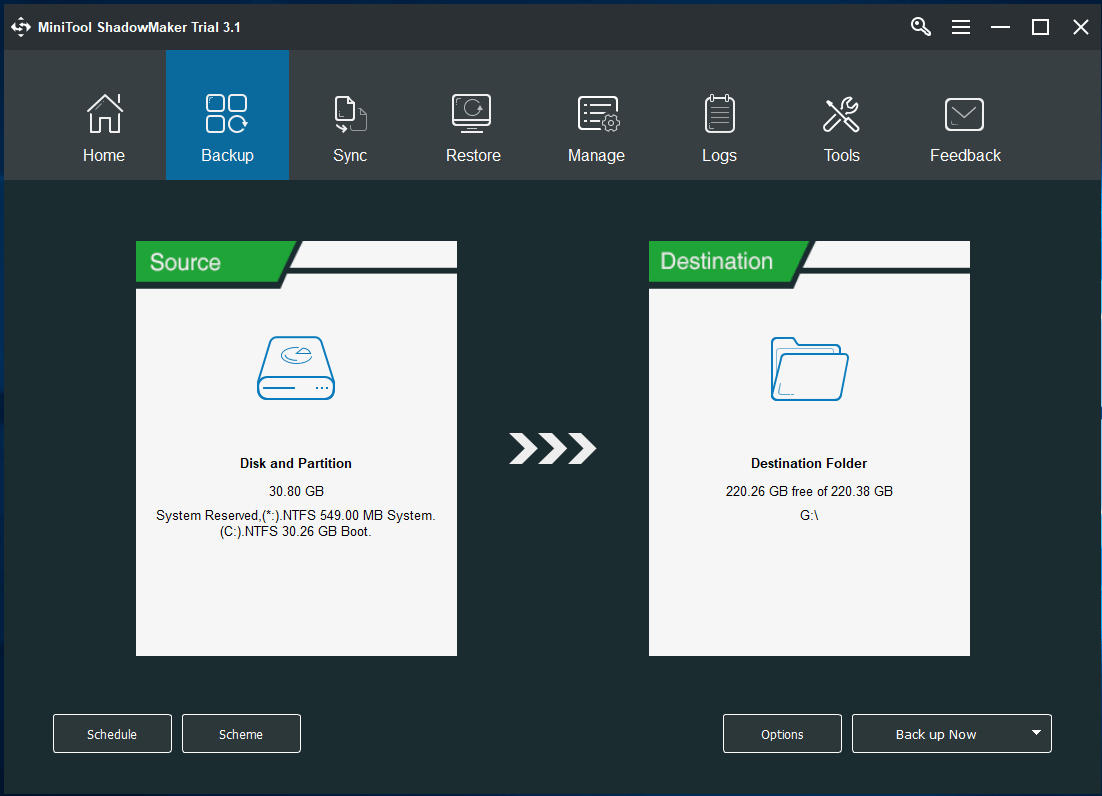
① এখানে, আপনি যদি স্বয়ংক্রিয়ভাবে ফাইলগুলি ব্যাকআপ করতে চান, তবে দয়া করে ক্লিক করুন উৎস নিম্নলিখিত উইন্ডোতে যান এবং ক্লিক করতে বিভাগ ফোল্ডার এবং ফাইল অবিরত রাখতে.
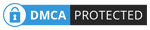
অধীনে কম্পিউটার ট্যাব, সমস্ত সনাক্ত পার্টিশন তালিকাভুক্ত করা হয়। গুরুত্বপূর্ণ ফাইল থাকা পার্টিশনটি কেবল খোলুন এবং প্রয়োজনীয় ফাইলগুলি পরীক্ষা করুন।
টিপ: আপনি যদি এমন একটি ফোল্ডারের জন্য একটি ব্যাকআপ তৈরি করতে চান যেখানে অনেকগুলি সাবফোল্ডার রয়েছে তবে দয়া করে সরাসরি ফোল্ডারটি চয়ন করুন choose 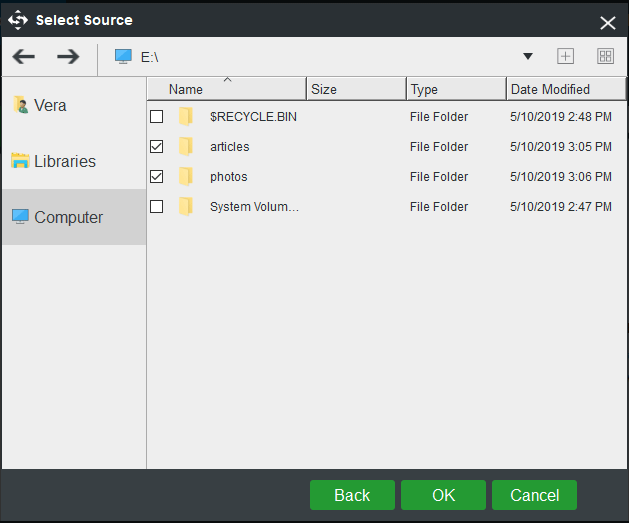
② বাহ্যিক হার্ড ড্রাইভে ফাইলগুলি ব্যাক আপ করতে, ক্লিক করুন গন্তব্য বিভাগ এবং স্টোরেজ পাথ হিসাবে বহিরাগত হার্ড ড্রাইভ একটি পার্টিশন চয়ন করুন। আপনি নেটওয়ার্ক ড্রাইভের মতো কোনও নেটওয়ার্কের স্থানেও ফাইলগুলি ব্যাক আপ করতে পারেন।
টিপ: সম্ভবত আপনি কোনও ফোল্ডারটিকে ফ্ল্যাশ ড্রাইভে স্বয়ংক্রিয়ভাবে ব্যাকআপ নিতে চাইতে পারেন, এই স্বয়ংক্রিয় ব্যাকআপ প্রোগ্রামটিও সমর্থন করে। 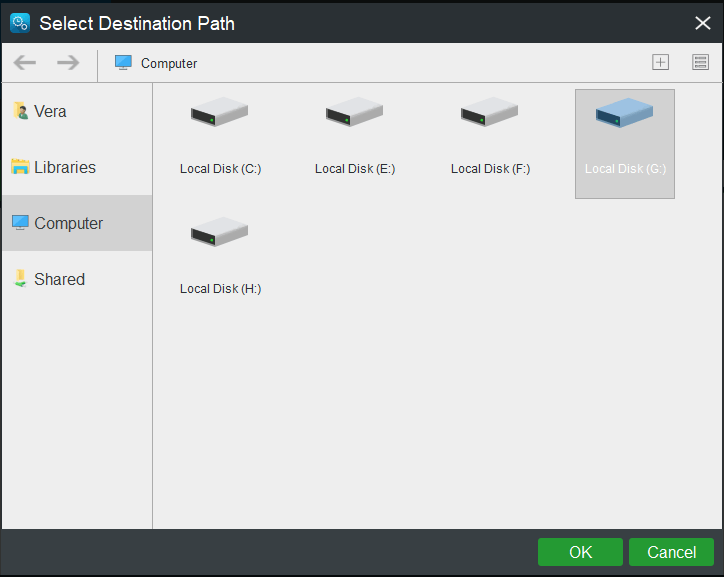
পদক্ষেপ 4: ফিরে যান ব্যাকআপ পৃষ্ঠা, এবং আঘাত সময়সূচী ফাইল বা ফোল্ডারগুলির জন্য নির্ধারিত ব্যাকআপ সেট আপ করতে।
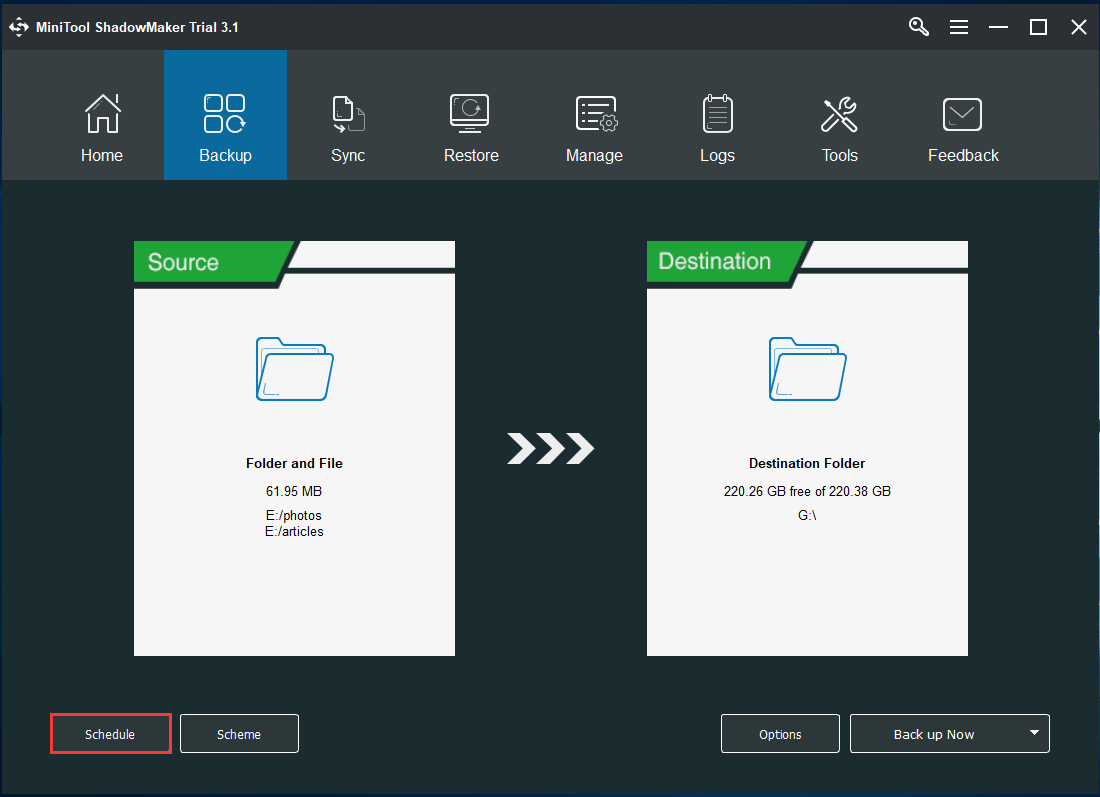
ডিফল্টরূপে সময়সূচী বিকল্প অক্ষম করা আছে। একবার আপনি এটি চালু করুন। তারপরে, এই স্বয়ংক্রিয় ব্যাকআপ অ্যাপ্লিকেশনটি আপনাকে দৈনিক, সাপ্তাহিক, মাসিক, পাশাপাশি লগ ইন বা পিসি লগ ইন করার সময় স্বয়ংক্রিয় ব্যাকআপ সেট আপ করতে দেয়।
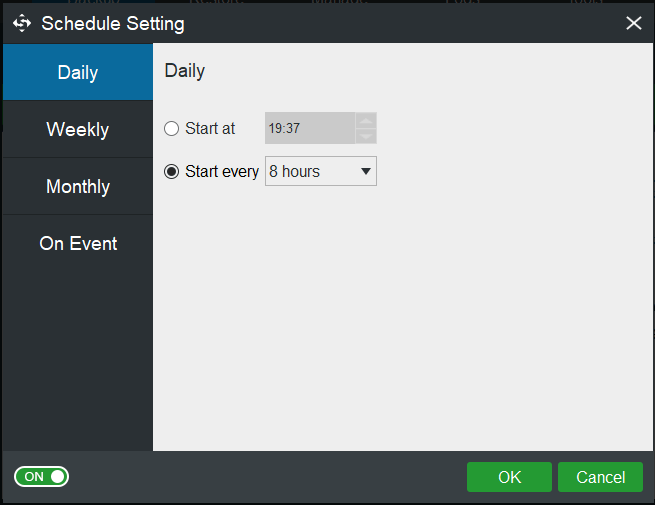
পদক্ষেপ 5: সমস্ত সেটিংস তৈরির পরে, দয়া করে ক্লিক করুন এখনি ব্যাকআপ করে নিন সম্পূর্ণ ব্যাকআপ প্রক্রিয়া চালিত করতে বোতাম। গ্রাস করার সময়টি ফাইলের আকারের উপর নির্ভর করে।
গুরুত্ব:
- আপনি কনফিগার করেছেন এমন নির্দিষ্ট সময়ে, স্বয়ংক্রিয় ফাইল ব্যাকআপ তৈরি হবে।
- দ্য সময়সূচী ফাংশনটি ডিফল্টরূপে বর্ধিত ব্যাকআপ পদ্ধতি গ্রহণ করে তাই এটি স্টোরেজ স্পেসটি সর্বোচ্চ ডিগ্রীতে সঞ্চয় করে।
- কিছু পুরানো ব্যাকআপ ফাইলগুলি সরিয়ে ডিস্কের স্থান পরিচালনা করতে, ব্যবহার করুন পরিকল্পনা সাহায্যের জন্য.
- এটি আরও ব্যাকআপ বিকল্প সরবরাহ করে এবং এর মাধ্যমে আপনি উন্নত সেটিংস অ্যাক্সেস করতে পারেন বিকল্পগুলি ।
সম্পর্কিত নিবন্ধ: উইন্ডোজ 10/8/7 এর জন্য সেরা বর্ধিত ব্যাকআপ সফ্টওয়্যার
পরিচালনা ইন্টারফেস উইন্ডোজ 10 স্বয়ংক্রিয়ভাবে ব্যাক আপ
মিনিটুল শ্যাডোমেকার আপনাকে অটো ব্যাকআপগুলি তৈরি করার অন্য একটি উপায় সরবরাহ করে এবং এটি গিয়ে গিয়ে ট্রিগার করা যায় পরিচালনা করুন পৃষ্ঠা
এটি করতে, দয়া করে উপরের পদক্ষেপ 1, ধাপ 2 এবং পদক্ষেপ 3 পুনরাবৃত্তি করুন এবং তারপরে ক্লিক করুন এখনি ব্যাকআপ করে নিন প্রক্রিয়াটি সম্পাদন করতে সমস্ত ব্যাকআপ সেটিংস শেষ করার পরে পরিচালনা করুন ।
পূর্ণ ব্যাকআপ শেষ হওয়ার পরে, চয়ন করতে ড্রপ-ডাউন মেনুতে ক্লিক করুন তফসিল সম্পাদনা করুন আপ করা তফসিল সম্পাদনা করুন জানলা. এর পরে, নিয়মিত ব্যাকআপের জন্য একটি সেটিংস নির্দিষ্ট করুন। এরপরে, এই স্বয়ংক্রিয় ফাইল ব্যাকআপ অ্যাপ্লিকেশন নির্দিষ্ট সময় পয়েন্টে নির্দিষ্ট ফোল্ডারগুলির ব্যাকআপ নেবে।
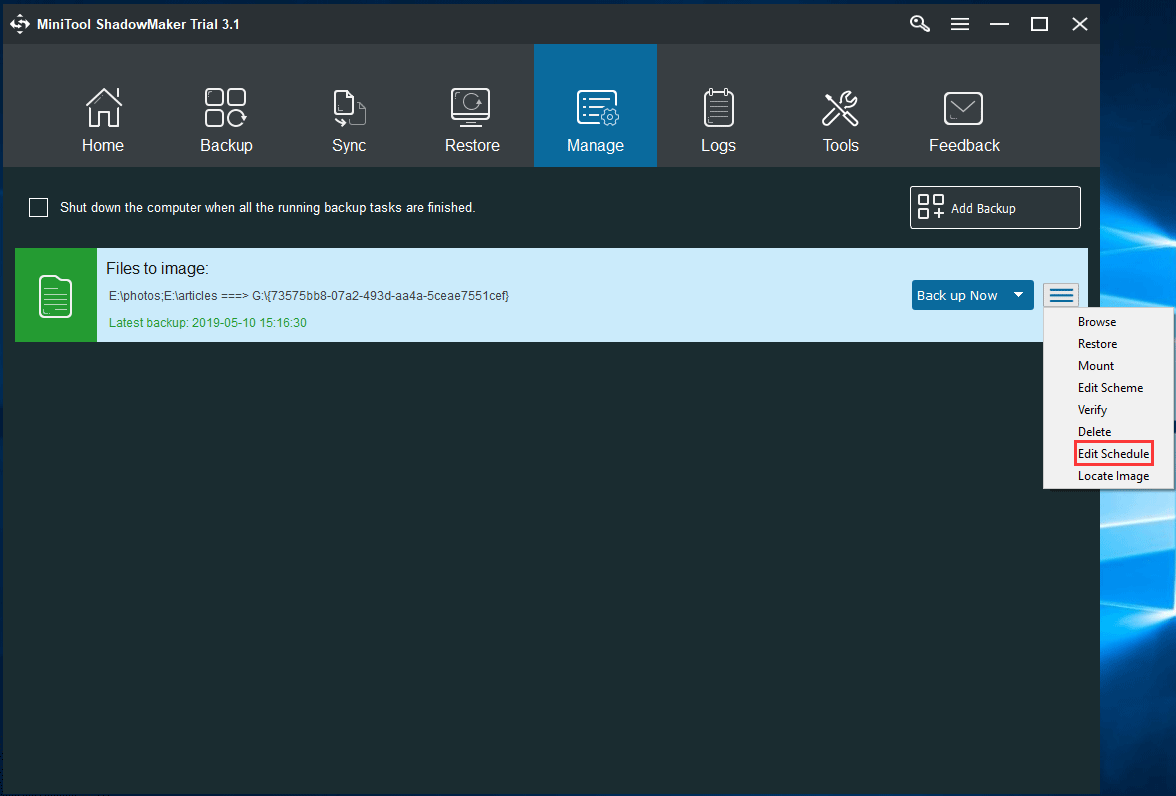
ফাইলগুলি একবার হারিয়ে, মুছে ফেলা বা দূষিত হয়ে গেলে আপনি ফাইল ব্যাকআপ চিত্রের সাহায্যে এগুলি দ্রুত ফিরিয়ে আনতে পারবেন। এই সহায়তা টিউটোরিয়াল পড়ুন ফাইলগুলি কীভাবে পুনরুদ্ধার করবেন আরও তথ্যের জন্য.
উপসংহারে, উইন্ডোজ 10/8/7 এর সেরা স্বয়ংক্রিয় ব্যাকআপ ইউটিলিটি মিনিটুল শ্যাডোমেকার অটো ফোল্ডার / ফাইল ব্যাকআপের জন্য সত্যই সহায়ক। যদি আপনি কীভাবে কোনও বাহ্যিক ড্রাইভে ফাইলগুলি স্বয়ংক্রিয়ভাবে ব্যাক আপ করতে না জানেন তবে আপনি সঠিক জায়গায় আছেন।
মিনিটুল শ্যাডোমেকারটি নিখরচায় পান এবং ফাইলগুলির জন্য নির্ধারিত ব্যাকআপ শুরু করতে উপরের পদক্ষেপগুলি অনুসরণ করুন। আপনি এই অপারেটিং সিস্টেমের জন্য উইন্ডোজ 10 স্বয়ংক্রিয় ব্যাকআপ সম্পাদন করতে এই ফ্রিওয়্যারটি পেতে পারেন।




![পেজফিল.সেস কী এবং আপনি কি এটি মুছতে পারেন? উত্তরগুলি এখানে [মিনিটুল উইকি]](https://gov-civil-setubal.pt/img/minitool-wiki-library/40/what-is-pagefile-sys.png)
![উইন্ডোজ 10 ঠিক করার জন্য 8 টি কার্যকর সমাধান বন্ধ করা যাবে না [মিনিটুল টিপস]](https://gov-civil-setubal.pt/img/backup-tips/98/8-useful-solutions-fix-windows-10-won-t-shut-down.jpg)




![স্প্যানড ভলিউম কী এবং এটি কীভাবে তৈরি করা যায় [মিনিটুল উইকি]](https://gov-civil-setubal.pt/img/minitool-wiki-library/08/what-is-spanned-volume.jpg)

![HKEY_LOCAL_MACHINE (HKLM): সংজ্ঞা, অবস্থান, রেজিস্ট্রি সাবকিজ [মিনিটুল নিউজ]](https://gov-civil-setubal.pt/img/minitool-news-center/71/hkey_local_machine.jpg)
![[সলভ] উইন্ডোতে স্থায়ীভাবে মুছে ফেলা ফাইলগুলি কীভাবে পুনরুদ্ধার করবেন [মিনিটুল টিপস]](https://gov-civil-setubal.pt/img/data-recovery-tips/28/how-recover-permanently-deleted-files-windows.png)



![কিভাবে আপনার আইপ্যাডে একটি কীবোর্ড পেয়ার/কানেক্ট করবেন? 3টি ক্ষেত্রে [মিনি টুল টিপস]](https://gov-civil-setubal.pt/img/news/85/how-to-pair/connect-a-keyboard-to-your-ipad-3-cases-minitool-tips-1.png)
![আমি কি রেইনবো সিক্স সিরিজ চালাতে পারি? আপনি এখান থেকে উত্তর পেতে পারেন [মিনিটুল টিপস]](https://gov-civil-setubal.pt/img/disk-partition-tips/39/can-i-run-rainbow-six-siege.jpg)
![[সমাধান!] উইন্ডোজ 10 11 এ ওভারওয়াচ স্ক্রিন টিয়ারিং কীভাবে ঠিক করবেন?](https://gov-civil-setubal.pt/img/news/7C/solved-how-to-fix-overwatch-screen-tearing-on-windows-10-11-1.png)