উইন্ডোজ 7/8/10 এ মাউস হিমশীতল রাখে? এটি ঠিক করার উপায় এখানে! [মিনিটুল নিউজ]
Mouse Keeps Freezing Windows 7 8 10
সারসংক্ষেপ :
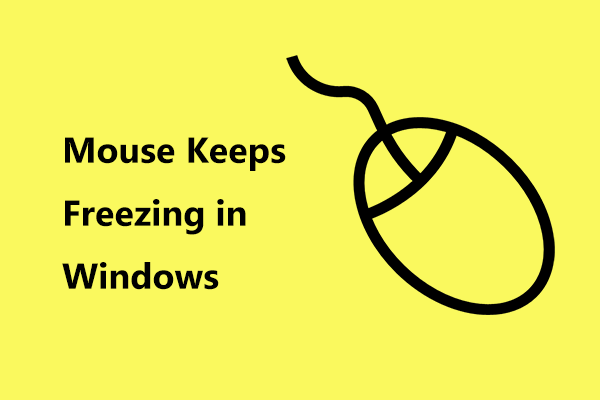
উইন্ডোজ 10/8/7 কম্পিউটার ব্যবহার করার সময় আপনি একটি সমস্যার মুখোমুখি হতে পারেন - মাউস হিমশীতল রাখে। তারপরে, আপনি জিজ্ঞাসা করছেন: কেন আমার মাউস হিমশীতল রাখে এবং কীভাবে এটি ঠিক করা যায়? এই দুটি প্রশ্নের হিসাবে, আপনি এই পোস্ট থেকে উত্তর পেতে পারেন মিনিটুল । ঝামেলা থেকে মুক্তি পেতে কেবল নীচের প্রস্তাবিত পদ্ধতিগুলি অনুসরণ করুন।
আমার মাউস শীতল উইন্ডোজ 7/8/10 রাখে
আপনি কি এমন পরিস্থিতিটির মুখোমুখি হয়ে গেছেন: আপনার মাউস হিমশীতল হয়ে পড়ে বা ঘটনাক্রমে ঝুলে যায় বা বিনা বিজ্ঞপ্তিতে এলোমেলোভাবে চলা বন্ধ করে দেয়?
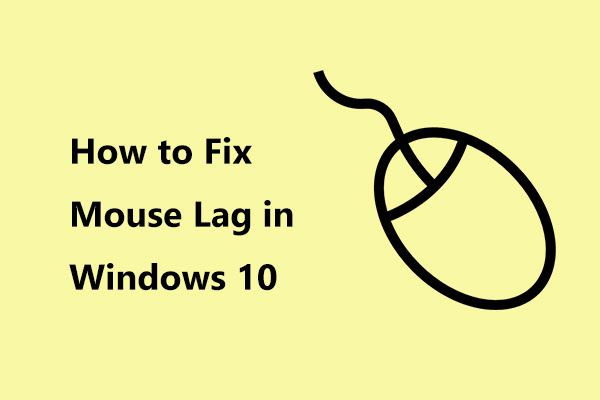 উইন্ডোজ 10 এ মাউস ল্যাগ কীভাবে ঠিক করবেন? এই সহজ পদ্ধতি ব্যবহার করে দেখুন!
উইন্ডোজ 10 এ মাউস ল্যাগ কীভাবে ঠিক করবেন? এই সহজ পদ্ধতি ব্যবহার করে দেখুন! আপনার ওয়্যারলেস মাউস উইন্ডোজ 10 এ পিছিয়ে আছে? কিভাবে ল্যাগি মাউস ঠিক করবেন? এই পোস্টে আপনাকে কিছু সহজ পদ্ধতি দেখায়।
আরও পড়ুনকখনও কখনও, এই ঘটনাটি কয়েক সেকেন্ডের জন্য উপস্থিত হয় এবং তারপরে মাউস আবার কাজ শুরু করে। কখনও কখনও, আপনার মাউস কার্সার সাধারণত একই অবস্থানে আটকে যায় এবং তারপরে আপনি মাউসটিকে চারদিকে সরিয়ে নিয়ে যান যাতে এটি সঠিকভাবে পেতে পারে তবে এটি কার্যকর হয় না।
এখানে আপনার কাছ থেকে একটি প্রশ্ন আসে: কেন উইন্ডোজ 10/8/7 এ আমার মাউস হিমশীতল রাখে? অবিচ্ছিন্ন, দুর্নীতিগ্রস্থ বা পুরানো ড্রাইভার, ম্যালওয়্যার / ভাইরাস, কম ব্যাটারির মতো প্রযুক্তিগত সমস্যা, ক্ষতিগ্রস্থ বা আলগা কর্ডের মতো একটি সংযোগ সমস্যা, দুর্নীতিগ্রস্থ উইন্ডোজ রেজিস্ট্রি ইত্যাদির মতো অবিচ্ছিন্ন মাউস হিম করার কারণগুলি বিভিন্ন are
টিপ: কখনও কখনও উইন্ডোজ হিমশীতল রাখে, যার ফলে মাউস আটকে যায়। এই সমস্যাটি সমাধান করতে, আমাদের আগের পোস্টে যান - কম্পিউটার সমাধানের 6 টি পদ্ধতি হিমশীতল রাখে (# 5 টি দুর্দান্ত) ।কারণগুলি জানার পরে, সমস্যার সমাধানের চেষ্টা করা সর্বজনীন। এখন, এই ধাপে ধাপে ধাপে সমস্যা সমাধানের জন্য যাক।
স্থিরতা: মাউস কার্সার হিমশীতল রাখে
টাচপ্যাড চেক করুন
আপনি যদি কোনও ল্যাপটপ ব্যবহার করছেন, আপনি স্ক্রিনে কার্সারটি চারদিকে সরানোর জন্য বিল্ট-ইন টাচপ্যাড ডিভাইসটি ব্যবহার করতে পারেন। যদি আপনি উইন্ডোজ 7/8/10 তে কার্সার হিমশীতল হন, আপনি দুর্ঘটনাক্রমে ট্র্যাকপ্যাড অক্ষম করেছেন কিনা তা পরীক্ষা করতে পারেন।
বিভিন্ন ল্যাপটপে ট্র্যাকপ্যাড অক্ষম / সক্ষম করতে মূল সংমিশ্রণগুলি আলাদা are সাধারণত, Fn + F8 (F7, F5 বা F9) ব্যবহার করে। তারপরে, মাউসটি সঠিকভাবে কাজ করতে পারে কিনা তা পরীক্ষা করে দেখুন।
কীবোর্ড শর্টকাট যদি কাজ না করে তবে আপনি যেতে পারেন কন্ট্রোল প্যানেল> মাউস । এরপরে, সর্বশেষ ট্যাবে টাচপ্যাড সেটিং এ যান যা ডিভাইস প্রস্তুতকারকের উপর ভিত্তি করে যে কোনও নাম থাকতে পারে, উদাহরণস্বরূপ, ডিভাইস সেটিংস, ইএলএএন, সিনাপটিক্স ইত্যাদি ক্লিক করুন Click সেটিংস এবং চয়ন করুন সক্ষম ।
উপরের ক্রিয়াকলাপগুলি চেষ্টা করার পরে, যদি আপনার মাউস হিমশীতল হয় তবে পরবর্তী সমাধানগুলি দেখুন।
ডিসচার্জ ব্যাটারি জন্য চেক করুন
আপনি যদি সমস্যাটি নিয়ে বিরক্ত হন - ওয়্যারলেস মাউস হিমশীতল রাখে, সম্ভবত মাউস ব্যাটারিটি স্রাব হতে চলেছে। এই ক্ষেত্রে, ব্যাটারি পরিবর্তন করার চেষ্টা করুন বা এটি প্রতিস্থাপনের জন্য তারযুক্ত মাউস ব্যবহার করুন।
যান্ত্রিক ত্রুটি পরীক্ষা করুন
মাউসের ব্যাটারি যদি ঠিক থাকে বা আপনি তারযুক্ত মাউস ব্যবহার করছেন তবে আপনি এখনও উইন্ডোজ 7/8/10 তে হিমায়িত সমস্যার সম্মুখীন হন, আপনাকে শারীরিক ক্ষতি হয়েছে কিনা তা পরীক্ষা করে দেখতে হবে, উদাহরণস্বরূপ, পিসির একটি আলগা ইউএসবি পোর্ট খারাপ ইউএসবি পোস্ট বা ক্ষতিগ্রস্থ তারের। আপনার পিসিতে কেবল অন্য মাউসকে সংযুক্ত করুন বা চেকের জন্য মাউসটিকে অন্য একটি USB পোর্টের সাথে সংযুক্ত করুন।
ম্যালওয়্যার বা ভাইরাসগুলির জন্য পরীক্ষা করুন
ভাইরাস বা ম্যালওয়্যার আপনার পিসিতে বেশ কয়েকটি অসুস্থতার কারণ হতে পারে এবং আপনার মাউস হিমশীতল রাখার সম্ভাব্য কারণ হতে পারে। সুতরাং যে কোনও ম্যালওয়্যার বা ভাইরাসের জন্য আপনার পিসি সিস্টেমটি স্ক্যান করা উচিত। উইন্ডোজ ডিফেন্ডার কার্যকর হতে পারে যদি আপনি উইন্ডোজ 10 ব্যবহার করেন তবে আপনি যদি উইন্ডোজ 7 বা 8 ব্যবহার করে থাকেন তবে এই স্ক্যানের জন্য একটি অ্যান্টিভাইরাস প্রোগ্রাম ডাউনলোড করুন।
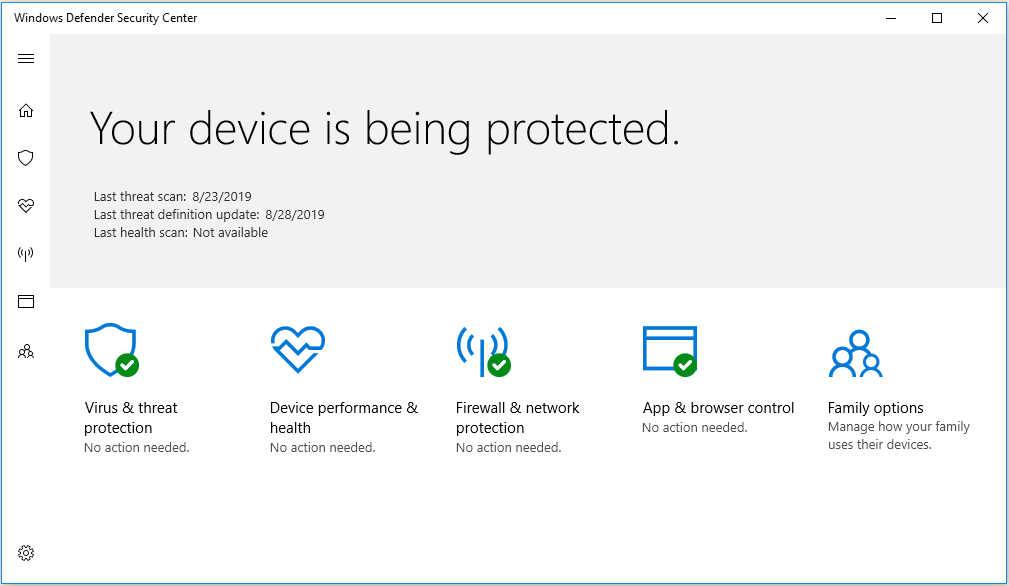
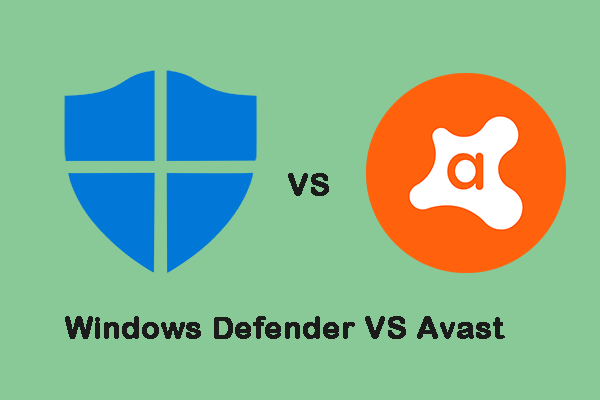 উইন্ডোজ ডিফেন্ডার ভিএস অ্যাভাস্ট: আপনার জন্য কোনটি ভাল
উইন্ডোজ ডিফেন্ডার ভিএস অ্যাভাস্ট: আপনার জন্য কোনটি ভাল এখন আপনার কাছে অনেক সংবেদনশীল ডেটা রয়েছে, সুতরাং আপনার ডেটা সুরক্ষিত করার জন্য আপনার একটি নির্ভরযোগ্য প্রতিরক্ষা সফ্টওয়্যার প্রয়োজন। এই পোস্টটি উইন্ডোজ ডিফেন্ডার বনাম অ্যাভাস্ট সম্পর্কিত তথ্য দেয়।
আরও পড়ুনমাউস ড্রাইভার আপডেট করুন
যদি পুরানো মাউস ড্রাইভারের কারণে মাউস হিমায়িত সমস্যা দেখা দেয় তবে আপনার অবশ্যই নিশ্চিত হওয়া উচিত যে ড্রাইভারটি সর্বশেষতম সংস্করণে সঠিকভাবে ইনস্টল রয়েছে।
পদক্ষেপ 1: যান ডিভাইস ম্যানেজার উইন্ডোজ 10/8/7 এ উইন + আর টিপুন, ইনপুট দিয়ে টিপুন devmgmt.msc এবং ক্লিক করা ঠিক আছে ।
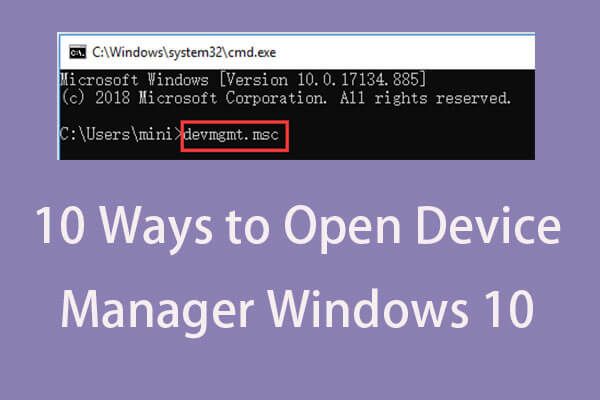 ডিভাইস ম্যানেজার ওপেন করার 10 টি উপায় উইন্ডোজ 10
ডিভাইস ম্যানেজার ওপেন করার 10 টি উপায় উইন্ডোজ 10 এই টিউটোরিয়ালটি কীভাবে ডিভাইস পরিচালককে উইন্ডোজ 10 সহ খুলতে হয় তার 10 উপায় প্রস্তাব করে। উইন্ডোজ 10 ডিভাইস ম্যানেজারটি সিএমডি / কমান্ড, শর্টকাট ইত্যাদি দিয়ে খুলুন
আরও পড়ুনপদক্ষেপ 2: প্রসারিত করুন ইঁদুর এবং অন্যান্য নির্দেশক ডিভাইস বিভাগ, আপনার মাউস ড্রাইভারটি ডান ক্লিক করুন এবং চয়ন করুন ড্রাইভার আপডেট করুন ।
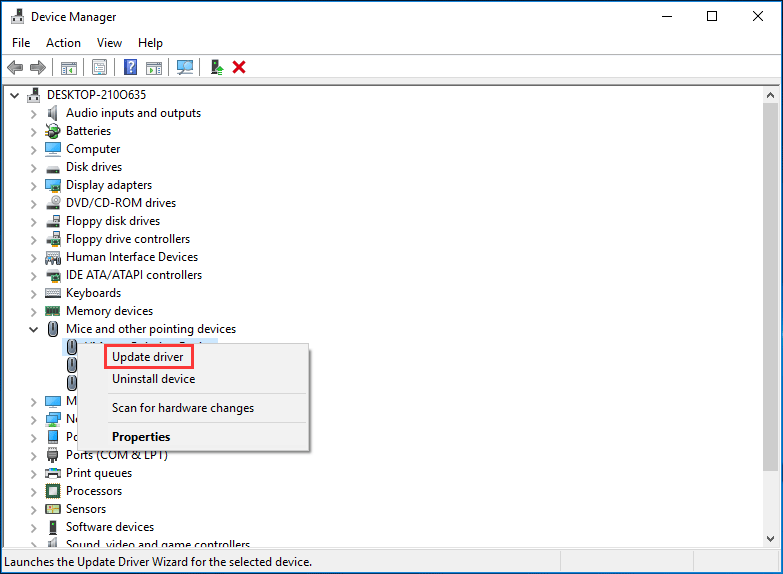
পদক্ষেপ 3: ড্রাইভার আপডেট শেষ করতে অন-স্ক্রীন গাইড অনুসরণ করুন।
উইন্ডোজ রেজিস্ট্রি জন্য পরীক্ষা করুন
যদি রেজিস্ট্রিটি নষ্ট হয়ে যায় তবে আপনি দেখতে পাবেন যে আপনার মাউস আটকে গেছে। এই ক্ষেত্রে, ত্রুটিগুলির জন্য আপনার রেজিস্ট্রি স্ক্যান করতে এবং সেগুলি ঠিক করতে আপনি একটি পেশাদার সরঞ্জাম, অ্যাডভান্সড সিস্টেম মেরামত প্রো ব্যবহার করতে পারেন।
 পাঁচটি পদ্ধতির মাধ্যমে ব্রোকেন রেজিস্ট্রি আইটেমগুলি কীভাবে ঠিক করতে হবে সে সম্পর্কে একটি গাইড
পাঁচটি পদ্ধতির মাধ্যমে ব্রোকেন রেজিস্ট্রি আইটেমগুলি কীভাবে ঠিক করতে হবে সে সম্পর্কে একটি গাইড আপনি যদি ভাঙা রেজিস্ট্রি আইটেমগুলি ঠিক করার জন্য কোনও পদ্ধতির সন্ধান করছেন তবে এই পোস্টটি আপনি চান তা। এটি আপনাকে এই সমস্যাটি পুনরুদ্ধার করার জন্য 5 টি পদ্ধতি প্রবর্তন করবে।
আরও পড়ুনচূড়ান্ত শব্দ
উইন্ডোজ মাউস প্রতি কয়েক সেকেন্ড জমে? উইন্ডোজ 10/8/7 এ কীভাবে এটি ঠিক করবেন? এই পোস্টটি আপনাকে কিছু সম্ভাব্য পদ্ধতি দেয় এবং আপনার একে একে চেষ্টা করা উচিত। আশা করি এই পোস্টটি আপনাকে সহায়তা করতে পারে।


![বাহ্যিক হার্ড ড্রাইভের জীবনকাল: কীভাবে এটি বাড়ানো যায় [মিনিটুল টিপস]](https://gov-civil-setubal.pt/img/disk-partition-tips/17/external-hard-drive-lifespan.jpg)

![উইন্ডোজে ত্রুটি আনইনস্টল করতে ব্যর্থ ড্রপবক্স কীভাবে ঠিক করবেন [মিনিটুল নিউজ]](https://gov-civil-setubal.pt/img/minitool-news-center/08/how-fix-dropbox-failed-uninstall-error-windows.png)




![উইন্ডোজ 10 [মিনিটুল টিপস] এ ব্যর্থ নেটওয়াতডব্লিউ 06.সেসগুলি কার্যকর করার জন্য 7 কার্যকর পদ্ধতি](https://gov-civil-setubal.pt/img/backup-tips/29/7-efficient-methods-fix-netwtw06.jpg)
![অ্যাভাস্ট ওয়েব শিল্ড ঠিক করার 4 টি সমাধান উইন্ডোজ 10 টি চালু করবে না [মিনিটুল নিউজ]](https://gov-civil-setubal.pt/img/minitool-news-center/69/4-solutions-fix-avast-web-shield-won-t-turn-windows-10.png)


![[সলভড] শিফট মুছে ফেলা ফাইলগুলি কীভাবে সহজে পুনরুদ্ধার করবেন | গাইড [মিনিটুল টিপস]](https://gov-civil-setubal.pt/img/data-recovery-tips/22/how-recover-shift-deleted-files-with-ease-guide.png)
![এম 3 ইউ 8 লোড করা যায় না কীভাবে: ক্রসডোমেন অ্যাক্সেস অস্বীকার করা হয়েছে [মিনিটুল নিউজ]](https://gov-civil-setubal.pt/img/minitool-news-center/67/how-fix-cannot-load-m3u8.jpg)



![[2020 সলভ] উইন্ডোজ 10/8/7 কম্পিউটারে ডিআইএসএম ব্যর্থ হয়েছে [মিনিটুল টিপস]](https://gov-civil-setubal.pt/img/data-recovery-tips/69/dism-failed-windows-10-8-7-computer.png)
