কিভাবে ক্রোমের জন্য ডেস্কটপ শর্টকাট তৈরি করবেন: উইন্ডোজ এবং ম্যাক
How Create Desktop Shortcut
ডেস্কটপ শর্টকাট একটি কম্পিউটার ডেস্কটপে রাখা শর্টকাট (সাধারণত একটি আইকন বা ছোট ফাইল) বোঝায়; এটি ব্যবহারকারীদের সহজেই একটি প্রোগ্রাম, ফোল্ডার বা ফাইল খুলতে সাহায্য করে। আপনি একটি নির্দিষ্ট প্রোগ্রাম, ফোল্ডার, নথি, বা ইন্টারনেট অবস্থান নির্দেশ করতে s ডেস্কটপ শর্টকাট নিজেই তৈরি করতে পারেন। MiniTool এর এই পোস্টটি আপনাকে দেখাবে কিভাবে Chrome এর জন্য একটি নতুন ডেস্কটপ শর্টকাট তৈরি করতে হয়।
এই পৃষ্ঠায় :সাধারণত, আপনি যখন আপনার কম্পিউটারে একটি নতুন অ্যাপ্লিকেশন ইনস্টল করেন, তখন সিস্টেম আপনাকে জিজ্ঞাসা করবে আপনি একটি ডেস্কটপ আইকন তৈরি করতে চান কিনা। আপনি বিকল্পটি চেক করলে, ডেস্কটপ শর্টকাট অবিলম্বে তৈরি হবে। আপনি যদি বিকল্পটি চেক না করে থাকেন, আপনি চাইলে ম্যানুয়ালি একটি ডেস্কটপ শর্টকাট তৈরি করতে পারেন। এইভাবে, আপনি আইকনে ডাবল ক্লিক করে সরাসরি অ্যাপ্লিকেশনটি খুলতে পারবেন; এই বেশ সুবিধাজনক.
 উইন্ডোজ 10 / 11 এ ডেস্কটপে কন্ট্রোল প্যানেল আইকনটি কীভাবে যুক্ত করবেন?
উইন্ডোজ 10 / 11 এ ডেস্কটপে কন্ট্রোল প্যানেল আইকনটি কীভাবে যুক্ত করবেন?এই পোস্টে, আমরা আপনাকে উইন্ডোজ 10/11 এবং কিছু অন্যান্য সম্পর্কিত তথ্য ডেস্কটপে কীভাবে কন্ট্রোল প্যানেল আইকন যুক্ত করতে হয় তা দেখাব।
আরও পড়ুনক্রোমের জন্য ডেস্কটপ শর্টকাট তৈরি করুন
এটি আসে যখন একই সত্য ডেস্কটপ শর্টকাট ক্রোমের জন্য . নিম্নলিখিত বিষয়বস্তু আপনাকে Chrome শর্টকাট তৈরি করার উপায় এবং পদক্ষেপগুলি দেখায় যখন আপনি ইনস্টলেশনের সময় Chrome এর জন্য ডেস্কটপ শর্টকাট তৈরি করেননি বা যখন আপনি Chrome আইকন অনুপস্থিত দেখতে পান।
উপরন্তু, এটি আপনাকে শেখাবে কিভাবে আপনার প্রিয় ওয়েবসাইট বা প্রায়শই ব্যবহৃত ফোল্ডারে সহজেই শর্টকাট তৈরি করতে হয়।
ক্রোম যখন খুব বেশি সিপিইউ ব্যবহার করছে তখন কীভাবে ঠিক করবেন?
কিভাবে ডেস্কটপ গুগল ক্রোম আইকন উইন্ডোজ 10 তৈরি করবেন
প্রথমত, আমি উইন্ডোজ 10-এ গুগল ক্রোম তৈরি ডেস্কটপ শর্টকাট-এ ফোকাস করব।
- আপনার কম্পিউটারে অপ্রয়োজনীয় উইন্ডো খোলা বন্ধ করুন।
- নীচের বাম কোণে অবস্থিত উইন্ডোজ লোগো বোতামে ক্লিক করুন।
- আপনি খুঁজে না হওয়া পর্যন্ত নিচে স্ক্রোল করুন গুগল ক্রম মেনু থেকে।
- Google Chrome এ রাইট ক্লিক করুন এবং নেভিগেট করুন আরও প্রসঙ্গ মেনুতে।
- পছন্দ করা নথির অবস্থান বের করা More এর সাবমেনু থেকে।
- দ্য গুগল ক্রম খোলার ফাইল এক্সপ্লোরার উইন্ডোতে ডিফল্টরূপে নির্বাচন করা হবে।
- Google Chrome-এ রাইট ক্লিক করুন -> নেভিগেট করুন পাঠানো -> নির্বাচন করুন ডেস্কটপ (শর্টকাট তৈরি করুন) .
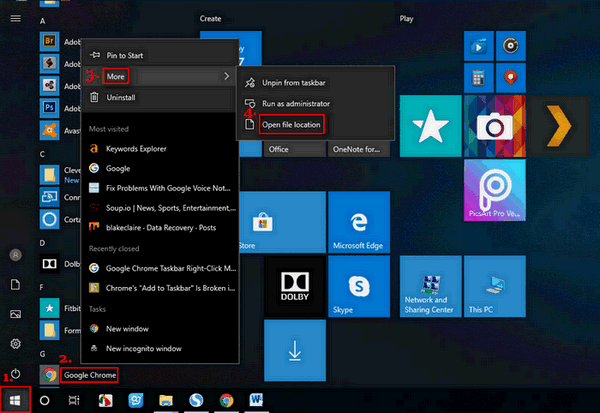
আরও সহজে Chrome শর্টকাট পিসি ডেস্কটপ তৈরি করুন : আপনাকে ধাপ 1 থেকে ধাপ 3 পুনরাবৃত্তি করতে হবে এবং তারপরে সরাসরি ডেস্কটপে Google Chrome টেনে আনতে হবে৷
যখন ফাইল এক্সপ্লোরার সাড়া দিচ্ছে না/কাজ করা বন্ধ করছে তখন আপনি কি ঠিক করতে পারবেন?
ম্যাক ডেস্কটপে কীভাবে গুগল ক্রোম আইকন যুক্ত করবেন
- খোলা ফাইন্ডার আপনার ম্যাক ডেস্কটপে।
- অন্যান্য খোলার জানালা বন্ধ করুন।
- নির্বাচন করুন অ্যাপ্লিকেশন বাম ফলকে।
- খোঁজা গুগল ক্রম ডান পৃষ্ঠায়।
- আইকনটি সরাসরি আপনার ম্যাক ডেস্কটপে টেনে আনুন এবং ফেলে দিন।
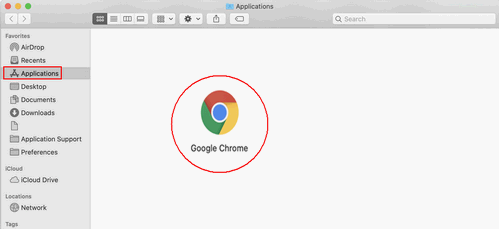
কিভাবে ডেস্কটপ ক্রোমে ওয়েবসাইট শর্টকাট তৈরি করবেন
ডেস্কটপে গুগল ক্রোম আইকন কীভাবে রাখবেন তা বলার পরে, আমি আপনাকে দেখাব কীভাবে গুগল ক্রোমে আপনার প্রিয়/প্রায়শ ব্যবহৃত ওয়েবসাইটের জন্য একটি শর্টকাট তৈরি করবেন।
- আপনার কম্পিউটারে Google Chrome খুলুন।
- আপনি যে ওয়েবসাইটে একটি শর্টকাট তৈরি করতে চান সেখানে যান।
- উপরের ডানদিকে কোণায় তিনটি বিন্দু বোতামে ক্লিক করুন।
- নেভিগেট করুন আরও সরঞ্জাম ড্রপ-ডাউন তালিকা থেকে বিকল্প।
- নির্বাচন করুন শর্টকাট তৈরি করুন , ডেস্কটপে যোগ করুন , বা অ্যাপ্লিকেশন শর্টকাট তৈরি করুন (আপনি যে OS ব্যবহার করেন তার উপর নির্ভর করে)।
- শর্টকাটে একটি নতুন নাম দিন বা শুধু ডিফল্ট নাম রাখুন।
- ক্লিক করুন সৃষ্টি বোতাম
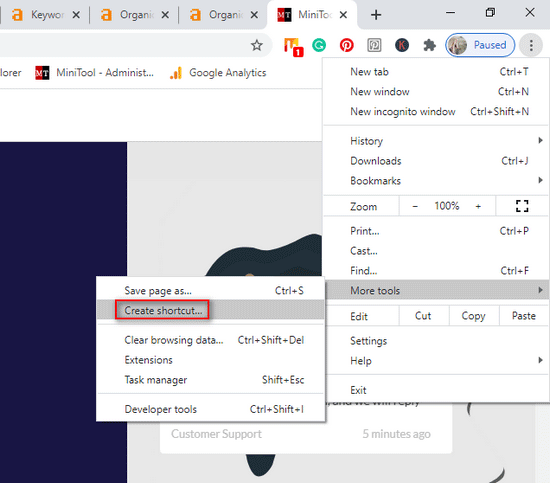
কি করে উইন্ডো হিসাবে খুলুন মানে? আপনি এটি সক্রিয় করা উচিত?
উইন্ডো হিসাবে খুলুন একটি পৃথক উইন্ডোতে খোলার নির্দেশ করে। যদি আপনি চেক করুন উইন্ডো হিসাবে খুলুন শর্টকাট তৈরি করার সময়, আপনি যখনই শর্টকাট খুলবেন তখনই সংশ্লিষ্ট ওয়েবসাইটটি একটি নতুন আলাদা উইন্ডোতে খোলা হবে। অন্যথায়, আপনি ইতিমধ্যে খোলা ব্রাউজার উইন্ডোতে ওয়েবসাইটটি একটি নতুন ট্যাব হিসাবে খোলা হবে।
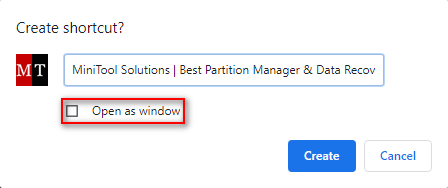
কিভাবে একটি ফাইল/ফোল্ডারের একটি শর্টকাট তৈরি করবেন
- আপনার কম্পিউটারের ডেস্কটপে যান।
- যেকোনো ফাঁকা জায়গায় রাইট ক্লিক করুন।
- নেভিগেট করুন নতুন বিকল্প
- পছন্দ করা শর্টকাট সাবমেনু থেকে।
- একটি ফাইল/ফোল্ডারের সঠিক পথ টাইপ করুন বা ক্লিক করুন ব্রাউজ করুন বোতাম
- শর্টকাটের লক্ষ্য নির্বাচন করুন (একটি ফাইল বা ফোল্ডার) এবং ক্লিক করুন ঠিক আছে বোতাম
- ক্লিক করুন পরবর্তী শর্টকাট উইন্ডোর নীচে বোতামটি তৈরি করুন।
- শর্টকাটের জন্য একটি নাম টাইপ করুন বা শুধু ডিফল্ট নাম রাখুন।
- ক্লিক করুন শেষ করুন বোতাম এবং শর্টকাট অবিলম্বে তৈরি হবে।
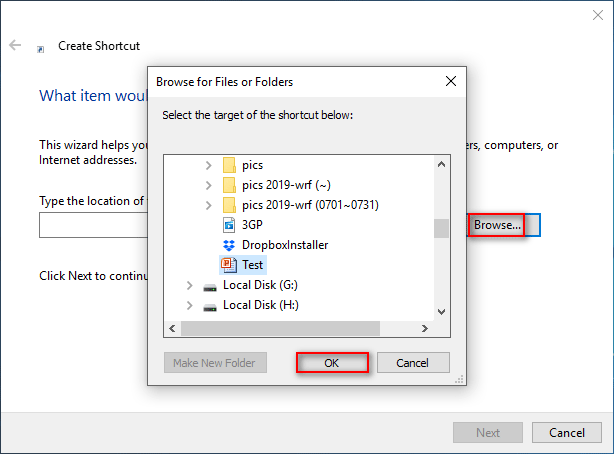
আরও সহজে একটি ফাইল/ফোল্ডারের শর্টকাট তৈরি করুন : ফাইল এক্সপ্লোরার খুলুন -> ফাইল বা ফোল্ডারে নেভিগেট করুন -> টিপুন সবকিছু কীবোর্ডে -> ফাইল বা ফোল্ডারটিকে ডেস্কটপে টেনে আনুন -> রিলিজ করুন সবকিছু .
ফাইল অ্যাক্সেস অস্বীকৃত: Windows 10 ফাইলগুলি অনুলিপি বা সরাতে পারে না।










![এখানে কোডাক 150 সিরিজের সলিড-স্টেট ড্রাইভের পর্যালোচনা [মিনিটুল নিউজ]](https://gov-civil-setubal.pt/img/minitool-news-center/92/here-is-review-kodak-150-series-solid-state-drive.jpg)

![উইন্ডোজ 10 এবং ম্যাকটিতে আপনার ক্যামেরার জন্য অ্যাপ্লিকেশন অনুমতিগুলি চালু করুন [মিনিটুল নিউজ]](https://gov-civil-setubal.pt/img/minitool-news-center/75/turn-app-permissions.png)

![পুরানো কম্পিউটারগুলির সাথে কী করবেন? এখানে আপনার জন্য 3 পরিস্থিতি! [মিনিটুল টিপস]](https://gov-civil-setubal.pt/img/backup-tips/81/what-do-with-old-computers.png)
![উইন্ডোজ ডিফেন্ডার ব্রাউজার সুরক্ষা স্ক্যাম পান? কীভাবে এটি সরান! [মিনিটুল টিপস]](https://gov-civil-setubal.pt/img/backup-tips/31/get-windows-defender-browser-protection-scam.png)


![কন্ট্রোল প্যানেল উইন্ডোজ 10/8/7 খোলার 10 টি উপায় [মিনিটুল নিউজ]](https://gov-civil-setubal.pt/img/minitool-news-center/68/10-ways-open-control-panel-windows-10-8-7.jpg)