কিভাবে নতুন কম্পিউটার উইন্ডোজ 11 এ ফাইল স্থানান্তর করবেন? অনেক পথ!
How To Transfer Files To New Computer Windows 11 Several Ways
এই গাইড মিনি টুল আলোচিত বিষয়ের উপর আলোকপাত করে - 'Windows 11 ফাইলগুলিকে নতুন কম্পিউটারে স্থানান্তর করে'। আপনার যদি একটি উইন্ডোজ 11 পিসি থাকে এবং আপনি পুরানো পিসি থেকে এই নতুনটিতে ডেটা স্থানান্তর করতে চান তবে একাধিক বিকল্প আপনার সামনে রয়েছে। কোনটি আপনার জন্য সবচেয়ে ভাল কাজ করে তা অন্বেষণ করা যাক।নতুন কম্পিউটার উইন্ডোজ 11 এ ডেটা স্থানান্তর করুন
কিছু বছর ধরে পুরানো কম্পিউটার ব্যবহার করার পরে, একটি নতুন Windows 11 পিসি কেনা উন্নত কনফিগারেশন, বড় স্টোরেজ স্পেস এবং একটি একেবারে নতুন অপারেটিং সিস্টেম উপভোগ করার জন্য একটি ভাল পছন্দ হতে পারে। Windows 11 এ যাওয়ার সময়, আপনি পুরানো পিসিতে আপনার সমস্ত ব্যক্তিগত ফাইল নিতে চান। 'নতুন কম্পিউটার উইন্ডোজ 11-এ ফাইল স্থানান্তর করুন' আপনার বিবেচনার বিষয় হবে।
তারপর, আপনি জিজ্ঞাসা করুন: কীভাবে পুরানো ল্যাপটপ থেকে নতুন ল্যাপটপে ডেটা স্থানান্তর করবেন Windows 11 বা কীভাবে নতুন কম্পিউটারে ডেটা স্থানান্তর করবেন? একটি নতুন পিসিতে নিরাপদে ডেটা স্থানান্তর করা মোটেও সহজ নয় কারণ আপনি একটি অনুপযুক্ত পদ্ধতি ব্যবহার করার সময় ফাইলগুলি হারাতে বা দূষিত করতে পারেন। ভাবছেন কোন পথ সবচেয়ে ভালো? আপনার জন্য সবচেয়ে ভাল কাজ করে এমন একটি খুঁজে পেতে নিচে স্ক্রোল করুন।
কিভাবে: Windows 11 ফাইলগুলিকে নতুন কম্পিউটারে স্থানান্তর করুন
কিভাবে এক কম্পিউটার থেকে অন্য কম্পিউটারে ডেটা স্থানান্তর করবেন? এই বিভাগ থেকে, আপনি একাধিক সাধারণ উপায় খুঁজে পেতে পারেন এবং আমরা তাদের একে একে পরিচয় করিয়ে দেব।
ইমেলের মাধ্যমে ফাইল পাঠান
আপনি যদি আপনার নতুন Windows 11 কম্পিউটারে অল্প সংখ্যক ফাইল স্থানান্তর করার পরিকল্পনা করেন তবে ইমেল স্থানান্তর সবচেয়ে সহজ বিকল্পগুলির মধ্যে একটি হতে পারে। বিশাল ফাইল পাঠানোর জন্য, আমরা এইভাবে সুপারিশ করি না কারণ এটি একটি অস্থির নেটওয়ার্ক সংযোগের কারণে একটি বাধার কারণে ডেটা স্থানান্তর ক্ষতির কারণ হতে পারে।
উইন্ডোজ ব্যাকআপ ব্যবহার করুন
Windows ব্যাকআপ অ্যাপটি Windows 10 এবং Windows 11-এর অংশ। একটি Microsoft অ্যাকাউন্ট দিয়ে সাইন ইন করার পর, এই টুলটি আপনাকে নিরাপদে সংরক্ষণ করতে এবং আপনার কাছে যা গুরুত্বপূর্ণ তা স্থানান্তর করতে সাহায্য করে। সুনির্দিষ্টভাবে বলতে গেলে, আপনি Windows 10-এ ফাইলগুলিকে OneDrive-এ ব্যাক আপ করতে পারেন এবং পুনরুদ্ধারের পরে আপনার Windows 11 নতুন পিসিতে এই ফাইলগুলি অ্যাক্সেস করতে পারেন৷
পরামর্শ: উইন্ডোজ ব্যাকআপ ব্যবহার করে একটি নতুন Windows 11 পিসিতে ডেটা স্থানান্তর করতে, নিশ্চিত করুন যে আপনার পিসি একটি আপ-টু-ডেট Windows 10 সংস্করণ ব্যবহার করছে। যদি না হয়, যান সেটিংস > আপডেট এবং নিরাপত্তা , উপলব্ধ আপডেটগুলি পরীক্ষা করুন এবং সেগুলি ডাউনলোড ও ইনস্টল করুন৷ মনে রেখ আপনার পিসি ব্যাক আপ করুন সঙ্গে MiniTool ShadowMaker সম্ভাব্য ডেটা ক্ষতি এড়াতে আপডেটের আগে।MiniTool ShadowMaker ট্রায়াল ডাউনলোড করতে ক্লিক করুন 100% পরিষ্কার ও নিরাপদ
তারপরে, 'কিভাবে নতুন কম্পিউটার উইন্ডোজ 11-এ ফাইল স্থানান্তর করবেন' এর পদক্ষেপগুলি দেখুন।
ধাপ 1: Windows 10 এ, টাইপ করুন উইন্ডোজ ব্যাকআপ অনুসন্ধান বাক্সে এবং এই ব্যাকআপ টুল খুলুন.
ধাপ 2: আপনি যে ফোল্ডার এবং সেটিংস ব্যাক আপ করতে চান তা বেছে নিন এবং ট্যাপ করুন ব্যাক আপ .
ধাপ 3: একটি নতুন উইন্ডোজ 11 পিসি পাওয়ার পরে, এটি সেট আপ করার সময়, একই মাইক্রোসফ্ট অ্যাকাউন্ট দিয়ে লগ ইন করুন এবং তারপরে আপনি ক্লিক করতে পারেন এই পিসি থেকে রিস্টোর করুন . এর পরে, সেটআপ সম্পূর্ণ হলে আপনার অ্যাপস এবং ফাইলগুলি Win11 কম্পিউটারে আনা হবে।
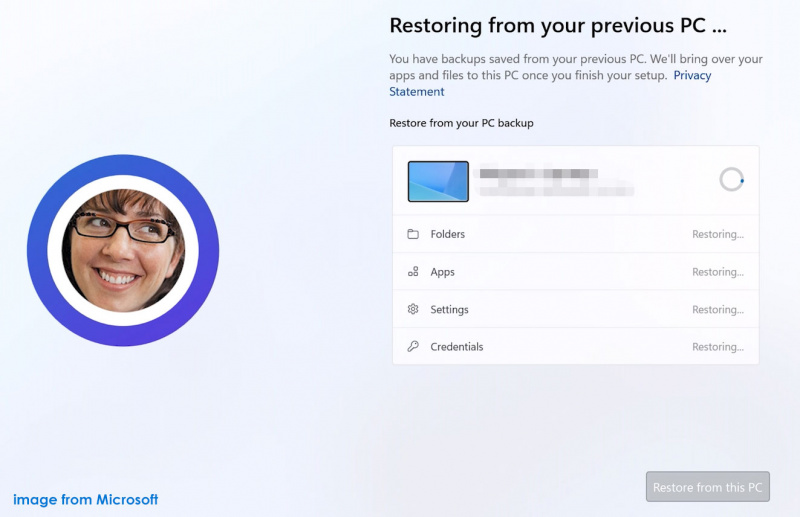 পরামর্শ: উইন্ডোজ ব্যাকআপের মাধ্যমে কীভাবে একটি নতুন কম্পিউটারে ডেটা স্থানান্তর করতে হয় তার বিশদ বিবরণ জানতে, এটি দেখুন সাহায্য নথি মাইক্রোসফট থেকে।
পরামর্শ: উইন্ডোজ ব্যাকআপের মাধ্যমে কীভাবে একটি নতুন কম্পিউটারে ডেটা স্থানান্তর করতে হয় তার বিশদ বিবরণ জানতে, এটি দেখুন সাহায্য নথি মাইক্রোসফট থেকে।বিকল্পভাবে, আপনি Windows ব্যাকআপের পরিবর্তে OneDrive অ্যাপ বা ওয়েব সংস্করণ ব্যবহার করে ক্লাউডে ফাইলগুলি ব্যাক আপ করতে পারেন এবং তারপর OneDrive-এ Windows 10-এ অ্যাক্সেস করতে এই ফাইলগুলি ডাউনলোড করতে পারেন।
এক্সটার্নাল ড্রাইভের মাধ্যমে নতুন কম্পিউটার উইন্ডোজ 11-এ ফাইল স্থানান্তর করুন
'Windows 11 ফাইলগুলিকে নতুন কম্পিউটারে স্থানান্তর' সম্পর্কে কথা বলার সময়, একটি বহিরাগত হার্ড ড্রাইভ বা USB ড্রাইভও একটি বিকল্প হতে পারে। এর জন্য নেটওয়ার্ক সংযোগের প্রয়োজন নেই।
ধাপ 1: আপনার পুরানো পিসিতে কেবল একটি বাহ্যিক হার্ড ড্রাইভ বা একটি USB ফ্ল্যাশ ড্রাইভ সংযোগ করুন৷
ধাপ 2: ফাইল এক্সপ্লোরারে, আপনি যে ফাইলগুলি সরাতে চান সেগুলি কপি করুন এবং সেগুলিকে এই বাহ্যিক ডিভাইসে আটকান৷
ধাপ 3: এই বাহ্যিক ড্রাইভটিকে আপনার Windows 11 পিসিতে সংযুক্ত করুন এবং এটি থেকে ফাইলগুলিকে নতুন ডিস্কে স্থানান্তর করুন।
নতুন পিসি উইন্ডোজ 11-এ ডেটা স্থানান্তর করার অন্যান্য উপায়
এই তিনটি বিকল্প ছাড়াও, আপনি সহজেই একটি কম্পিউটার থেকে অন্য কম্পিউটারে ডেটা স্থানান্তর করতে পারেন সহ অন্যান্য পদ্ধতিগুলি চেষ্টা করে:
- একটি USB স্থানান্তর তারের ব্যবহার করুন
- ল্যান নেটওয়ার্কের মাধ্যমে
- একটি প্রফেশনাল পিসি ট্রান্সফার সফটওয়্যার
বিস্তারিত জানতে, আপনি আমাদের পূর্ববর্তী পোস্ট উল্লেখ করতে পারেন - কিভাবে পিসি থেকে পিসিতে ফাইল স্থানান্তর করবেন? 5 দরকারী পদ্ধতি এখানে আছে .
এছাড়াও, আপনি যদি আপনার পুরানো কম্পিউটার থেকে অন্য কম্পিউটারে সবকিছু স্থানান্তর করতে চান তবে আপনি সম্পূর্ণ সিস্টেম ডিস্কটিকে অন্য হার্ড ড্রাইভে ক্লোন করার কথা বিবেচনা করতে পারেন। MiniTool ShadowMaker, পেশাদার হার্ড ক্লোনিং সফ্টওয়্যার, সহজেই এই জিনিসটি করতে পারে। এটি আপনাকে এসএসডি থেকে এইচডিডি ক্লোন করতে এবং উইন্ডোজকে অন্য ড্রাইভে সরাতে সক্ষম করে। এটি পান এবং এই নির্দেশিকা অনুসরণ করুন - কিভাবে এক কম্পিউটার থেকে অন্য কম্পিউটারে অপারেটিং সিস্টেম স্থানান্তর করা যায় .
MiniTool ShadowMaker ট্রায়াল ডাউনলোড করতে ক্লিক করুন 100% পরিষ্কার ও নিরাপদ




![ওভারওয়াচ মাইক কি কাজ করছে না? এটি ঠিক করার জন্য এই পদ্ধতিগুলি ব্যবহার করুন! [মিনিটুল নিউজ]](https://gov-civil-setubal.pt/img/minitool-news-center/39/is-overwatch-mic-not-working.png)




![উইন্ডোজ 10 [মিনিটুল নিউজ] এ সংশোধিত তারিখ অনুসারে ফাইলগুলি কীভাবে সন্ধান করবেন?](https://gov-civil-setubal.pt/img/minitool-news-center/65/how-find-files-date-modified-windows-10.png)

![বর্ডারল্যান্ডস 3 ক্রস সেভ: হ্যাঁ বা না? কেন এবং কিভাবে? [মিনিটুল নিউজ]](https://gov-civil-setubal.pt/img/minitool-news-center/69/borderlands-3-cross-save.jpg)
![সমস্যা সমাধানের সময় ঘটে যাওয়া ত্রুটির জন্য 8 টি কার্যকর স্থিরকরণ! [মিনিটুল টিপস]](https://gov-civil-setubal.pt/img/backup-tips/37/8-useful-fixes-an-error-occurred-while-troubleshooting.jpg)






