ধাপে ধাপে গাইড: উইন্ডোজ 11 প্রম্পটে আপগ্রেড কীভাবে অক্ষম করবেন
Step By Step Guide How To Disable Upgrade To Windows 11 Prompt
মাইক্রোসফ্ট যোগ্য ডিভাইসে উইন্ডোজ 11 আপগ্রেডকে ধাক্কা দেবে। আপনি যদি উইন্ডোজ 11 এ আপগ্রেড না করেন তবে আপনি বারবার আপগ্রেড প্রম্পটটি পাবেন। এই পোস্ট থেকে মিনিটল মন্ত্রক , আমরা আপনাকে 2 উপায়ে উইন্ডোজ 1 প্রম্পট আপগ্রেড করতে কীভাবে অক্ষম করতে পারি তা দেখাব।
যেহেতু মাইক্রোসফ্ট ঘোষণা করেছে যে উইন্ডোজ 10 অক্টোবর, 2025 সালে সমর্থনের শেষে পৌঁছে যাবে, উইন্ডোজ 11 প্রম্পটে আপগ্রেড আপনাকে বারবার উপস্থিত হতে পারে আপনাকে মনে করিয়ে দিতে পারে উইন্ডোজ 11 এ যান আরও ভাল পারফরম্যান্স এবং সুরক্ষার জন্য। তবে, আপনি এখনও বর্তমান উইন্ডোজ 10 সংস্করণটি রাখতে পারেন যদি আপনার ডিভাইসটি উইন্ডোজ 11 এর সিস্টেমের প্রয়োজনীয়তা পূরণ না করে। এই গাইডে, আমরা আপনার সাথে উইন্ডোজ 11 প্রম্পটে আপগ্রেড অক্ষম করার 2 টি উপায় ভাগ করব।

রেজিস্ট্রি সম্পাদকের মাধ্যমে উইন্ডোজ 11 প্রম্পটে আপগ্রেড অক্ষম করুন
উইন্ডোজ রেজিস্ট্রি সম্পাদক আপনার কম্পিউটারের জন্য বিভিন্ন কনফিগারেশন বিকল্প সঞ্চয় করে। সম্পর্কিত রেজিস্ট্রি কী সম্পাদনা করে, আপনি কিছু সিস্টেম সেটিংস পরিবর্তন করতে এবং কিছু ফাংশন সম্পাদন করতে পারেন। এটির সাথে উইন্ডোজ 11 আপগ্রেড প্রম্পটটি কীভাবে বন্ধ করবেন তা এখানে:
টিপস: উইন্ডোজ রেজিস্ট্রি সংশোধন করার সময়, দয়া করে সাবধানতার সাথে এগিয়ে যান। রেজিস্ট্রিতে অনুপযুক্ত পরিবর্তনগুলি সিস্টেম বুট ব্যর্থতা, অ্যাপ্লিকেশন ক্র্যাশ বা সিস্টেমের অস্থিরতা হতে পারে। প্রয়োজনে আপনার ডেটা বা সিস্টেমটি সহজেই পুনরুদ্ধার করতে মূল্যবান ডেটা ব্যাক আপ করতে বা মিনিটুল শ্যাডমেকারের সাথে একটি সিস্টেম চিত্র তৈরি করার জন্য এটি অত্যন্ত সুপারিশ করা হয়।মিনিটুল শ্যাডমেকার ট্রায়াল ডাউনলোড করতে ক্লিক করুন 100% পরিষ্কার এবং নিরাপদ
পদক্ষেপ 1। টিপুন জয় + এস অনুসন্ধান বারটি উত্সাহিত করতে।
পদক্ষেপ 2। টাইপ রেজিস্ট্রি সম্পাদক এবং সেরা ম্যাচ নির্বাচন করুন।
পদক্ষেপ 3। নিম্নলিখিত পথে নেভিগেট করুন:
Hkey_local_machine \ সফ্টওয়্যার \ নীতিগুলি \ মাইক্রোসফ্ট \ উইন্ডোজ \ উইন্ডোজআপডেট
পদক্ষেপ 4। ডান ফলকে, ডাবল ক্লিক করুন পণ্য পরিবর্তন > এটি সেট করুন মান ডেটা থেকে উইন্ডোজ 10 > হিট ঠিক আছে ।
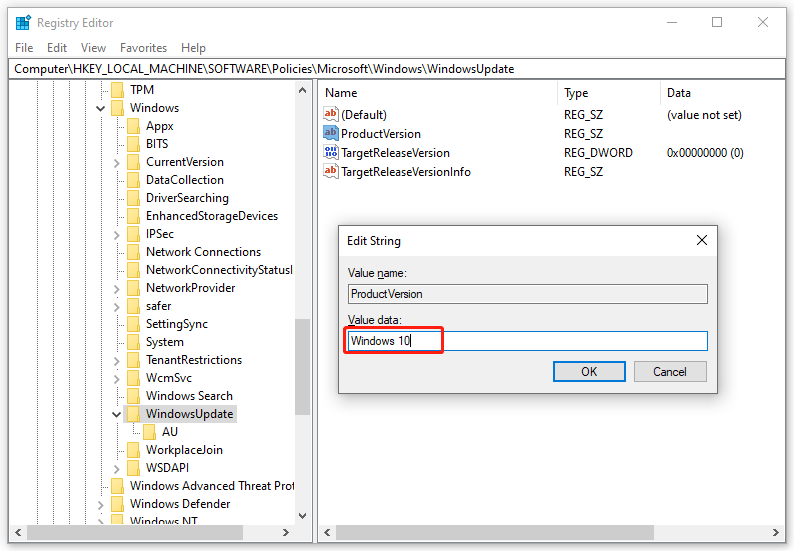
পদক্ষেপ 5। তারপরে, ডাবল ক্লিক করুন টার্গেটরিলিজ ভার্সন > এটি পরিবর্তন করুন মান ডেটা থেকে 1 > ক্লিক করুন ঠিক আছে ।
পদক্ষেপ 6। ডান ক্লিক করুন টার্গেটরেলিজভার্সনফো > এটি সেট করুন মান ডেটা থেকে 22 এইচ 2 > হিট ঠিক আছে ।
যদি না থাকে উইন্ডোজআপডেট , পণ্য পরিবর্তন , টার্গেটরিলিজ ভার্সন বা টার্গেটরেলিজভার্সনফো ইন, দয়া করে তাদের মান ডেটা পরিবর্তন করার আগে তাদের ম্যানুয়ালি তৈরি করুন। এই পদক্ষেপগুলি অনুসরণ করুন:
পদক্ষেপ 1। নীচের পথে নেভিগেট করুন রেজিস্ট্রি সম্পাদক ::
Hkey_local_machine \ সফ্টওয়্যার \ নীতি \ মাইক্রোসফ্ট \ উইন্ডোজ
পদক্ষেপ 2। ডান ক্লিক করুন উইন্ডোজ কী> নির্বাচন করুন নতুন > কী > এটি নাম দিন উইন্ডোজআপডেট ।
পদক্ষেপ 3। ডান ফলকে যে কোনও খালি জায়গাতে ডান ক্লিক করুন> নির্বাচন করুন নতুন > স্ট্রিং মান > এর নাম পরিবর্তন করুন পণ্য পরিবর্তন > সেট মান ডেটা থেকে উইন্ডোজ 10 ।
তৈরি করতে টার্গেটরিলিজ ভার্সন : খালি জায়গাটিতে ডান ক্লিক করুন> নির্বাচন করুন নতুন > DWORD (32-বিট) মান > এর নাম পরিবর্তন করুন টার্গেটরিলিজ ভার্সন > মান ডেটা 1 এ সংশোধন করুন।
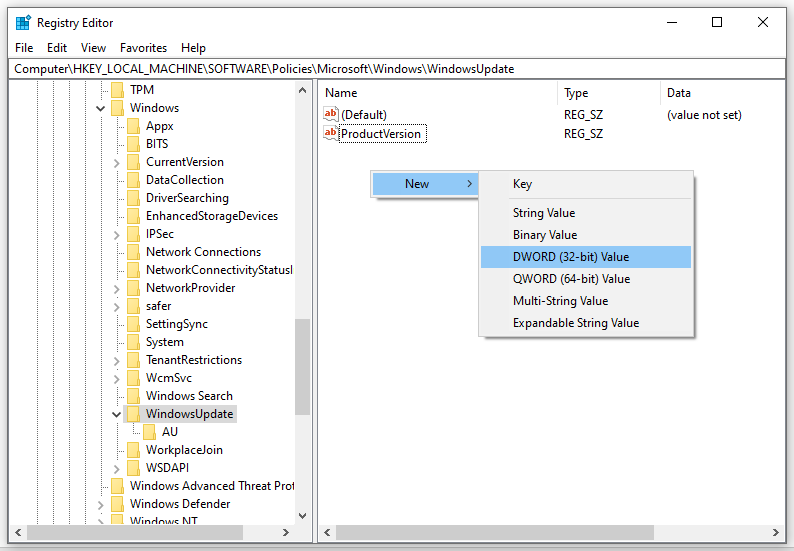
তৈরি করতে টার্গেটরেলিজভার্সনফো : ডান ফলকের যে কোনও খালি জায়গায় ডান ক্লিক করুন> নির্বাচন করুন নতুন > স্ট্রিং মান > এর নাম পরিবর্তন করুন টার্গেটরেলিজভার্সনফো এবং মান ডেটা 22 এইচ 2 ।
স্থানীয় গ্রুপ নীতি সম্পাদকের মাধ্যমে উইন্ডোজ 11 প্রম্পটে আপগ্রেড অক্ষম করুন
এদিকে, আপনি স্থানীয় গ্রুপ নীতি সম্পাদকের সহায়তায় উইন্ডোজ 11 প্রম্পটে আপগ্রেডও ব্লক করতে পারেন। এই প্রশাসনিক সরঞ্জামটি স্থানীয় কম্পিউটারে অনেকগুলি গুরুত্বপূর্ণ সেটিংস কনফিগার বা সংশোধন করার জন্য স্বীকৃত। এটি করতে:
টিপস: উইন্ডোজ 10 হোম স্থানীয় গ্রুপ নীতি সম্পাদকের সাথে প্রেরণ করা হয় না। আপনি যদি উইন্ডোজ 10 ব্যবহারকারী হন তবে দয়া করে এই পদ্ধতিটি এড়িয়ে যান।পদক্ষেপ 1। টিপুন জয় + আর খুলতে চালানো বাক্স
পদক্ষেপ 2। টাইপ Gpedit.exe এবং আঘাত প্রবেশ করুন লঞ্চ করতে স্থানীয় গ্রুপ নীতি সম্পাদক ।
পদক্ষেপ 3। বাম ফলকে প্রসারিত করুন কম্পিউটার কনফিগারেশন > প্রশাসনিক টেম্পলেট > উইন্ডোজ উপাদান > উইন্ডোজ আপডেট > ব্যবসায়ের জন্য উইন্ডোজ আপডেট ।
পদক্ষেপ 4। ডান ফলকে, ডাবল ক্লিক করুন লক্ষ্য বৈশিষ্ট্য আপডেট সংস্করণ নির্বাচন করুন ।
পদক্ষেপ 5। টিক সক্ষম । অধীনে বিকল্প , আপনি রাখতে চান উইন্ডোজ সংস্করণটি টাইপ করুন।
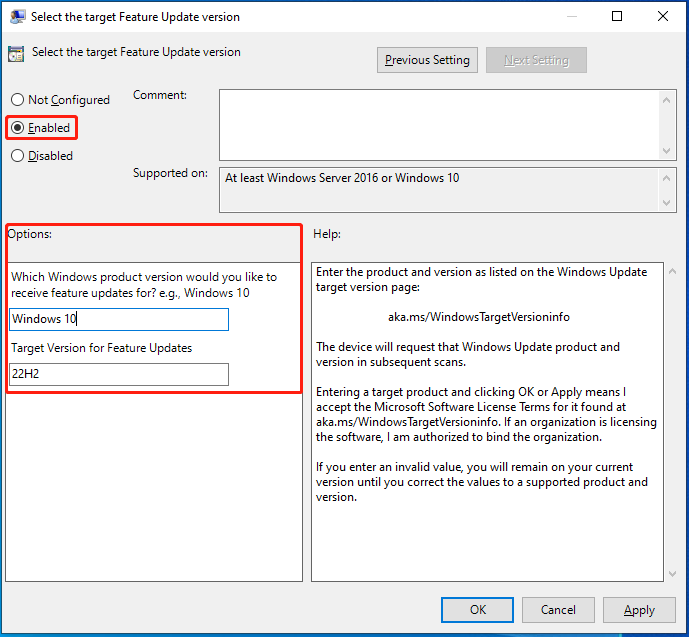
পদক্ষেপ 6। ক্লিক করুন প্রয়োগ করুন & ঠিক আছে ।
চূড়ান্ত শব্দ
উইন্ডোজ 11 আপগ্রেড বিজ্ঞপ্তিগুলি কীভাবে বন্ধ করবেন তার জন্য এটিই। হার্ডওয়্যার সামঞ্জস্যতা সমস্যা বা অপরিচিত ইন্টারফেসের কারণে আপনি যদি উইন্ডোজ 11 আপগ্রেড করতে দ্বিধা বোধ করেন। উপরে উল্লিখিত এই 2 টি উপায় চেষ্টা করার পরে, আপনাকে আর কখনও আপগ্রেড অনুস্মারক দিয়ে অনুরোধ করা হবে না।


![ত্রুটি চালু করার 3 উপায় 32000 দিয়ে ফাইল তৈরি করা ব্যর্থ হয়েছে [মিনিটুল নিউজ]](https://gov-civil-setubal.pt/img/minitool-news-center/68/3-ways-launch-error-30005-create-file-failed-with-32.png)

![0x80071AC3 ত্রুটির কার্যকর কার্যকর সমাধান: ভলিউমটি নোংরা [মিনিটুল টিপস]](https://gov-civil-setubal.pt/img/data-recovery-tips/39/effective-solutions.jpg)




![ইউবিসফ্ট কানেক্ট ডাউনলোড, ইন্সটল এবং রিইনস্টল করার জন্য একটি গাইড [মিনি টুল টিপস]](https://gov-civil-setubal.pt/img/news/6B/a-guide-on-ubisoft-connect-download-install-and-reinstall-minitool-tips-1.png)

![তাদের না জেনে লিঙ্কডইনে কাউকে কীভাবে ব্লক করবেন [মিনিটুল নিউজ]](https://gov-civil-setubal.pt/img/minitool-news-center/85/how-block-someone-linkedin-without-them-knowing.png)


![ডেটা ক্ষতি (সলভড) ছাড়াই কীভাবে 'হার্ড ড্রাইভ প্রদর্শিত হচ্ছে না' ঠিক করবেন [মিনিটুল টিপস]](https://gov-civil-setubal.pt/img/data-recovery-tips/46/how-fixhard-drive-not-showing-upwithout-data-loss.jpg)



![আমি কীভাবে গুগল ক্রোমকে আমার সাইন আউট করা থেকে বিরত করব: চূড়ান্ত গাইড [মিনিটুল নিউজ]](https://gov-civil-setubal.pt/img/minitool-news-center/12/how-do-i-stop-google-chrome-from-signing-me-out.png)
