এই ড্রাইভে উইন্ডোজ পাওয়া ত্রুটিগুলি কীভাবে ঠিক করবেন?
E I Dra Ibhe U Indoja Pa Oya Trutiguli Kibhabe Thika Karabena
Windows 10 এই ড্রাইভে ত্রুটি খুঁজে পেয়েছে আপনার কম্পিউটারে কিছু খারাপ সেক্টর বা দূষিত সিস্টেম ফাইল থাকলে প্রদর্শিত হয়। তাই ডিস্কের মারাত্মক ক্ষতি হওয়ার আগে কিছু ব্যবস্থা নেওয়া অপরিহার্য। উপর সমাধান সাহায্যে MiniTool ওয়েবসাইট , আপনি সহজেই এই সমস্যা ঠিক করতে পারেন.
আমরা এই ড্রাইভে ত্রুটি খুঁজে পেয়েছি৷
যদি দ্বারা অনুরোধ করা হয় উইন্ডোজ এই ড্রাইভে ত্রুটি খুঁজে পেয়েছে ত্রুটি বার্তা, এটি খারাপ সেক্টর এবং ত্রুটিপূর্ণ সিস্টেম ফাইলের কারণে হতে পারে। সম্পূর্ণ ত্রুটি বার্তা হল:
উইন্ডোজ এই ড্রাইভে ত্রুটি খুঁজে পেয়েছে যা মেরামত করা প্রয়োজন। এই ডায়ালগ বক্সটি বন্ধ করুন এবং তারপর ড্রাইভটি মেরামত করুন।
এমনকি মাঝে মাঝে হার্ড ডিস্ক ব্যর্থতা গুরুতর ক্ষতি বা ব্যয়বহুল ডেটা ক্ষতির কারণ হতে পারে। অতএব, আপনাকে অবশ্যই এই নির্দেশিকাগুলি সাবধানে অনুসরণ করতে হবে এবং আপনার গুরুত্বপূর্ণ ডেটা আগে থেকেই ব্যাক আপ করতে হবে।
পরামর্শ: এগিয়ে যাওয়ার আগে ড্রাইভে ডেটা ব্যাক আপ করুন৷
আগেই উল্লেখ করা হয়েছে, আপনাকে আগে থেকেই আপনার গুরুত্বপূর্ণ ডেটা ব্যাক আপ করতে হবে। যাইহোক, বাজারে একাধিক ব্যাকআপ সফ্টওয়্যারের মধ্যে আপনার কোনটি বেছে নেওয়া উচিত? এখানে, ক নির্ভরযোগ্য ব্যাকআপ সফ্টওয়্যার - MiniTool ShadowMaker বেশিরভাগ উইন্ডোজ ব্যবহারকারীদের দ্বারা আরও অনুকূল।
ফাইল, ফোল্ডার, সিস্টেম, ডিস্ক এবং পার্টিশন ব্যাক আপ করা সহ এই টুলটি আপনাকে বেছে নেওয়ার জন্য বিভিন্ন ধরনের ব্যাকআপ পরিষেবা প্রদান করে। এই টুল দিয়ে কিভাবে একটি ফাইল ব্যাকআপ তৈরি করবেন তা এখানে:
ধাপ 1. এই ফ্রিওয়্যার চালান এবং ক্লিক করুন ট্রায়াল রাখুন .
ধাপ 2। ব্যাকআপ ফাংশনাল পেজে, যান উৎস > ফোল্ডার এবং ফাইল আপনি যে ডিস্কের সাথে কাজ করছেন তার গুরুত্বপূর্ণ ফাইলগুলি নির্বাচন করতে। ভিতরে গন্তব্য , আপনি ব্যাকআপ টাস্কের জন্য একটি গন্তব্য পথ হিসাবে একটি বহিরাগত হার্ড ড্রাইভ বা USB ফ্ল্যাশ ড্রাইভ চয়ন করতে পারেন৷

ধাপ 3. ক্লিক করুন এখনি ব্যাকআপ করে নিন এখনই প্রক্রিয়া শুরু করতে।
এই ড্রাইভে উইন্ডোজ পাওয়া ত্রুটিগুলি কীভাবে ঠিক করবেন?
ঠিক 1: CHKDSK চালান
আপনার পিসিতে খারাপ সেক্টরগুলি পরীক্ষা করতে এবং ঠিক করতে, আপনি অন্তর্নির্মিত ইউটিলিটি ব্যবহার করতে পারেন - CHKDSK .
ধাপ 1. চালান কমান্ড প্রম্পট প্রশাসনিক অধিকার সহ।
ধাপ 2. কমান্ড উইন্ডোতে নিম্নলিখিত কমান্ডটি টাইপ করুন এবং আঘাত করুন প্রবেশ করুন . প্রতিস্থাপন করুন গ আপনার টার্গেট ড্রাইভ লেটার দিয়ে।
chkdsk c: /f /r
ধাপ 3. প্রক্রিয়া সম্পন্ন হওয়ার পরে, আপনার সিস্টেম রিবুট করুন।
ফিক্স 2: নিরাপত্তা এবং রক্ষণাবেক্ষণ পরীক্ষা করুন
আপনি নিরাপত্তা এবং রক্ষণাবেক্ষণ স্ক্রীনে আপনার কম্পিউটারের সুস্থতা পরীক্ষা করতে পারেন। যতক্ষণ আপনি কম্পিউটার বুট করছেন, এটি আপনাকে হার্ডওয়্যার এবং সফ্টওয়্যার সংক্রান্ত সমস্যা সনাক্ত করতে সাহায্য করতে পারে।
ধাপ 1. টাইপ করুন নিয়ন্ত্রণ প্যানেল অনুসন্ধান বার এবং আঘাত প্রবেশ করুন .
ধাপ 2. যান সিস্টেম এবং নিরাপত্তা > নিরাপত্তা এবং রক্ষণাবেক্ষণ > প্রসারিত করুন রক্ষণাবেক্ষণ চেক করতে ড্রাইভের অবস্থা .
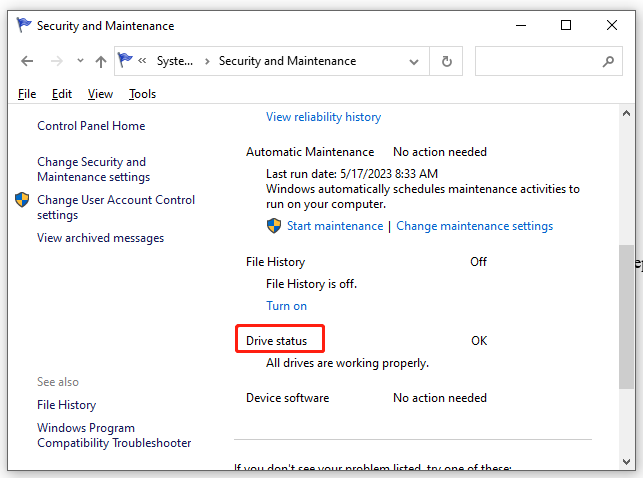
ফিক্স 3: SFC এবং DISM চালান
দূষিত সিস্টেম ফাইলের উপস্থিতিও এর সম্ভাব্য অপরাধী হতে পারে এই ড্রাইভ মেরামত উইন্ডোজ ত্রুটি খুঁজে পাওয়া গেছে Windows 10 . তাদের মেরামত করতে এই পদক্ষেপগুলি অনুসরণ করুন:
ধাপ 1. চালান কমান্ড প্রম্পট প্রশাসক হিসাবে,
ধাপ 2. কমান্ড উইন্ডোতে, টাইপ করুন sfc/scannow এবং আঘাত প্রবেশ করুন .
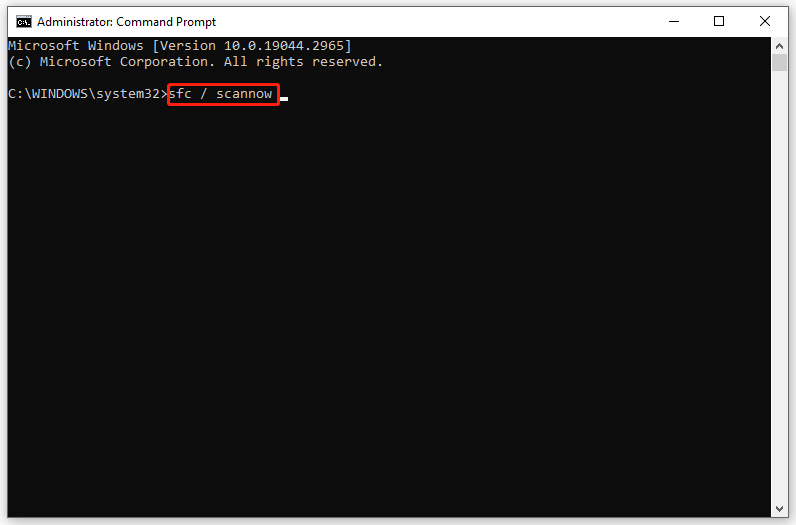
ধাপ 3. প্রক্রিয়াটি সম্পূর্ণ হওয়ার পরে, আপনার সিস্টেম পুনরায় চালু করুন, একটি উন্নত কমান্ড প্রম্পট চালু করুন এবং তারপরে নিম্নলিখিত কমান্ডটি একে একে চালান:
DISM.exe/Online/cleanup-image/scanhealth
DISM.exe/Online/cleanup-image/restorehealth
DISM/অনলাইন/ক্লিনআপ-ইমেজ/স্টার্টকম্পোনেন্টক্লিনআপ
ধাপ 4. আপনার পিসি রিস্টার্ট করুন।
ফিক্স 4: পাওয়ারশেল ব্যবহার করুন
সম্মুখীন হলে উইন্ডোজ এই ড্রাইভ সতর্কতায় ত্রুটি খুঁজে পেয়েছে বার্তা, আপনি Windows PowerShell এ মেরামত বৈশিষ্ট্য ব্যবহার করতে পারেন।
ধাপ 1. টিপুন জয় + এক্স খুলতে দ্রুত মেনু এবং Windows PowerShell (অ্যাডমিন) নির্বাচন করুন।
ধাপ 2. টাইপ করুন মেরামত-ভলিউম সি -স্ক্যান এবং আঘাত প্রবেশ করুন . প্রতিস্থাপন করুন গ আপনার ড্রাইভ লেটার দিয়ে।
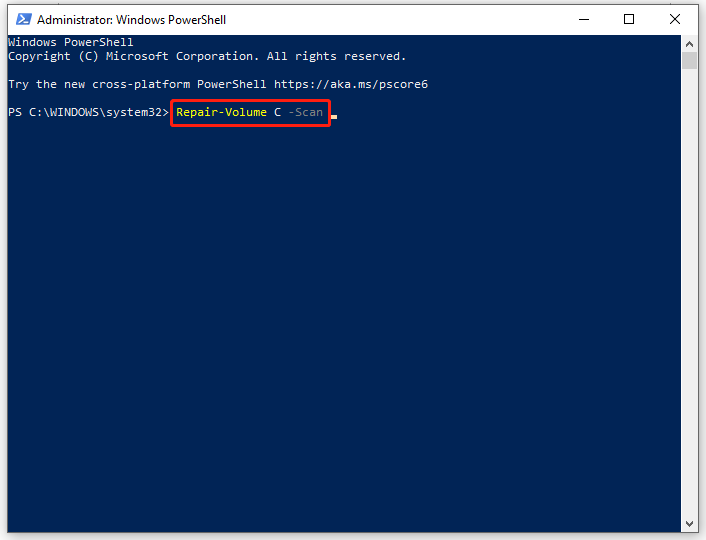
ধাপ 3. যদি একটি ত্রুটি সনাক্ত করা হয়, এই কমান্ডটি চালান: মেরামত-ভলিউম সি -অফলাইনস্ক্যানএন্ডফিক্স .
ধাপ 4. দেখতে আপনার কম্পিউটার পুনরায় চালু করুন উইন্ডোজ এই ড্রাইভে ত্রুটি খুঁজে পেয়েছে সংশোধন করা হয়েছে.
![কনফিগারেশন রেজিস্ট্রি ডাটাবেস 5 টি উপায় দূষিত [মিনিটুল নিউজ]](https://gov-civil-setubal.pt/img/minitool-news-center/53/5-ways-configuration-registry-database-is-corrupted.png)


![এসডিআরাম ভিএস ড্রাম: তাদের মধ্যে পার্থক্য কী? [মিনিটুল নিউজ]](https://gov-civil-setubal.pt/img/minitool-news-center/60/sdram-vs-dram-what-is-difference-between-them.png)


![স্থির! পিএসএন ইতিমধ্যে আরও একটি এপিক গেমসের সাথে যুক্ত হয়েছে [মিনিটুল নিউজ]](https://gov-civil-setubal.pt/img/minitool-news-center/43/fixed-psn-already-been-associated-with-another-epic-games.png)

![র্যাম কি এফপিএসকে প্রভাবিত করতে পারে? র্যাম কি এফপিএস বাড়ায়? উত্তরগুলি পান! [মিনিটুল নিউজ]](https://gov-civil-setubal.pt/img/minitool-news-center/00/can-ram-affect-fps-does-ram-increase-fps.jpg)






![স্থির - ভাইরাস এবং হুমকি সুরক্ষা আপনার সংস্থা [মিনিটুল টিপস] দ্বারা পরিচালিত](https://gov-civil-setubal.pt/img/backup-tips/58/fixed-virus-threat-protection-is-managed-your-organization.png)
![সম্পূর্ণ গাইড - ডিসকর্ডে টেক্সটের রঙ কীভাবে পরিবর্তন করবেন [মিনিটুল নিউজ]](https://gov-civil-setubal.pt/img/minitool-news-center/38/full-guide-how-change-text-color-discord.png)

![2021-এ কীভাবে একটি ছবি অ্যানিমেট করবেন [চূড়ান্ত গাইড]](https://gov-civil-setubal.pt/img/movie-maker-tips/54/how-animate-picture-2021.png)
