উইন্ডোজের ডিস্কের শুরুতে পার্টিশনটি কীভাবে সরানো যায়
How To Move Partition To End Beginning Of Disk In Windows
আপনার উইন্ডোজ পিসিতে ডিস্কের শেষ বা শুরুতে একটি পার্টিশন কীভাবে সরানো যায়? আপনি যে সম্পর্কে আশ্চর্য হলে, আপনি এই পোস্টে ফোকাস করতে পারেন. এখানে, মিনি টুল সম্পর্কে বিস্তারিত পরিচয় করিয়ে দেয় Windows 10 ডিস্কের শেষে পার্টিশন সরান অপারেশন. আপনি যখন ডিস্কের শুরুতে পার্টিশন সরাতে চান তখনও এটি প্রযোজ্য।ডিস্কের শেষ/শুরুতে পার্টিশন সরানোর বিষয়ে
কিছু ক্ষেত্রে, ভাল পার্টিশন/ডিস্ক পরিচালনার জন্য আপনাকে আপনার ডিস্কের শেষ বা শুরুতে একটি পার্টিশন সরাতে হতে পারে। এখানে, আমরা নিচের মত করে পার্টিশনকে ডিস্কের প্রান্তে নিয়ে যাওয়ার বিভিন্ন কারণের সংক্ষিপ্ত বিবরণ দিচ্ছি।
- একটি পার্টিশনের অবস্থান এবং অনির্ধারিত স্থান বিনিময় করুন : ডিস্ক ম্যানেজমেন্টে একটি পার্টিশন প্রসারিত করার সময় কিন্তু এটি এবং অনির্বাচিত স্থানের মধ্যে আরেকটি পার্টিশন থাকে, আপনি ব্লকিং পার্টিশনটিকে ডিস্কের শেষ দিকে নিয়ে যেতে পারেন যাতে অনির্বাণ স্থানটি প্রসারিত করার জন্য পার্টিশনের ঠিক পাশে থাকে।
- আপনার ডিস্ক আরো সংগঠিত করুন : আপনার যদি ডিস্কে একাধিক পার্টিশনের ক্রমবিন্যাস না থাকে (যেমন C-E-D), তাহলে আপনি বিকৃত পার্টিশনটিকে ডিস্কের শেষ বা শুরুতে সরানোর চেষ্টা করতে পারেন যাতে এটি সঠিকভাবে সাজানো যায়।
- ডিস্কের শুরুতে সিস্টেম পার্টিশন সেট করুন : কোনো কারণে, আপনি আপনার ডিস্কের শুরুতে অবস্থিত সিস্টেম পার্টিশনের পরিবর্তে ডেটা পার্টিশন খুঁজে পেতে পারেন। এর জন্য, আপনি সিস্টেম পার্টিশনটিকে ডিস্কের শুরুতে সরানোর কথা বিবেচনা করতে পারেন।
আপনি কিভাবে পার্টিশনটিকে ডিস্কের শেষে সরাতে পারেন? আপনি উইন্ডোজ বিল্ট-ইন পার্টিশন-ম্যানেজিং ইউটিলিটি - ডিস্ক ম্যানেজমেন্ট বা ডিস্কপার্টের সাথে এটি করতে পারবেন না। পরিবর্তে, আপনাকে তৃতীয় পক্ষের ডিস্ক পার্টিশন ম্যানেজারের সুবিধা নিতে হবে। MiniTool পার্টিশন উইজার্ড হল উইন্ডোজ মুভ পার্টিশনকে ডিস্ক অপারেশনের শেষে চালানোর জন্য সেরা পছন্দ।
এটি বিস্তৃত বৈশিষ্ট্য সহ একটি পেশাদার এবং নির্ভরযোগ্য পার্টিশন ম্যানেজার। উদাহরণস্বরূপ, এটি আপনাকে পার্টিশন করতে সক্ষম করে/ হার্ড ড্রাইভ ক্লোন করুন , পার্টিশন সরান/আকার পরিবর্তন করুন, ইউএসবিকে FAT32 ফরম্যাট করুন /NTFS/exFAT, MBR কে GPT তে রূপান্তর করুন ডেটা হারানো ছাড়া, হার্ড ড্রাইভ থেকে মুছে ফেলা/হারানো ডেটা পুনরুদ্ধার করুন এবং আরও অনেক কিছু।
এই পোস্টে, MiniTool পার্টিশন উইজার্ড প্রধানত কিভাবে পার্টিশনটিকে একটি ডিস্কের শেষ পর্যন্ত 2 উপায়ে সরানো যায় তার নির্দেশনা দেয়। আপনার পরিস্থিতি অনুযায়ী একটি বেছে নিন। ডিস্কের শুরুতে পার্টিশন সরানোর পরিকল্পনা করার সময় আপনি উপায়গুলিও উল্লেখ করতে পারেন।
পদ্ধতি 1: Windows 10 মুভ/রিসাইজ সহ ডিস্কের শেষে পার্টিশন সরান
MiniTool পার্টিশন উইজার্ড আপনাকে একটি পার্টিশনের সাথে সরাসরি স্থানান্তর করতে দেয় পার্টিশন সরান/আকার পরিবর্তন করুন বৈশিষ্ট্য এই অংশে, আমরা প্রধানত নিম্নলিখিত পরিস্থিতিতে পার্টিশনটিকে ডিস্কের শেষ প্রান্তে নিয়ে যেতে এই বৈশিষ্ট্যটি কীভাবে ব্যবহার করতে হয় তা নিয়ে আলোচনা করব।
প্রথমে আপনার পিসিতে MiniTool পার্টিশন উইজার্ড ডাউনলোড এবং ইনস্টল করুন। তারপর আপনার ডিস্কের শেষে টার্গেট পার্টিশন সরানো শেষ করতে প্রদত্ত নির্দেশাবলী অনুসরণ করুন।
MiniTool পার্টিশন উইজার্ড বিনামূল্যে ডাউনলোড করতে ক্লিক করুন 100% পরিষ্কার ও নিরাপদ
কেস এক: পার্টিশনটি ডিস্কের শেষে অনির্বাচিত স্থানের সংলগ্ন
যদি এটি আপনার ডিস্কের শেষে এবং টার্গেট পার্টিশনের সংলগ্ন অনির্ধারিত স্থান হয়, তাহলে আপনি এই পার্টিশন মুভারের সাহায্যে ডিস্কের শেষ প্রান্তে পার্টিশনটি সরাতে পারেন। এটি কিভাবে করতে হয় তা এখানে।
ধাপ 1 : প্রধান ইন্টারফেসে প্রবেশ করতে এই পার্টিশন ম্যানেজারটি চালু করুন।
ধাপ ২ : আপনি যে পার্টিশনটি সরাতে চলেছেন সেটিতে ডান ক্লিক করুন এবং তারপর নির্বাচন করুন সরান/আকার পরিবর্তন করুন . এছাড়াও, আপনি লক্ষ্য পার্টিশন হাইলাইট করতে পারেন এবং তারপর নির্বাচন করতে পারেন পার্টিশন সরান/আকার পরিবর্তন করুন বাম অ্যাকশন প্যানেল থেকে।
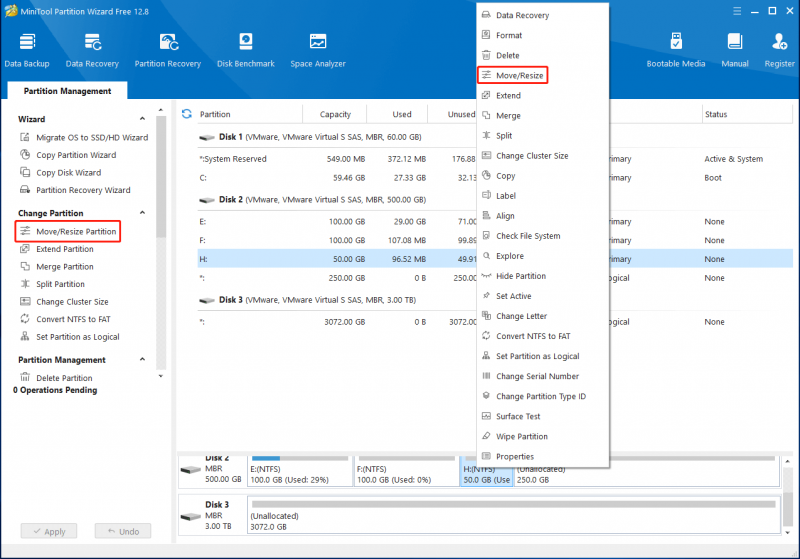
ধাপ 3 : পপ-আপ উইন্ডোতে, পুরো পার্টিশন হ্যান্ডেলটিকে ডানদিকে টেনে আনুন। তারপর ক্লিক করুন ঠিক আছে .
পরামর্শ: আপনি যখন ডিস্কের শুরুতে পার্টিশন সরানোর চেষ্টা করছেন, তখন আপনাকে পার্টিশন হ্যান্ডেলটিকে বামদিকে টেনে আনতে হবে।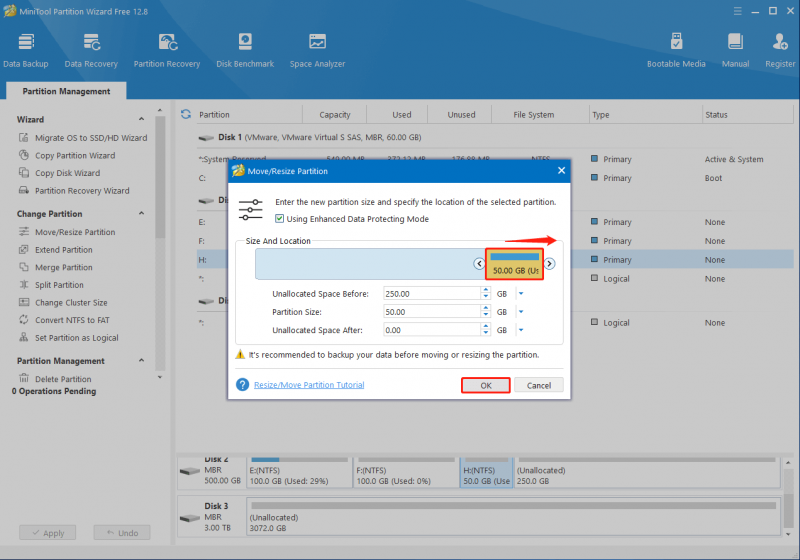
ধাপ 4 : অবশেষে, ক্লিক করতে ভুলবেন না আবেদন করুন অপারেশন চালানোর জন্য। অনুরোধ করা হলে, ক্লিক করুন হ্যাঁ নিশ্চিতকরনের জন্য.
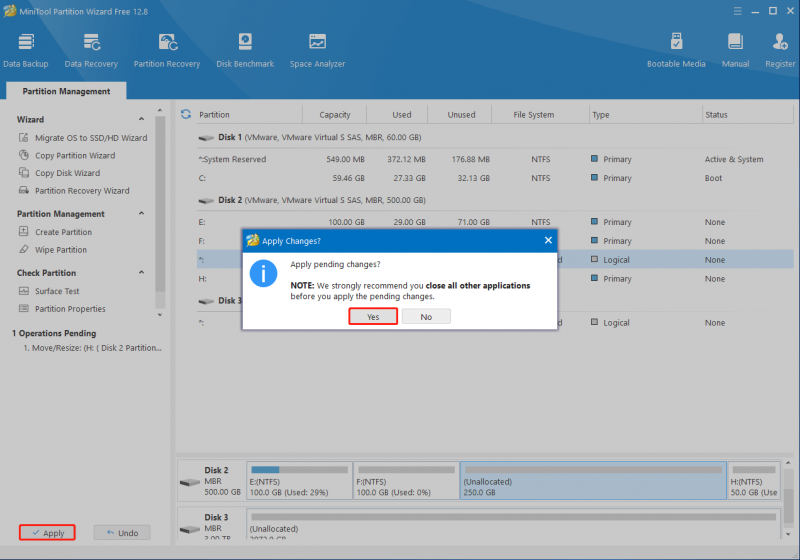
কেস দুই: পার্টিশনটি ডিস্কের শেষে আরেকটি পার্টিশনের সংলগ্ন
এটা লক্ষণীয় যে MiniTool পার্টিশন উইজার্ড শুধুমাত্র তখনই পার্টিশন সরানো সমর্থন করে যখন এটি অনির্বাণ বা খালি স্থানের সাথে সংলগ্ন থাকে। ধরুন আপনি একটি পার্টিশন সরাতে চান যেটি ডিস্কের শেষ থেকে অন্য একটি পার্টিশন দ্বারা আলাদা করা হয়েছে, আপনার কীভাবে করা উচিত?
ঠিক আছে, এই উপলক্ষ্যে, আপনাকে অনির্ধারিত স্থানে পরিণত করার জন্য প্রথমে যে পার্টিশনটি রয়েছে তা মুছে ফেলতে হবে। এটি করার জন্য, আপনি নীচের পদক্ষেপগুলি অনুসরণ করতে পারেন।
বিঃদ্রঃ: যদি পার্টিশনে কিছু গুরুত্বপূর্ণ ফাইল মুছে ফেলার জন্য সংরক্ষিত থাকে, তাহলে আপনার ভালো হবে তাদের ব্যাক আপ ডেটা ক্ষতি এড়াতে মুছে ফেলার আগে।ধাপ 1 : MiniTool পার্টিশন উইজার্ডের প্রধান ইন্টারফেসে প্রবেশ করুন। তারপর টার্গেট পার্টিশনে ডান ক্লিক করুন এবং নির্বাচন করুন মুছে ফেলা প্রসঙ্গ মেনু থেকে।
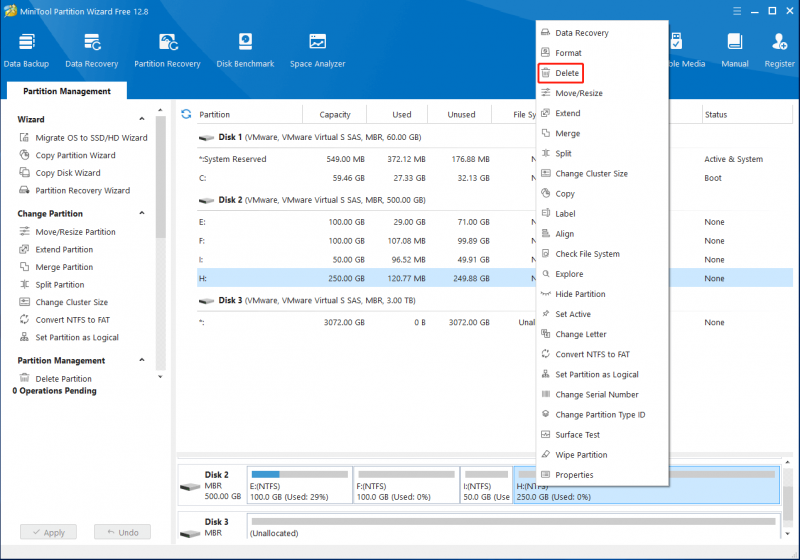
ধাপ ২ : ক্লিক আবেদন করুন > হ্যাঁ নির্বাচিত পার্টিশন মুছে ফেলা সম্পূর্ণ করতে।
ধাপ 3 : এর পরে, ডিস্কের অবস্থা উপরে উল্লিখিত হিসাবে একই হবে। তারপরে প্রদত্ত গাইডের সাহায্যে আপনি সহজেই পার্টিশনটিকে পছন্দসই স্থানে নিয়ে যেতে পারেন কেস ওয়ান .
পদ্ধতি 2: Windows 10 অনুলিপি সহ ডিস্কের শেষে পার্টিশন সরান
ছাড়াও পার্টিশন সরান/আকার পরিবর্তন করুন বৈশিষ্ট্য, কখনও কখনও আপনি এছাড়াও ব্যবহার করতে পারেন পার্টিশন কপি করুন ডিস্কের শেষ প্রান্তে পার্টিশন সরানোর জন্য MiniTool পার্টিশন উইজার্ডের বৈশিষ্ট্য। এটি একটি সহজ এবং সময় বাঁচানোর উপায় যা আপনাকে ডেটা ক্ষতি ছাড়াই মূল পার্টিশন থেকে অন্য একটিতে সমস্ত ডেটা কপি করতে সাহায্য করে।
উইন্ডোজ পার্টিশনটি সম্পূর্ণ করতে ডিস্ক টাস্কের শেষে ব্যবহার করে পার্টিশন কপি করুন বৈশিষ্ট্য, আপনি নিম্নলিখিত গাইড মনোযোগ দিতে হবে.
পরামর্শ: এইভাবে পার্টিশনকে ডিস্কের শুরুতে সরাতে, এটিকে ডিস্কের সবচেয়ে বাম অনির্বাচিত স্থানে অনুলিপি করুন।পার্ট 1: ডিস্কের শেষে পর্যাপ্ত বরাদ্দকৃত স্থান পান
প্রথমত, আপনার নিশ্চিত হওয়া উচিত যে ডিস্কের শেষে পর্যাপ্ত বরাদ্দ না করা জায়গা আছে যাতে আপনি লক্ষ্য পার্টিশনটি সফলভাবে অনুলিপি করতে পারেন। যদি সামান্য বা কোনো অনির্ধারিত স্থান উপলব্ধ থাকে, আপনি পর্যাপ্ত স্থান ছেড়ে দেওয়ার জন্য সংলগ্ন পার্টিশনটি সঙ্কুচিত করার চেষ্টা করতে পারেন।
এই পোস্টের নীচে আপনাকে কীভাবে করতে হবে তার একটি ধাপে ধাপে নির্দেশিকা প্রদান করে বিনামূল্যে একটি উইন্ডোজ পার্টিশন সঙ্কুচিত করুন .
পরামর্শ: আপনি যদি উইন্ডোজ 10 ভলিউম সঙ্কুচিত করতে পারে না ডিস্ক ম্যানেজমেন্টের সাথে, আপনি এর বিকল্পে যেতে পারেন - MiniTool পার্টিশন উইজার্ড। এটির সাহায্যে, আপনি এটি ব্যবহার করে সহজেই বড় পার্টিশনকে সঙ্কুচিত করতে পারেন পার্টিশন সরান/আকার পরিবর্তন করুন বৈশিষ্ট্যধাপ 1 : টিপুন উইন্ডোজ + এক্স খুলতে শুরু করুন মেনু এবং তারপর নির্বাচন করুন ডিস্ক ব্যবস্থাপনা .
ধাপ ২ : ভিতরে ডিস্ক ব্যবস্থাপনা , আপনি যে পার্টিশনটি সঙ্কুচিত করতে চান সেটিতে ডান ক্লিক করুন এবং নির্বাচন করুন ভলিউম সঙ্কুচিত .
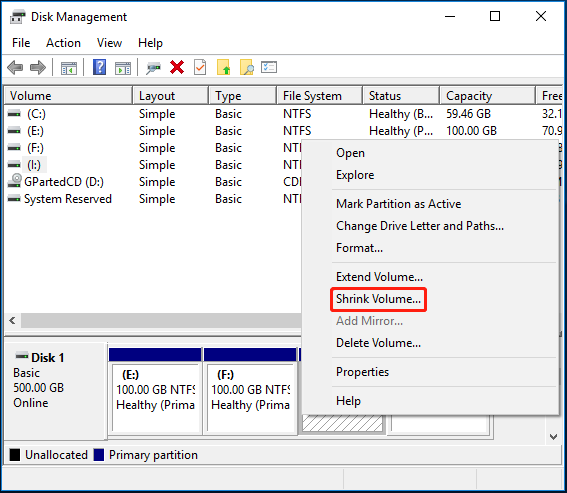
ধাপ 3 : মধ্যে সঙ্কুচিত উইন্ডোতে, এমবি-তে সঙ্কুচিত করার জন্য স্থানের পরিমাণ লিখুন। তারপর ক্লিক করুন সঙ্কুচিত পরিবর্তন সংরক্ষণ করার জন্য বোতাম।
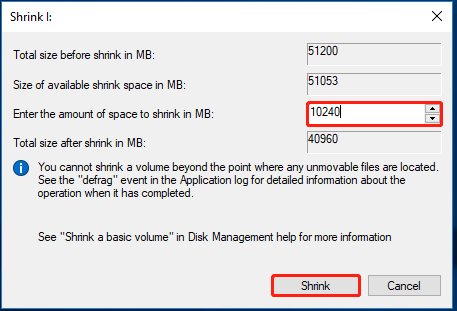 এছাড়াও পড়ুন: Windows 10 সঙ্কুচিত পার্টিশন পূর্বাবস্থায় ফেরান | পার্টিশন সঙ্কুচিত কিভাবে পূর্বাবস্থায়
এছাড়াও পড়ুন: Windows 10 সঙ্কুচিত পার্টিশন পূর্বাবস্থায় ফেরান | পার্টিশন সঙ্কুচিত কিভাবে পূর্বাবস্থায় পার্ট 2: ডিস্কের শেষে আন-অ্যালোকেটেড স্পেসে পার্টিশন কপি করুন
একবার ডিস্কের শেষে পর্যাপ্ত বরাদ্দ না করা জায়গা থাকলে, লক্ষ্য পার্টিশনটি অনুলিপি করার সময়। নিম্নলিখিত আপনার জন্য বিস্তারিত পদক্ষেপ. আপনার পার্টিশনটিকে ডিস্কের শেষ প্রান্তে নিয়ে যেতে কেবল তাদের অনুসরণ করুন।
ধাপ 1 : আপনার Windows 10 এ MiniTool পার্টিশন উইজার্ড ডাউনলোড, ইনস্টল এবং চালান।
পরামর্শ: এখানে আমরা প্রাথমিকভাবে MiniTool পার্টিশন উইজার্ডের সাথে বিনামূল্যে ডেটা পার্টিশন কপি করার বিষয়ে কথা বলি। আপনি যদি সিস্টেম বা বুট পার্টিশন অনুলিপি করতে চান তবে আপনাকে এই প্রোগ্রামটিকে প্রো বা উচ্চতর সংস্করণে আপগ্রেড করতে হবে। আপনি থেকে সব সংস্করণের মধ্যে পার্থক্য শিখতে পারেন সংস্করণ তুলনা পৃষ্ঠাMiniTool পার্টিশন উইজার্ড বিনামূল্যে ডাউনলোড করতে ক্লিক করুন 100% পরিষ্কার ও নিরাপদ
ধাপ ২ : নির্বাচন করুন পার্টিশন উইজার্ড অনুলিপি করুন বাম অ্যাকশন প্যানেল থেকে।
ধাপ 3 : পরে পার্টিশন উইজার্ড অনুলিপি করুন উইন্ডো প্রদর্শিত হয়, ক্লিক করুন পরবর্তী অবিরত রাখতে.
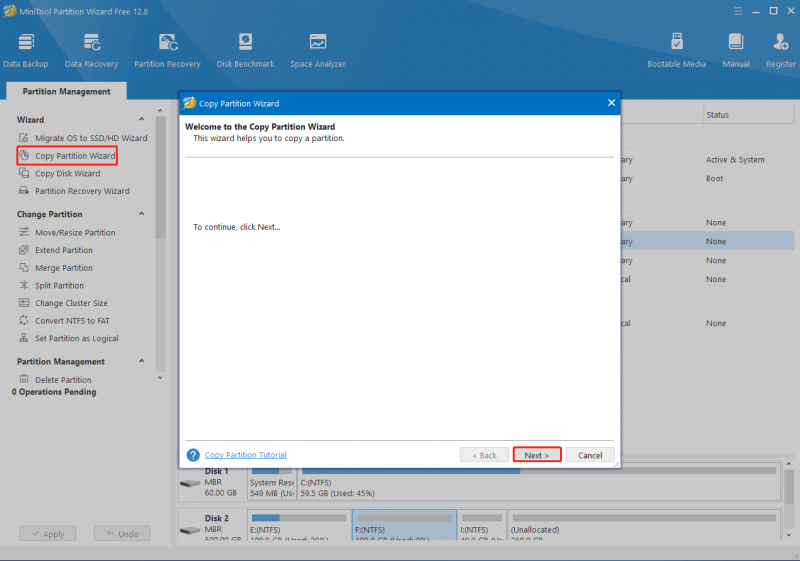
ধাপ 4 : পরবর্তী উইন্ডোতে, আপনি যে পার্টিশনটি অনুলিপি করার সিদ্ধান্ত নিয়েছেন তা হাইলাইট করুন এবং ক্লিক করুন পরবর্তী .
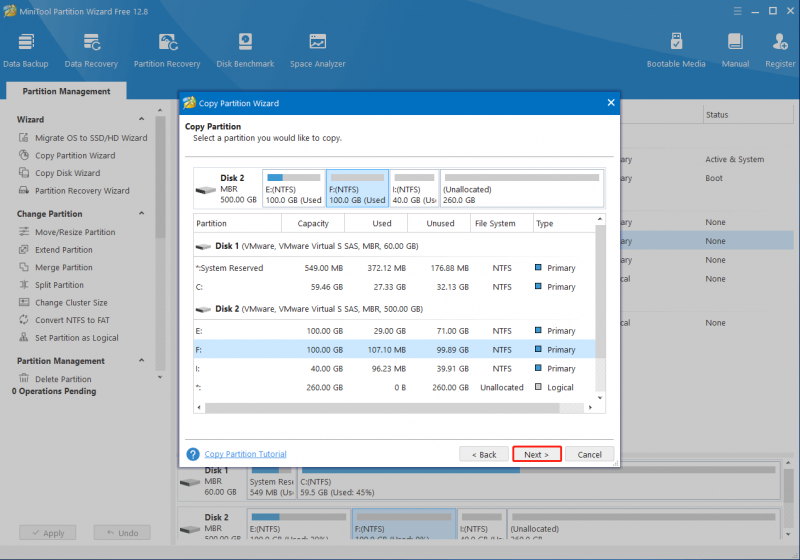
ধাপ 5 : এর পরে, ডিস্কের শেষে অনির্বাচিত স্থান নির্বাচন করুন। তারপর ক্লিক করুন পরবর্তী .
ধাপ 6 : আপনি এখন অনুলিপি করার পরে ডিস্ক এবং পার্টিশনের বিন্যাসের পূর্বরূপ দেখতে পারেন। হ্যান্ডেলটিকে ডানদিকে টেনে নিয়ে নিশ্চিত করুন যে নতুন পার্টিশনটি ডিস্কের শেষে অবস্থিত। তাহলে বেছে নাও প্রাথমিক বা যৌক্তিক থেকে হিসাবে তৈরি করুন মূল পার্টিশনের পার্টিশন প্রকারের উপর নির্ভর করে ড্রপ-ডাউন মেনু।
পরামর্শ: সাধারণত, আপনি নতুন পার্টিশনকে বড় করতে বা সঙ্কুচিত করতে বাম/ডান তীর চিহ্নটি টেনে আনতে পারেন। বিকল্পভাবে, আপনি একটি নির্দিষ্ট নম্বর প্রবেশ করে MB-তে পার্টিশনের আকার নির্ধারণ করতে পারেন। এখানে আমরা শুধুমাত্র মূল পার্টিশন সাইজ রাখি।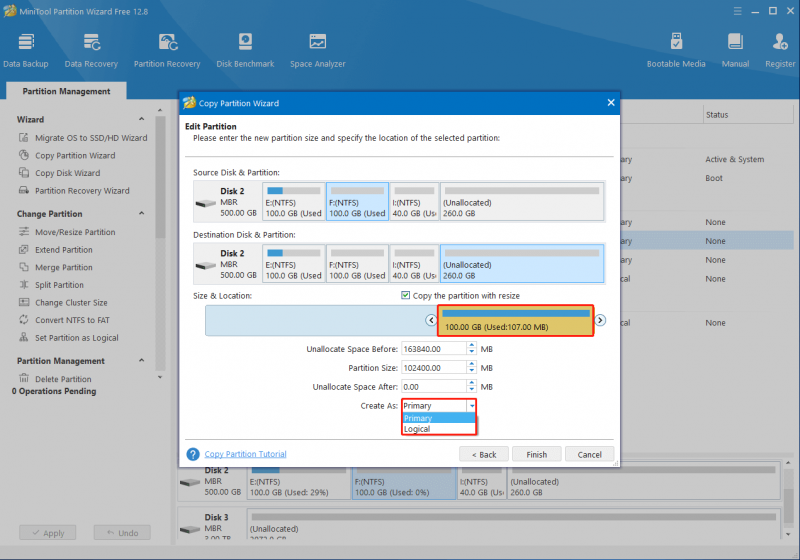
ধাপ 7 : হয়ে গেলে ক্লিক করুন শেষ করুন > আবেদন করুন ডিস্কের শেষে পার্টিশন কপি করা শুরু করতে।
এছাড়াও পড়ুন: বুট ড্রাইভকে সহজেই অন্য ড্রাইভে স্থানান্তর করুনবোনাস টিপ: সিস্টেম পার্টিশনকে শুরুতে সরাতে উইন্ডোজ ইনস্টল করুন
উপরের দুটি পদ্ধতিই উপলব্ধ থাকে যখন আপনি সিস্টেম পার্টিশনটিকে ডিস্কের শুরুতে সরানোর কথা বিবেচনা করেন। উপরন্তু, এটাও সুপারিশ করা হয় যে আপনি উইন্ডোজ পরিষ্কার করে সিস্টেম পার্টিশনটিকে শুরুতে নিয়ে যান। সাধারণত, একটি পরিষ্কার ইনস্টলেশনের সময় ডিস্কের শুরুতে সিস্টেম পার্টিশন তৈরি করা হবে।
এটি সবচেয়ে নিরাপদ উপায় যা কোনো অপ্রত্যাশিত সমস্যা ছাড়াই সিস্টেম পার্টিশনটিকে সঠিক অবস্থানে নিয়ে যেতে পারে। আপনি যদি আপনার উইন্ডোজ ক্লিন ইনস্টল করার চেষ্টা করতে চান তবে আপনি রেফারেন্স হিসাবে নিম্নলিখিত টিউটোরিয়ালগুলির মধ্যে একটি নিতে পারেন:
- উইন্ডোজ 10 21H1 ক্লিন ইনস্টল করুন
- উইন্ডোজ 10 21H2 ক্লিন ইনস্টল করুন
- উইন্ডোজ 10 22H2 ক্লিন ইনস্টল করুন
শেষের সারি
উইন্ডোজের ডিস্কের শেষে পার্টিশন কিভাবে সরানো যায়? আশা করি আপনি এই পোস্টটি পড়ার পরে উত্তর খুঁজে পেতে পারেন। আপনার যদি পার্টিশন এবং ডিস্কগুলির সাথে অন্য কোন সমস্যা থাকে তবে আপনি নীচে আমাদের মন্তব্য অংশে একটি বার্তা দিতে পারেন।
MiniTool পার্টিশন উইজার্ড ব্যবহার করার সময় আপনি যদি কিছু সমস্যার সম্মুখীন হন, তাহলে আপনি আমাদের এর মাধ্যমে একটি ইমেল পাঠাতে পারেন [ইমেল সুরক্ষিত] . আমরা যত তাড়াতাড়ি সম্ভব তাদের বাছাই করতে সাহায্য করার জন্য একটি উত্তর দেব।

![লক করা ফাইলগুলি মুছে ফেলার 4 টি পদ্ধতি (ধাপে ধাপে গাইড) [মিনিটুল নিউজ]](https://gov-civil-setubal.pt/img/minitool-news-center/30/4-methods-delete-locked-files.jpg)


![আইফোনে মুছে ফেলা হোয়াটসঅ্যাপ বার্তাগুলি কীভাবে পুনরুদ্ধার করবেন - সেরা উপায় [মিনিটুল টিপস]](https://gov-civil-setubal.pt/img/ios-file-recovery-tips/44/how-recover-deleted-whatsapp-messages-iphone-best-way.jpg)

![র্যাম কি এফপিএসকে প্রভাবিত করতে পারে? র্যাম কি এফপিএস বাড়ায়? উত্তরগুলি পান! [মিনিটুল নিউজ]](https://gov-civil-setubal.pt/img/minitool-news-center/00/can-ram-affect-fps-does-ram-increase-fps.jpg)

![[ফিক্সড!] ক্যামেরাটি অন্য অ্যাপ্লিকেশন দ্বারা ব্যবহৃত হচ্ছে [মিনিটুল নিউজ]](https://gov-civil-setubal.pt/img/minitool-news-center/08/camera-is-being-used-another-application.png)










