Windows 11-এ Hardlock.sys ত্রুটি কীভাবে ঠিক করবেন? এখানে একটি গাইড আছে!
How Fix Hardlock
আপনি PC স্টার্ট আপ করার সময় বা Windows আপডেট ইনস্টল করার চেষ্টা করার সময় hardlock.sys ত্রুটি দেখা দিতে পারেন। MiniTool থেকে এই পোস্টটি আপনাকে বলে যে কীভাবে বিরক্তিকর সমস্যাটি ঠিক করা যায়। এখন, আপনার পড়া চালিয়ে যান।
এই পৃষ্ঠায় :কিছু ব্যবহারকারী রিপোর্ট করেছেন যে তারা PC শুরু করার সময় hardlock.sys ত্রুটি পেয়েছে এবং অন্যান্য ব্যবহারকারীরা বলে যে তারা একটি নীল স্ক্রিন দিয়ে সমস্যাটি পূরণ করে। তারপর, আপনি দেখতে পারেন যে hardlock.sys ত্রুটির কারণে মূল বিচ্ছিন্নতা বন্ধ করা হয়েছে।
পরামর্শ: আপনি hardlock.sys ত্রুটির সমস্যাটি পূরণ করলে, অক্ষম কোর আইসোলেশনের কারণে আপনার পিসি ভাইরাস বা ম্যালওয়্যার দ্বারা সংক্রমিত হতে পারে। এটা অত্যন্ত সুপারিশ করা হয় আপনার পিসি ব্যাক আপ করুন একটি পিসি ব্যাকআপ সফ্টওয়্যার যেমন MiniTool ShadowMaker ভাইরাস আক্রমণের কারণে ডেটা ক্ষতি বা সিস্টেম ক্র্যাশ এড়াতে। এটি ডাউনলোড করতে নিম্নলিখিত বোতামে ক্লিক করুন।
MiniTool ShadowMaker ট্রায়ালডাউনলোড করতে ক্লিক করুন100%পরিষ্কার ও নিরাপদ
hardlock.sys কি? কিভাবে সমস্যা ঠিক করবেন? নীচে বিস্তারিত আছে.
Hardlock.sys হল সেন্টিনেল/আলাদিন HASP-এর একটি সফ্টওয়্যার উপাদান এবং এটি উইন্ডোজ অপারেটিং সিস্টেম চালানোর জন্য অপরিহার্য নয়। ফাইলটি তৃতীয় পক্ষের প্রদানকারী দ্বারা তৈরি করা হয়েছে - কিন্তু এতে মাইক্রোসফটের ডিজিটাল স্বাক্ষর রয়েছে।
এখন, আসুন দেখি কিভাবে Windows 11-এ hardlock.sys এরর ঠিক করা যায়।
 ew_usbccgpfilter.sys দ্বারা অবরুদ্ধ কোর আইসোলেশন কীভাবে ঠিক করবেন?
ew_usbccgpfilter.sys দ্বারা অবরুদ্ধ কোর আইসোলেশন কীভাবে ঠিক করবেন?আপনি ল্যাপটপ/পিসি ব্যবহার করার সময় Windows 11/10-এ ew_usbccgpfilter.sys সমস্যা দ্বারা ব্লক করা মূল বিচ্ছিন্নতা পূরণ করতে পারেন। এখানে সংশোধন করা হয়.
আরও পড়ুনHardlock.sys ত্রুটি কিভাবে ঠিক করবেন
ফিক্স 1: রেজিস্ট্রি এডিটরের মাধ্যমে
প্রথমে, আপনি রেজিস্ট্রি এডিটরের মাধ্যমে Windows 11-এ hardlock.sys ত্রুটি ঠিক করতে পারেন।
টিপ: যেহেতু এটি একটি রেজিস্ট্রি অপারেশন, এটি সুপারিশ করা হয় যে আপনি রেজিস্ট্রি ব্যাক আপ করুন৷
ধাপ 1: টাইপ করুন regedit মধ্যে অনুসন্ধান করুন বক্স এবং ক্লিক করুন ঠিক আছে খুলতে বোতাম রেজিস্ট্রি সম্পাদক .
ধাপ 2: নিম্নলিখিত পথে যান:
HKLMSYSTEMCurrentControlSetServicesHardlock
ধাপ 3: ডাবল-ক্লিক করুন শুরু করুন এর বৈশিষ্ট্য সম্পাদনা করার জন্য এন্ট্রি। তারপর, এর মান ডেটা সেট করুন 4 . ক্লিক ঠিক আছে পরিবর্তন সংরক্ষণ করতে
ফিক্স 2: হার্ডলক ডিভাইস ড্রাইভার পুনরায় ইনস্টল করুন।
এই সমাধানের জন্য আপনাকে হার্ডলক ডিভাইস ড্রাইভার পুনরায় ইনস্টল করতে হবে।
ধাপ 1: খুলুন ডিভাইস ম্যানেজার .
ধাপ 2: হার্ডলক ডিভাইস ড্রাইভার খুঁজুন এবং এটি চয়ন করতে ডান-ক্লিক করুন আনইনস্টল করুন .
ধাপ 3: প্রক্রিয়াটি সম্পূর্ণ হওয়ার জন্য অপেক্ষা করুন।
ধাপ 4: ক্লিক করুন কর্ম ট্যাব, এবং নির্বাচন করুন হার্ডওয়্যার পরিবর্তনের জন্য স্ক্যান করুন . তারপর আপনি আপনার প্রস্তুতকারকের ওয়েবসাইট থেকে সরাসরি সর্বশেষ ড্রাইভার ডাউনলোড করতে পারেন।
ফিক্স 3: সাম্প্রতিক উইন্ডোজ আপডেট আনইনস্টল করুন
কিছু ব্যবহারকারী রিপোর্ট করেছেন যে সাম্প্রতিক Windows 11 ইনস্টল করার পরে hardlock.sys নীল স্ক্রীন ত্রুটির সমস্যা। এইভাবে, আপনি আপডেটগুলি আনইনস্টল করতে পারেন।
ধাপ 1: টিপুন উইন্ডোজ + আই চাবি একসাথে খোলার জন্য সেটিংস .
ধাপ 2: যান উইন্ডোজ আপডেট > আনইনস্টল আপডেট .
ধাপ 3: আপনি কোন নতুন আপডেট ইনস্টল করেছেন কিনা তা পরীক্ষা করুন। আপনি যদি তাদের খুঁজে পান, ক্লিক করুন আনইনস্টল করুন তাদের আনইনস্টল করার জন্য বোতাম।
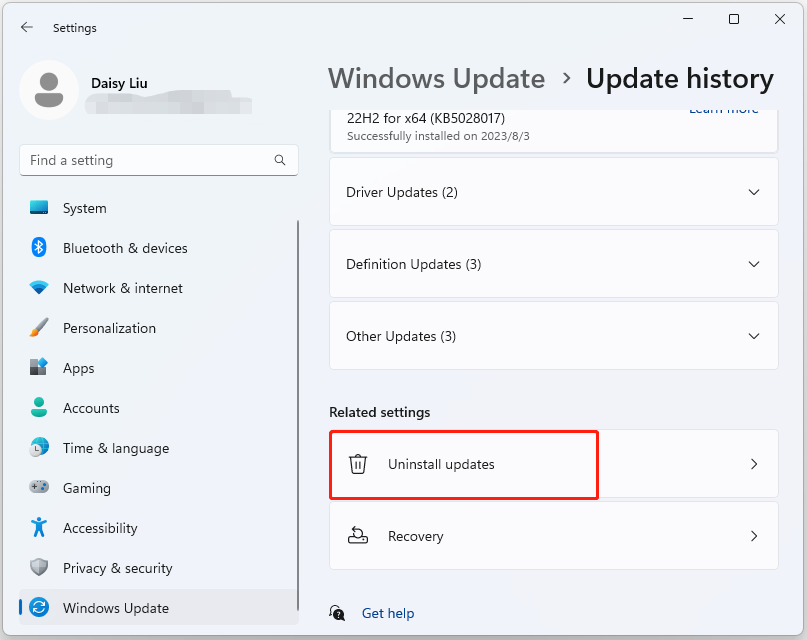
ফিক্স 4: একটি সিস্টেম পুনরুদ্ধার সম্পাদন করুন
আপনি যদি উইন্ডোজ স্ন্যাপ-ইন সরঞ্জামগুলির সাথে একটি সিস্টেম পুনরুদ্ধার পয়েন্ট বা সিস্টেম ইমেজ ব্যাকআপ তৈরি করে থাকেন, আপনি hardlock.sys ত্রুটি ত্রুটি ঠিক করতে আপনার কম্পিউটার পুনরুদ্ধার করতে পুনরুদ্ধার পয়েন্ট বা চিত্র ফাইল ব্যবহার করে দেখতে পারেন৷ সিস্টেম পুনরুদ্ধারের জন্য এখানে পদক্ষেপগুলি রয়েছে:
ধাপ 1: মধ্যে অনুসন্ধান মেনু, ইনপুট নিয়ন্ত্রণ প্যানেল এবং এটি অনুসন্ধান করুন, তারপর এটি খুলুন।
ধাপ 2: ক্লিক করুন পুনরুদ্ধার অবিরত রাখতে.
ধাপ 3: পপ-আপ ইন্টারফেসে, অনুগ্রহ করে নির্বাচন করুন সিস্টেম পুনরুদ্ধার খুলুন অবিরত রাখতে.
ধাপ 4: মধ্যে সিস্টেম ফাইল এবং সেটিংস পুনরুদ্ধার করুন ইন্টারফেস, আপনি ক্লিক করতে পারেন পরবর্তী অবিরত রাখতে.
ধাপ 5: নির্বাচিত ইভেন্টে আপনার কম্পিউটারটি যে অবস্থায় ছিল সেখানে পুনরুদ্ধার করার সময় চয়ন করুন এবং ক্লিক করুন পরবর্তী অবিরত রাখতে.
ধাপ 6: আপনাকে পুনরুদ্ধার পয়েন্ট নিশ্চিত করতে হবে এবং ক্লিক করতে হবে শেষ করুন . সিস্টেম পুনরুদ্ধার শেষ হওয়ার পরে, আবার আপনার কম্পিউটার বন্ধ করার চেষ্টা করুন।
সিস্টেম পুনরুদ্ধার প্রক্রিয়া শেষ হলে, আপনি আপনার কম্পিউটারকে পূর্ববর্তী অবস্থায় ফিরিয়ে আনতে পারেন। তারপর আপনি ত্রুটি চলে গেছে কিনা তা পরীক্ষা করতে পারেন.
পরামর্শ: আপনার যদি সিস্টেম পুনরুদ্ধার পয়েন্ট না থাকে তবে সমস্যাটি সমাধান করার পরে আপনার সিস্টেমের নিয়মিত ব্যাক আপ নেওয়া ভাল। আপনি এটি করতে MiniTool ShadowMaker চেষ্টা করতে পারেন। এটিতে উইন্ডোজ বিল্ট-ইন সিস্টেম রিস্টোর টুলের চেয়ে আরও উন্নত বৈশিষ্ট্য রয়েছে।MiniTool ShadowMaker ট্রায়ালডাউনলোড করতে ক্লিক করুন100%পরিষ্কার ও নিরাপদ
চূড়ান্ত শব্দ
সংক্ষেপে, এখন আপনি উইন্ডোজ 11-এ hardlock.sys ত্রুটিটি কীভাবে ঠিক করবেন তা জানতে পারবেন। আপনি যদি সমস্যাটি সমাধান করতে চান তবে আপনি উপরের সমাধানগুলি নিতে পারেন।

![এমকেভি বনাম এমপি 4 - কোনটি আরও ভাল এবং কীভাবে রূপান্তর করবেন? [মিনিটুল টিপস]](https://gov-civil-setubal.pt/img/video-converter/63/mkv-vs-mp4-which-one-is-better.jpg)
![প্রোগ্রামগুলি কীভাবে অন্য ড্রাইভে সি তে ডি তে যেতে চান? গাইড দেখুন! [মিনিটুল নিউজ]](https://gov-civil-setubal.pt/img/minitool-news-center/12/how-move-programs-another-drive-like-c-d.png)


![কীভাবে ফেসবুক অ্যাকাউন্ট নিষ্ক্রিয় করবেন - 4 টি পদক্ষেপ [2021 গাইড] [মিনিটুল নিউজ]](https://gov-civil-setubal.pt/img/minitool-news-center/96/how-deactivate-facebook-account-4-steps.png)


![ডস কী এবং এটি কীভাবে ব্যবহার করবেন? [মিনিটুল উইকি]](https://gov-civil-setubal.pt/img/minitool-wiki-library/29/what-is-dos-how-use-it.png)
![ডিসকর্ড শীর্ষ সিক্রেট কন্ট্রোল প্যানেল কী এবং কীভাবে এটি ব্যবহার করবেন? [মিনিটুল নিউজ]](https://gov-civil-setubal.pt/img/minitool-news-center/46/what-is-discord-top-secret-control-panel.png)

![[স্থির] KB5034763 ইনস্টল করার পরে আপনি যে সমস্যার সম্মুখীন হতে পারেন](https://gov-civil-setubal.pt/img/news/B7/fixed-issues-you-may-encounter-after-installing-kb5034763-1.jpg)

![নেটফ্লিক্স ত্রুটি কোড F7111-5059 কিভাবে ঠিক করবেন? এখানে 4 টি উপায় [মিনিটুল নিউজ]](https://gov-civil-setubal.pt/img/minitool-news-center/93/how-fix-netflix-error-code-f7111-5059.jpg)




