উইন্ডোজ 10 11-এ অনুপস্থিত স্থানীয় নিরাপত্তা নীতি কীভাবে ঠিক করবেন?
How To Fix Local Security Policy Missing On Windows 10 11
কিছু উইন্ডোজ ব্যবহারকারী লক্ষ্য করতে পারেন যে তারা রান ডায়ালগে secpol.msc ইনপুট করার পরে স্থানীয় নিরাপত্তা নীতি খুঁজে পাচ্ছেন না। এতে দোষ কি? চিন্তা করবেন না, আপনি একা নন! থেকে এই নির্দেশিকা মধ্যে MiniTool সফটওয়্যার , আমরা আপনাকে কিছু সম্ভাব্য সমাধান অফার করব।স্থানীয় নিরাপত্তা নীতি অনুপস্থিত
স্থানীয় নিরাপত্তা নীতি (secpol.msc), এর অধীনে সেটিংসের একটি সংগ্রহ স্থানীয় গ্রুপ পলিসি কনসোল , হোস্ট কম্পিউটারে নিরাপত্তা সেটিংস কনফিগার করার জন্য ব্যবহৃত হয়। সাধারণত, আপনি রান বক্সে secpol.msc লিখে এই টুলটি চালু করতে পারেন।
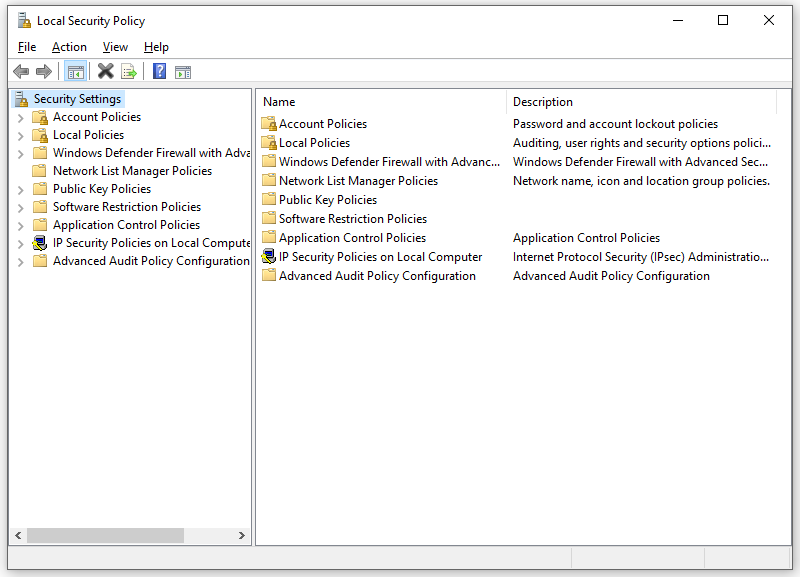
যাইহোক, আপনি যদি Windows 10 হোম এডিশন চালাচ্ছেন, তাহলে স্থানীয় নিরাপত্তা নীতি চালু করার চেষ্টা করার সময় আপনি নিম্নলিখিত ত্রুটির বার্তা পেতে পারেন:
উইন্ডোজ secpol.msc খুঁজে পাচ্ছে না। নিশ্চিত করুন যে আপনি সঠিকভাবে নাম টাইপ করেছেন, এবং তারপর আবার চেষ্টা করুন।
এই ত্রুটি বার্তাটি নির্দেশ করে যে আপনার অপারেটিং সিস্টেমে স্থানীয় নিরাপত্তা নীতি ম্যানেজার অনুপস্থিত বা এই ইউটিলিটি সক্ষম করা নেই। আপনার উইন্ডোজ ডিভাইসে স্থানীয় নিরাপত্তা নীতি অনুপস্থিত কিভাবে ঠিক করবেন? একদিকে, আপনি কমান্ড প্রম্পট ব্যবহার করে এটি ইনস্টল করতে পারেন। অন্যদিকে, উইন্ডোজ 10/11 প্রো বা এন্টারপ্রাইজে আপনার OS আপগ্রেড করা একটি ভাল বিকল্প কারণ স্থানীয় গ্রুপ নীতি Windows 10/11 হোম সংস্করণে উপলব্ধ নয়।
পরামর্শ: আরও কোনো ব্যবস্থা নেওয়ার আগে, আপনি একটি পুনরুদ্ধার পয়েন্ট তৈরি করুন এবং গুরুত্বপূর্ণ কিছু ব্যাক আপ করুন। সমস্যা সমাধান প্রক্রিয়ায় কিছু ভুল হলে, আপনি আপনার কম্পিউটারকে আগের অবস্থায় ফিরিয়ে আনতে পারেন এবং সহজেই আপনার ডেটা পুনরুদ্ধার করতে পারেন। এটি করার জন্য, আপনি MiniTool ShadowMaker চেষ্টা করতে পারেন, এটি পিসি ব্যাকআপ সফটওয়্যার আপনাকে গুরুত্বপূর্ণ ডেটা এবং উইন্ডোজ সিস্টেমকে সহজে ব্যাক আপ করতে দেয়। এটা এখন একটি ঘূর্ণি দিন!MiniTool ShadowMaker ট্রায়াল ডাউনলোড করতে ক্লিক করুন 100% পরিষ্কার ও নিরাপদ
উইন্ডোজ 10/11-এ অনুপস্থিত স্থানীয় নিরাপত্তা নীতি কীভাবে ঠিক করবেন?
ঠিক 1: কমান্ড প্রম্পটের মাধ্যমে স্থানীয় নিরাপত্তা নীতি ইনস্টল করুন
আপনি যদি উইন্ডোজ হোম এডিশন ব্যবহার করেন, তাহলে স্থানীয় গ্রুপ পলিসি এডিটরে আপনার অ্যাক্সেস থাকবে না। এই ক্ষেত্রে, আপনি একটি উন্নত কমান্ড প্রম্পটের মাধ্যমে এটি ইনস্টল করতে পারেন। এই পদক্ষেপগুলি অনুসরণ করুন:
ধাপ 1. টিপুন জয় + এস সার্চ বার উস্কে দিতে।
ধাপ 2. টাইপ করুন cmd সনাক্ত কমান্ড প্রম্পট এবং নির্বাচন করুন প্রশাসক হিসাবে চালান .
ধাপ 3. কমান্ড উইন্ডোতে, নিম্নলিখিত কমান্ডগুলি চালান এবং আঘাত করতে ভুলবেন না প্রবেশ করুন .
%F IN এর জন্য (“%SystemRoot%\servicing\Packages\Microsoft-Windows-GroupPolicy-ClientTools-Package~*.mum”) DO (DISM/Online/NoRestart/Add-Package:”%F”)
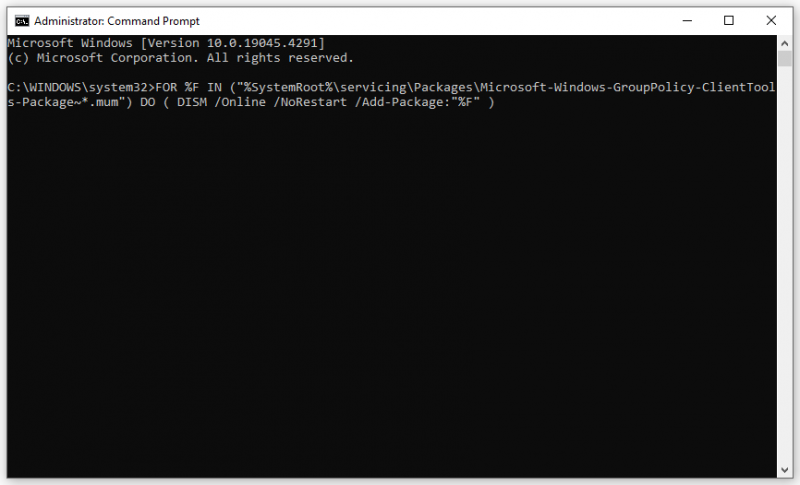
ধাপ 4. প্রক্রিয়া সম্পন্ন হওয়ার পরে, অন্য কমান্ড লিখুন:
%F IN এর জন্য (“%SystemRoot%\servicing\Packages\Microsoft-Windows-GroupPolicy-ClientExtensions-Package~*.mum”) DO (DISM/Online/NoRestart/Add-Package:”%F”)
ধাপ 5. প্রক্রিয়া শেষ হওয়ার পরে, প্রস্থান করুন কমান্ড প্রম্পট আপনার কম্পিউটার পুনরায় চালু করুন।
ধাপ 6. টিপুন জয় + আর খুলতে চালান বাক্স
ধাপ 7. টাইপ করুন gpedit.msc এবং আঘাত প্রবেশ করুন . এখন, স্থানীয় নিরাপত্তা নীতি ব্যবস্থাপক অনুপস্থিত হতে পারে.
ফিক্স 2: আপনার উইন্ডোজের সংস্করণ আপগ্রেড করুন
শুরুতে উল্লিখিত হিসাবে, স্থানীয় গ্রুপ নীতি সম্পাদক Windows 10 হোম সংস্করণে উপলব্ধ নয়। অতএব, স্থানীয় নিরাপত্তা নীতি অনুপস্থিত ঠিক করা, সবচেয়ে কার্যকর উপায় হল আপনার উইন্ডোজ হোম প্রো-তে আপগ্রেড করুন . এই পদক্ষেপগুলি অনুসরণ করুন:
ধাপ 1. খুলুন উইন্ডোজ সেটিংস এবং নির্বাচন করুন আপডেট এবং নিরাপত্তা .
ধাপ 2. মধ্যে সক্রিয়করণ ট্যাবে, ক্লিক করুন পণ্য কী পরিবর্তন করুন .
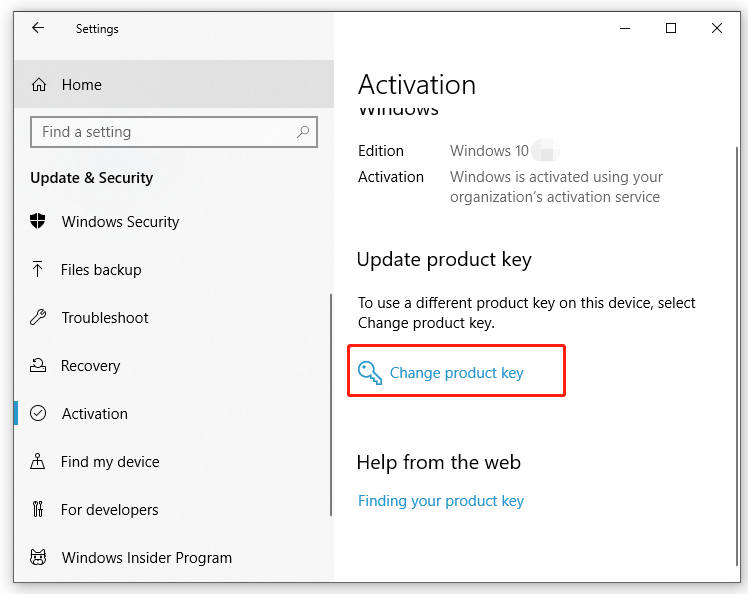
ধাপ 3. Windows 10 Pro এর 25-অক্ষরের পণ্য কী ইনপুট করুন।
ধাপ 4. ক্লিক করুন পরবর্তী আপগ্রেডিং প্রক্রিয়া শুরু করতে। সমাপ্তির পরে, এটির জন্য অন্য পদক্ষেপের প্রয়োজন হবে না কারণ Windows Pro সংস্করণ স্থানীয় গ্রুপ নীতি সম্পাদকের সাথে আসে।
চূড়ান্ত শব্দ
এই পোস্টটি ব্যাখ্যা করে কিভাবে 2টি উপায়ে অনুপস্থিত স্থানীয় নিরাপত্তা নীতির সমাধান করা যায়। একই সময়ে, একটি পুনরুদ্ধার পয়েন্ট তৈরি করতে ভুলবেন না এবং কোনও সম্ভাব্য ত্রুটি বা ডেটা ক্ষতি রোধ করতে MiniTool ShadowMaker-এর সাথে গুরুত্বপূর্ণ আইটেমগুলি ব্যাক আপ করতে ভুলবেন না। আশা করি যে কোনো সমাধান আপনার জন্য কাজ করতে পারে!


![উইন্ডোজ 10 নিয়ন্ত্রণ করতে কর্টানা ভয়েস কমান্ডগুলি কীভাবে ব্যবহার করবেন? [মিনিটুল নিউজ]](https://gov-civil-setubal.pt/img/minitool-news-center/40/how-use-cortana-voice-commands-control-windows-10.jpg)
![(ম্যাক) পুনরুদ্ধার সফ্টওয়্যার পৌঁছানো যায়নি [মিনিটুল]](https://gov-civil-setubal.pt/img/tipps-fur-datenwiederherstellung/18/der-wiederherstellungssoftware-konnte-nicht-erreicht-werden.png)

![উইন্ডোজ 10 [মিনিটুল নিউজ] এ ইউএসবি ড্রাইভারগুলি কীভাবে ডাউনলোড এবং আপডেট করবেন](https://gov-civil-setubal.pt/img/minitool-news-center/05/how-download-update-usb-drivers-windows-10.png)
![কীভাবে দুটি কম্পিউটার উইন্ডোজ 10 সংযুক্ত করবেন? 2 উপায় এখানে! [মিনিটুল নিউজ]](https://gov-civil-setubal.pt/img/minitool-news-center/16/how-connect-two-computers-windows-10.jpg)
![অ্যাক্টিভেট উইন্ডোজ 10 ওয়াটারমার্ক কীভাবে দ্রুত সরান? [মিনিটুল নিউজ]](https://gov-civil-setubal.pt/img/minitool-news-center/33/how-quickly-remove-activate-windows-10-watermark.jpg)
![[সমাধান] উইন্ডোজ 10/11 এ ভ্যালোরেন্ট ত্রুটি কোড ভ্যাল 9 [মিনি টুল টিপস]](https://gov-civil-setubal.pt/img/news/83/solved-valorant-error-code-val-9-on-windows-10/11-minitool-tips-1.png)
![[সলভ] উইন্ডোজ 10/8/7 উইন্ডোজ ডিফেন্ডার চালু হচ্ছে না [মিনিটুল টিপস]](https://gov-civil-setubal.pt/img/backup-tips/58/windows-defender-not-turning-windows-10-8-7.jpg)

![[সলভ] উইন্ডোজ নির্দিষ্ট ডিভাইস, পাথ বা ফাইল অ্যাক্সেস করতে পারে না [মিনিটুল টিপস]](https://gov-civil-setubal.pt/img/blog/53/windows-no-tiene-acceso-al-dispositivo.jpg)




![[কারণ এবং সমাধান] এইচপি ল্যাপটপ এইচপি স্ক্রিনে আটকে গেছে [মিনি টুল টিপস]](https://gov-civil-setubal.pt/img/backup-tips/11/reasons-and-solutions-hp-laptop-stuck-on-hp-screen-minitool-tips-1.png)
![[সলভ] CHKDSK RAW ড্রাইভের জন্য পাওয়া যায় না? সহজ ফিক্স [মিনিটুল টিপস] দেখুন](https://gov-civil-setubal.pt/img/data-recovery-tips/94/chkdsk-is-not-available.jpg)

![উইন্ডোজ 10 এ সিস্টেম পুনরুদ্ধার ত্রুটি 0xc0000020 ঠিক করার 3 টি পদ্ধতি [মিনিটুল নিউজ]](https://gov-civil-setubal.pt/img/minitool-news-center/42/3-methods-fix-system-restore-error-0xc0000020-windows-10.png)