ফাইল এক্সপ্লোরারে প্রদর্শিত সাম্প্রতিক ফাইলগুলি ঠিক করার জন্য চূড়ান্ত গাইড
Ultimate Guide To Fixing Recent Files Not Showing In File Explorer
ফাইল এক্সপ্লোরারের সাম্প্রতিক ফাইল বিভাগ দ্রুত এবং সুবিধাজনক ফাইল অ্যাক্সেস প্রদান করে। যাইহোক, কখনও কখনও আপনি যেখানে একটি সমস্যার সম্মুখীন হতে পারে সাম্প্রতিক ফাইলগুলি ফাইল এক্সপ্লোরারে দেখা যাচ্ছে না . এই ক্ষেত্রে, আপনি এটি পড়তে পারেন মিনি টুল উইন্ডোজ 10-এ সাম্প্রতিক ফাইলগুলি কীভাবে সক্ষম করবেন তা শিখতে গাইড।আপনার সাম্প্রতিক ফাইলগুলি কি ফাইল এক্সপ্লোরারে দেখাচ্ছে না?
'সাম্প্রতিক ফাইলগুলি' হল ফাইল এক্সপ্লোরারের একটি বিশেষ এলাকা যা আপনাকে সম্প্রতি খোলা বা পরিবর্তিত ফাইলগুলি দেখায়৷ এটি আপনাকে ফোল্ডারগুলির মাধ্যমে অনুসন্ধান না করে বা মূল ফাইলের অবস্থানে ফিরে না গিয়ে সম্প্রতি ব্যবহৃত ফাইলগুলি দ্রুত খুঁজে পেতে এবং অ্যাক্সেস করতে সহায়তা করে৷ যাইহোক, কখনও কখনও ভুল সেটিংস বা অন্যান্য কারণে 'সাম্প্রতিক ফাইলগুলি ফাইল এক্সপ্লোরারে দেখাচ্ছে না' এর সমস্যা হতে পারে।
আপনি যদি এই সমস্যার সম্মুখীন হন, দ্রুত ফাইল অ্যাক্সেসের জন্য, আপনি নিম্নলিখিত উপায়ে দ্রুত অ্যাক্সেস উইন্ডোজ 10-এ সাম্প্রতিক ফাইলগুলি দেখাতে পারেন।
কিভাবে দ্রুত অ্যাক্সেস উইন্ডোজ 10/11 এ সাম্প্রতিক ফাইলগুলি দেখাবেন?
উপায় 1. উইন্ডোজ সেটিংস পরিবর্তন করুন
আপনি সেটিংসে 'সম্প্রতি খোলা আইটেমগুলি দেখান' বৈশিষ্ট্যটি অক্ষম করে থাকলে, সাম্প্রতিক ফাইলগুলি ফাইল এক্সপ্লোরারে প্রদর্শিত হবে না। এই সেটিং পরিবর্তন করতে, আপনি নীচের পদক্ষেপগুলি অনুসরণ করতে পারেন৷
ধাপ 1. টিপুন উইন্ডোজ + আই সেটিংস খুলতে কী সমন্বয়।
ধাপ 2। নির্বাচন করুন ব্যক্তিগতকরণ .
ধাপ 3. নতুন উইন্ডোতে, যান শুরু করুন ট্যাব, এবং তারপর 'এর বৈশিষ্ট্যটি চালু করুন স্টার্ট বা টাস্কবারে জাম্প লিস্টে এবং ফাইল এক্সপ্লোরার কুইক অ্যাক্সেসে সম্প্রতি খোলা আইটেমগুলি দেখান ”

উপায় 2. দ্রুত অ্যাক্সেসের বিকল্পগুলি পরিবর্তন করুন৷
বিকল্পভাবে, আপনি ফাইল এক্সপ্লোরার থেকে দ্রুত অ্যাক্সেসের বিকল্পগুলি পরিবর্তন করে সাম্প্রতিক ফাইলগুলি প্রদর্শন করতে পারেন। এই কাজটি সম্পূর্ণ করতে নিচের ধাপগুলি অনুসরণ করুন।
ধাপ 1. ফাইল এক্সপ্লোরার খুলুন। রাইট-ক্লিক করুন দ্রুত অ্যাক্সেস এবং নির্বাচন করুন অপশন প্রসঙ্গ মেনু থেকে।
ধাপ 2. অধীনে সাধারণ ট্যাব, বিকল্পে টিক দিন দ্রুত অ্যাক্সেসে সম্প্রতি ব্যবহৃত ফাইলগুলি দেখান .
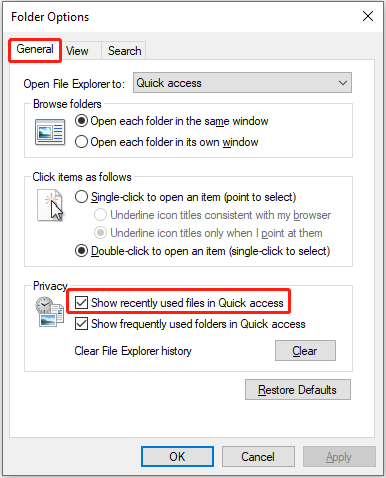
এছাড়াও, আপনি ক্লিক করতে পারেন ডিফল্ট পুনরুদ্ধার করুন ডিফল্টে গোপনীয়তা সেটিংস পুনরুদ্ধার করতে বোতাম। মনে রাখবেন যে এই ক্রিয়াটি ফোল্ডার বিকল্পগুলিতে আপনার সমস্ত কাস্টমাইজ করা সেটিংস সাফ করবে৷
ধাপ 3. ক্লিক করুন আবেদন করুন > ঠিক আছে এই পরিবর্তন সংরক্ষণ করতে.
উপায় 3. একটি নতুন ব্যবহারকারী অ্যাকাউন্ট তৈরি করুন
একটি নতুন স্থানীয় ব্যবহারকারী অ্যাকাউন্ট তৈরি করা হচ্ছে সাম্প্রতিক ফাইলগুলি দ্রুত অ্যাক্সেস ইস্যুতে না দেখানোর ক্ষেত্রেও সাহায্য করতে পারে। এখানে অপারেশন পদক্ষেপ.
ধাপ 1. খুলুন সেটিংস , এবং চয়ন করুন হিসাব .
ধাপ 2। নির্বাচন করুন পরিবার এবং অন্যান্য ব্যবহারকারী , এবং ক্লিক করুন এই পিসিতে অন্য কাউকে যোগ করুন অধীন অন্যান্য ব্যবহারকারী .
ধাপ 3. ক্লিক করুন আমার কাছে এই ব্যক্তির সাইন-ইন তথ্য নেই > মাইক্রোসফ্ট অ্যাকাউন্ট ছাড়াই একজন ব্যবহারকারী যুক্ত করুন . এর পরে, প্রয়োজনীয় তথ্য উল্লেখ করুন এবং তৈরি সম্পূর্ণ করুন।
হারিয়ে যাওয়া/মুছে ফেলা সাম্প্রতিক ফাইলগুলি কীভাবে পুনরুদ্ধার করবেন
আপনি যদি উপরের সমস্ত পদ্ধতিগুলি চেষ্টা করে থাকেন তবে আপনার সাম্প্রতিক ফাইলগুলি এখনও প্রদর্শিত না হয় তবে সেই ফাইলগুলি মুছে ফেলার একটি ভাল সুযোগ রয়েছে। আপনি চেক করতে পারেন রিসাইকেল বিন আপনি তাদের খুঁজে পেতে এবং পুনরুদ্ধার করতে পারেন কিনা দেখতে। যদি না হয়, আপনি একটি পেশাদার ব্যবহার করতে হতে পারে তথ্য পুনরুদ্ধার টুল মুছে ফেলা ফাইল পুনরুদ্ধার করতে।
MiniTool পাওয়ার ডেটা রিকভারি হল উইন্ডোজ সিস্টেমের জন্য একটি অত্যন্ত প্রশংসিত এবং একেবারে বিশ্বস্ত ফাইল রিকভারি টুল। এটা সমর্থন করে নিরাপদ তথ্য পুনরুদ্ধার নথি, ছবি, ভিডিও, অডিও, ইত্যাদি সহ সকল সাধারণ ফাইলের ধরন। উপরন্তু, এটি অত্যন্ত ব্যবহারকারী-বান্ধব এবং 1 গিগাবাইট বিনামূল্যে পুনরুদ্ধারের ক্ষমতা প্রদান করে।
MiniTool পাওয়ার ডেটা রিকভারি ফ্রি ডাউনলোড করতে ক্লিক করুন 100% পরিষ্কার ও নিরাপদ
- MiniTool ফাইল রিস্টোর টুল চালু করুন। প্রধান ইন্টারফেসে, ড্রাইভ/অবস্থান নির্বাচন করুন যেখান থেকে আপনাকে মুছে ফেলা সাম্প্রতিক ফাইলগুলি পুনরুদ্ধার করতে হবে এবং ক্লিক করুন স্ক্যান করুন .
- একবার স্ক্যান সম্পন্ন হলে, থেকে কাঙ্ক্ষিত ফাইল খুঁজুন পথ বা টাইপ অথবা এর সাহায্যে ফিল্টার এবং অনুসন্ধান করুন . যখন আপনি প্রয়োজনীয় ফাইলগুলি খুঁজে পান, তখন তাদের পাশের চেকবক্সগুলিতে টিক দিন৷
- প্রতিটি ফাইলের পূর্বরূপ দেখতে ডাবল-ক্লিক করুন এবং ক্লিক করুন সংরক্ষণ করুন তাদের সংরক্ষণ করতে।
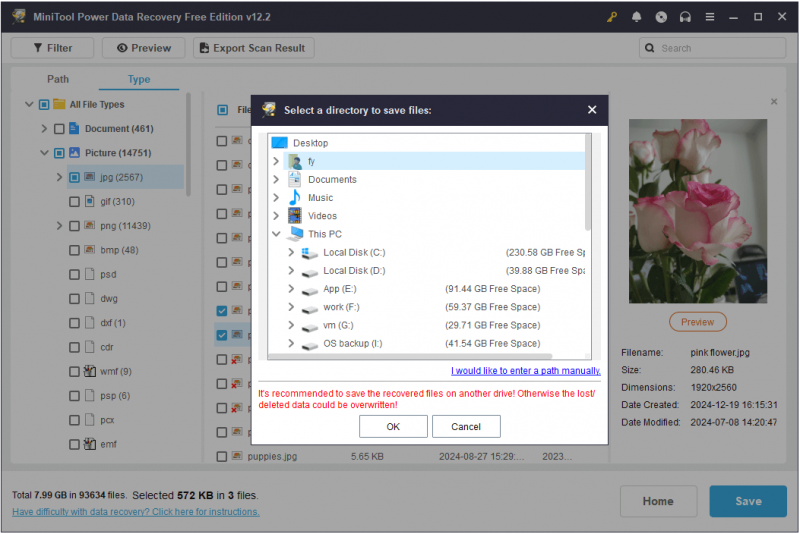
উপসংহার
আপনি যদি সাম্প্রতিক ফাইলগুলি ফাইল এক্সপ্লোরার ইস্যুতে দেখা যাচ্ছে না তবে চিন্তা করবেন না। উপরের পদ্ধতিগুলি আপনাকে সেগুলি প্রদর্শন করতে বা আপনার কম্পিউটার থেকে মুছে ফেলা বা হারিয়ে গেলে সেগুলি পুনরুদ্ধার করতে সহায়তা করতে পারে৷ আমি আশা করি আমার দেওয়া তথ্য দরকারী এবং বিস্তারিত ছিল।
![উইন্ডোজ 10 11-এ সন্স অফ দ্য ফরেস্ট লো জিপিইউ এবং সিপিইউ ব্যবহার? [স্থির]](https://gov-civil-setubal.pt/img/news/56/sons-of-the-forest-low-gpu-cpu-usage-on-windows-10-11-fixed-1.png)

![ইজি ফিক্স: মারাত্মক ডিভাইস হার্ডওয়্যার ত্রুটির কারণে অনুরোধটি ব্যর্থ হয়েছে [মিনিটুল টিপস]](https://gov-civil-setubal.pt/img/data-recovery-tips/00/easy-fix-request-failed-due-fatal-device-hardware-error.png)





![ওয়ানড্রাইভ কী? আমার কি মাইক্রোসফ্ট ওয়ানড্রাইভ দরকার? [মিনিটুল টিপস]](https://gov-civil-setubal.pt/img/backup-tips/00/what-is-onedrive-do-i-need-microsoft-onedrive.png)


![[সমাধান!]ভিএমওয়্যার ব্রিজড নেটওয়ার্ক কাজ করছে না [মিনি টুল টিপস]](https://gov-civil-setubal.pt/img/backup-tips/3C/solved-vmware-bridged-network-not-working-minitool-tips-1.png)
![উইন্ডোজ 11 এর জন্য পিসি হেলথ চেক [মিনিটুল নিউজ] দ্বারা কম্পিউটারের সামঞ্জস্যতা পরীক্ষা করুন](https://gov-civil-setubal.pt/img/minitool-news-center/44/check-computer-compatibility.png)






