কিভাবে স্থায়ীভাবে মুছে ফেলা Google ডক্স পুনরুদ্ধার করবেন?
How To Recover Permanently Deleted Google Docs
একটি গুরুত্বপূর্ণ Google ডক হারিয়েছেন? ভয় নেই! MiniTool সফটওয়্যার স্থায়ীভাবে মুছে ফেলা Google ডক্স পুনরুদ্ধার করার জন্য নির্বোধ পদক্ষেপ প্রদান করে। ট্র্যাশ চেক করা থেকে শুরু করে ভার্সন হিস্ট্রি ব্যবহার করা এবং ব্যবহার করা MiniTool পাওয়ার ডেটা রিকভারি , কীভাবে আপনার কাজ উদ্ধার করবেন এবং ভবিষ্যতে ডেটা ক্ষতি রোধ করবেন তা শিখুন।স্থায়ীভাবে মুছে ফেলা Google ডক্স কিভাবে পুনরুদ্ধার করবেন? আপনি এখানে একাধিক উপায় খুঁজে পেতে পারেন.
আপনি মুছে ফেলা Google ডক্স পুনরুদ্ধার করতে পারেন?
ডকুমেন্ট তৈরি এবং সম্পাদনার জন্য একটি সুবিধাজনক এবং সহযোগিতামূলক প্ল্যাটফর্ম প্রদান করে Google ডক্স অনেক ব্যক্তি এবং সংস্থার জন্য একটি অপরিহার্য হাতিয়ার হয়ে উঠেছে। যাইহোক, দুর্ঘটনা ঘটে, এবং আপনি নিজেকে এমন পরিস্থিতিতে খুঁজে পেতে পারেন যেখানে গুরুত্বপূর্ণ Google ডক্স মুছে ফেলা হয়েছে। ভাল খবর হল যে Google মুছে ফেলা নথি পুনরুদ্ধার করার জন্য বিভিন্ন প্রক্রিয়া প্রদান করে।
এই নিবন্ধে, আমরা কীভাবে একটি Google ডক পুনরুদ্ধার করতে হয় তা বলার জন্য ধাপে ধাপে পদ্ধতিগুলি অন্বেষণ করব৷
উপায় 1. ট্র্যাশ থেকে পুনরুদ্ধার করুন
যখন Google ডক্সে একটি নথি মুছে ফেলা হয়, এটি অবিলম্বে স্থায়ীভাবে সরানো হয় না। পরিবর্তে, এটি ট্র্যাশে সরানো হয় (যেমন উইন্ডোজে রিসাইকেল বিন বা ম্যাকের ট্র্যাশ) এবং 30 দিনের জন্য সেখানে থাকে যদি না আপনি এটিকে ম্যানুয়ালি চিরতরে মুছে ফেলেন বা ট্র্যাশ খালি না করেন।
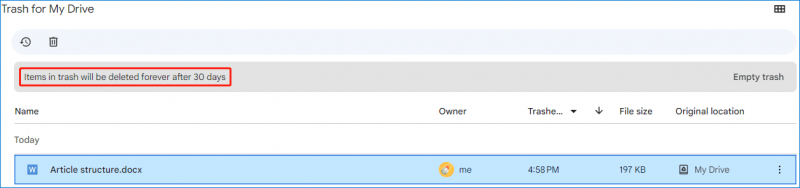
আপনি যদি ট্র্যাশে মুছে ফেলা ফাইলটি খুঁজে পেতে পারেন তবে আপনি এটিকে তার আসল অবস্থানে পুনরুদ্ধার করতে পারেন।
ট্র্যাশ থেকে কীভাবে একটি Google ডক পুনরুদ্ধার করবেন তা এখানে:
ধাপ 1. আপনার Google ড্রাইভ খুলুন।
ধাপ 2। এ স্যুইচ করুন আবর্জনা বাম মেনু থেকে।
ধাপ 3. আপনি 30 দিনের মধ্যে মুছে ফেলা সমস্ত আইটেম দেখতে পাবেন। আপনি যে Google ডকটি পুনরুদ্ধার করতে চান সেটি খুঁজুন, তারপর 3-ডট মেনুতে ক্লিক করুন এবং নির্বাচন করুন পুনরুদ্ধার করুন . এছাড়াও আপনি প্রয়োজনীয় Google ডক নির্বাচন করতে পারেন এবং ক্লিক করতে পারেন পুনরুদ্ধার করুন উপরের-বাম দিক থেকে আইকন।
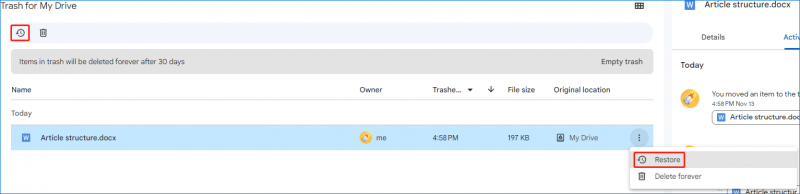
উপায় 2. গুগল ড্রাইভে অনুসন্ধান করুন
সম্ভবত, আপনি Google ডকটি মুছে ফেলেন নি কিন্তু আপনি এটি খুঁজে পাননি, আপনি Google ড্রাইভে সেই ফাইলটির নাম ব্যবহার করে অনুসন্ধান করতে পারেন।
আপনি অনুসন্ধান বারে শুধু কীওয়ার্ড বা নথির শিরোনাম টাইপ করতে পারেন, এবং Google ড্রাইভ মুছে ফেলা ফাইল সহ প্রাসঙ্গিক ফলাফল প্রদর্শন করবে।
কিভাবে 30 দিন পরে মুছে ফেলা Google ডক্স পুনরুদ্ধার করবেন? আপনি সাহায্যের জন্য পেশাদার তথ্য পুনরুদ্ধার সফ্টওয়্যার জিজ্ঞাসা করতে পারেন.
উপায় 3. MiniTool পাওয়ার ডেটা রিকভারি ব্যবহার করুন
যদি Google ডকটি আপনার স্থানীয় কম্পিউটার থেকে আপলোড করা হয় তবে আপনি এটি আপনার ডিভাইস থেকে খুঁজে বের করার চেষ্টা করতে পারেন৷
- উইন্ডোজ 10-এ ফাইলগুলি কীভাবে অনুসন্ধান করবেন .
- উইন্ডোজ 11-এ ফাইলগুলি কীভাবে অনুসন্ধান করবেন .
আপনি যদি আপনার কম্পিউটারে ফাইলগুলিও ফাইল করতে না পারেন তবে আপনি MiniTool Power Data Recover to ব্যবহার করতে পারেন৷ মুছে ফেলা ফাইল পুনরুদ্ধার . এই সফ্টওয়্যারটি বিশেষভাবে কম্পিউটারের অভ্যন্তরীণ ড্রাইভ, বাহ্যিক হার্ড ড্রাইভ, এসএসডি, ইউএসবি ফ্ল্যাশ ড্রাইভ, এসডি কার্ড, মেমরি কার্ড এবং আরও অনেক কিছুর নথি সহ সমস্ত ধরণের ফাইল পুনরুদ্ধার করার জন্য ডিজাইন করা হয়েছে৷
আপনি প্রথম চেষ্টা করতে পারেন MiniTool পাওয়ার ডেটা রিকভারি বিনামূল্যে আপনি যে ফাইলটি পুনরুদ্ধার করতে চান সেটি এটি খুঁজে পেতে পারে কিনা তা দেখতে।
MiniTool পাওয়ার ডেটা রিকভারি ফ্রি ডাউনলোড করতে ক্লিক করুন 100% পরিষ্কার ও নিরাপদ
ধাপ 1. আপনার ডিভাইসে MiniTool পাওয়ার ডেটা রিকভারি ডাউনলোড এবং ইনস্টল করুন।
ধাপ 2. এটি চালু করুন এবং আপনি এর প্রধান ইন্টারফেস দেখতে পাবেন।
ধাপ 3. যে ড্রাইভটি আগে মুছে ফেলা ফাইলটি সংরক্ষণ করেছিল সেটি নির্বাচন করুন। আপনি যদি অবস্থানটি ভুলে যান তবে আপনি এতে সুইচ করতে পারেন৷ ডিভাইস এবং স্ক্যান করার জন্য পুরো ডিস্কটি নির্বাচন করুন।
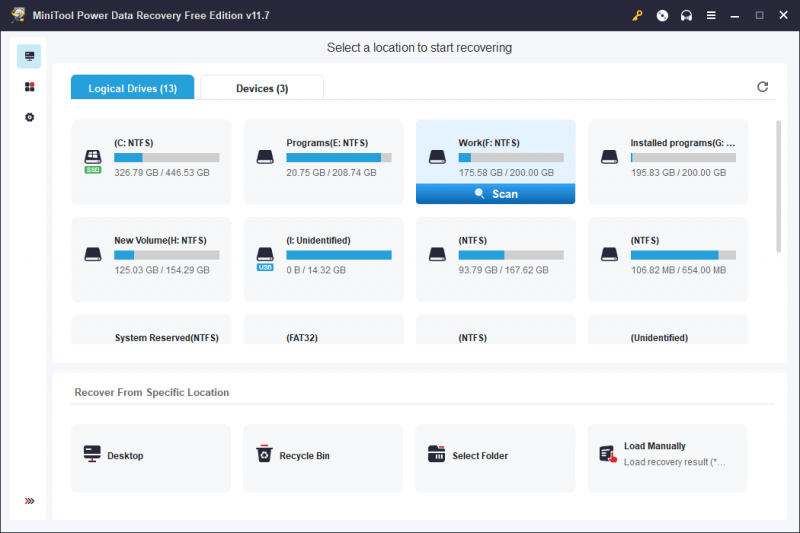
ধাপ 4. স্ক্যানিং প্রক্রিয়া শেষ হলে, আপনি মুছে ফেলা এবং বিদ্যমান উভয় আইটেম সহ সমস্ত পাওয়া ফাইল দেখতে পাবেন। তারপর আপনি স্ক্যান ফলাফল থেকে প্রয়োজনীয় ফাইল খুঁজে পেতে পারেন. এই সফ্টওয়্যারটি আপনাকে নিশ্চিতকরণের জন্য একটি নথির পূর্বরূপ দেখতে দেয়।
ধাপ 5. প্রয়োজনীয় ফাইলটি নির্বাচন করুন, তারপরে ক্লিক করুন সংরক্ষণ বোতাম এবং এটি সংরক্ষণ করার জন্য একটি সঠিক অবস্থান চয়ন করুন। এই সফ্টওয়্যারটির বিনামূল্যে সংস্করণের সাথে, আপনি 1GB পর্যন্ত ফাইল পুনরুদ্ধার করতে পারেন।
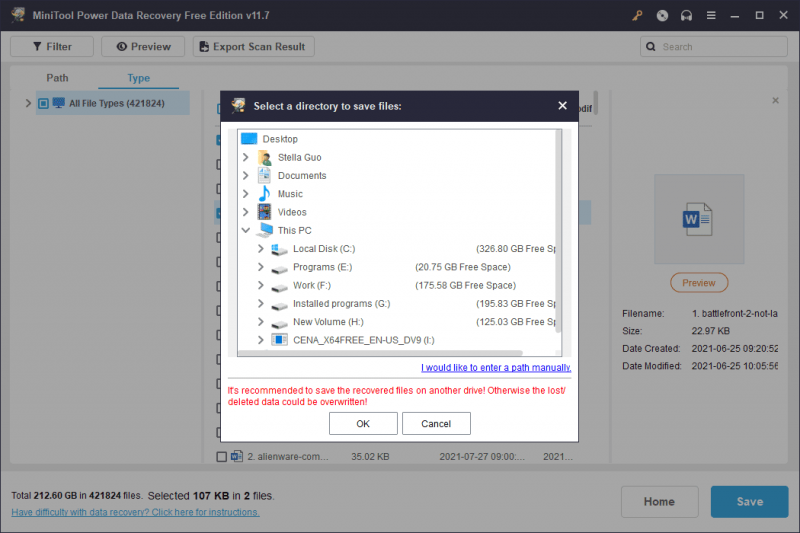
আপনি যদি আরও ফাইল পুনরুদ্ধার করতে এই সফ্টওয়্যারটি ব্যবহার করতে চান তবে আপনাকে একটি সম্পূর্ণ সংস্করণ ব্যবহার করতে হবে।
ভবিষ্যত ডেটা ক্ষতি রোধ করুন
আপনার গুরুত্বপূর্ণ নথিগুলির কপি ডাউনলোড করতে Google-এর এক্সপোর্ট বৈশিষ্ট্য ব্যবহার করে নিয়মিত ব্যাকআপ অনুশীলনগুলি প্রয়োগ করুন৷
উপরন্তু, আপনি পারেন ব্যাকআপ ফাইল ব্যবহার MiniTool ShadowMaker তাদের নিরাপদ রাখতে।
MiniTool ShadowMaker ট্রায়াল ডাউনলোড করতে ক্লিক করুন 100% পরিষ্কার ও নিরাপদ
উপসংহার
ভুলবশত একটি Google ডক মুছে ফেলা একটি চাপের অভিজ্ঞতা হতে পারে, কিন্তু সঠিক জ্ঞান এবং সরঞ্জামগুলির সাথে, পুনরুদ্ধার প্রায়ই সম্ভব। এই পোস্টটি আপনাকে দেখায় কিভাবে তিনটি ভিন্ন পদ্ধতি ব্যবহার করে স্থায়ীভাবে মুছে ফেলা Google ডক্স পুনরুদ্ধার করতে হয়। আমরা আশা করি আপনি এখানে একটি দরকারী খুঁজে পেতে পারেন.
!['ওয়ারফ্রেম নেটওয়ার্ক প্রতিক্রিয়া জানায় না' ইস্যু ঠিক কিভাবে করবেন [মিনিটুল নিউজ]](https://gov-civil-setubal.pt/img/minitool-news-center/88/how-fix-warframe-network-not-responding-issue.jpg)
![কল অফ ডিউটি ভ্যানগার্ড দেব ত্রুটি 10323 উইন্ডোজ 10/11 কীভাবে ঠিক করবেন? [মিনি টুল টিপস]](https://gov-civil-setubal.pt/img/news/53/how-to-fix-call-of-duty-vanguard-dev-error-10323-windows-10/11-minitool-tips-1.png)




![মাইক্রোসফ্ট ওয়ানড্রাইভ শুরু করা কীভাবে অক্ষম করবেন [মিনিটুল নিউজ]](https://gov-civil-setubal.pt/img/minitool-news-center/27/how-disable-when-microsoft-onedrive-keeps-starting.png)



![উইন্ডোজ 10/11 লক করা এনভিডিয়া ব্যবহারকারীর অ্যাকাউন্ট কীভাবে ঠিক করবেন? [মিনি টুল টিপস]](https://gov-civil-setubal.pt/img/news/1A/how-to-fix-nvidia-user-account-locked-windows-10/11-minitool-tips-1.jpg)
![পাওয়ারপয়েন্ট সাড়া দিচ্ছে না, হিমশীতল বা ঝুলছে: সমাধান করা [মিনিটুল নিউজ]](https://gov-civil-setubal.pt/img/minitool-news-center/16/powerpoint-is-not-responding.png)


![স্থির: উইন্ডোজ হ্যালো দেখানো থেকে কিছু বিকল্প প্রতিরোধ করছে [মিনিটুল নিউজ]](https://gov-civil-setubal.pt/img/minitool-news-center/40/fixed-windows-hello-is-preventing-some-options-from-being-shown.png)
![উইন্ডোজ 10 ক্লকটি টাস্কবার থেকে অদৃশ্য হয়ে গেছে - 6 উপায় [মিনিটুল নিউজ]](https://gov-civil-setubal.pt/img/minitool-news-center/07/fix-windows-10-clock-disappeared-from-taskbar-6-ways.png)



