মিডিয়া ফিচার প্যাক উইন্ডোজ 11 10 দেখাচ্ছে না? 3 ফিক্স!
Media Feature Pack Not Showing Windows 11 10 3 Fixes
মিডিয়া ফিচার প্যাক কেন দেখা যাচ্ছে না? উইন্ডোজ 11/10 এর N সংস্করণে এটি ইনস্টল করার জন্য মিডিয়া ফিচার প্যাকটি কোথায় পাবেন? এখানে মিনি টুল এই বিরক্তিকর সমস্যাটি সহজেই সমাধান করতে আপনাকে সাহায্য করার জন্য কিছু দরকারী সমাধান সংগ্রহ করে। এখন, আসুন এই সংশোধনগুলির মাধ্যমে তাকান।মিডিয়া ফিচার প্যাক উইন্ডোজ 11/10 দেখাচ্ছে না
মিডিয়া ফিচার প্যাক উইন্ডোজ 11 এবং 10-এ একটি অত্যন্ত গুরুত্বপূর্ণ ফাংশন এবং আপনি যদি স্কাইপ, ভয়েস রেকর্ডার এবং অন্যান্য অ্যাপ চালাতে চান তবে এটি প্রয়োজনীয়। যদিও এটি অত্যন্ত গুরুত্বপূর্ণ, কিছু উইন্ডোজ ব্যবহারকারী একটি সমস্যা রিপোর্ট করেছেন: মিডিয়া ফিচার প্যাক অনুপস্থিত। তাহলে, মিডিয়া ফিচার প্যাক কেন দেখা যাচ্ছে না?
প্রাথমিক অপরাধী হল এই প্যাকেজটি আপনার পিসিতে ইনস্টল করা নেই এবং অ্যাডমিন সুবিধার অভাব। আপনার জানা উচিত যে এই প্যাকেজটি উইন্ডোজ 11 এবং 10 এর N সংস্করণগুলির জন্য ডিজাইন করা হয়েছে৷ N সংস্করণগুলি অন্তর্ভুক্ত করে না উইন্ডোজ মিডিয়া প্লেয়ার এবং ইউরোপীয় আইন মেনে চলার জন্য কিছু অন্যান্য মিডিয়া-সম্পর্কিত অ্যাপ।
আচ্ছা তাহলে, কিভাবে এই সমস্যাটি ঠিক করা যায়? এটা সহজ নিন এবং আপনি কিছু উপায় খুঁজে পেতে পারেন.
পরামর্শ: উইন্ডোজ সমস্যা সবসময় এবং তারপর ঘটতে. আপনার পিসিকে সুরক্ষিত রাখতে, আপনি ডাউনটাইম কমাতে বা হারানো ডেটা পুনরুদ্ধার করতে সিস্টেম বা ফাইলগুলির ব্যাকআপ নিতে পারেন। MiniTool ShadowMaker হল সেরা ব্যাকআপ সফটওয়্যার আপনাকে একটি কম্পিউটার ব্যাকআপ তৈরি করতে সাহায্য করতে। আপনি এটি আগ্রহী হলে, এখন এই টুল পান.MiniTool ShadowMaker ট্রায়াল ডাউনলোড করতে ক্লিক করুন 100% পরিষ্কার ও নিরাপদ
উইন্ডোজ 11/10 মিডিয়া ফিচার প্যাক দেখাচ্ছে না কিভাবে ঠিক করবেন
সেটিংসের মাধ্যমে মিডিয়া ফিচার প্যাক ইনস্টল করুন
আপনি যদি Windows 11/10 N চালান, তাহলে সেটিংসের মাধ্যমে এই প্যাকেজটি ইনস্টল করতে নিচের ধাপগুলি অনুসরণ করুন।
পরামর্শ: ইনস্টল করার আগে, আপনাকে উইন্ডোজ বৈশিষ্ট্যগুলিতে একটি বৈশিষ্ট্য সক্ষম করতে যেতে হবে। অন্যথায়, মিডিয়া ফিচার প্যাক ঐচ্ছিক ফিচারে না দেখানো পিসিতে ঘটতে পারে।ধাপ 1: টাইপ করুন উইন্ডোজ বৈশিষ্ট্য অনুসন্ধান বাক্সে এবং ক্লিক করুন উইন্ডোজ বৈশিষ্ট্য চালু বা বন্ধ .
ধাপ 2: সনাক্ত করুন মিডিয়া বৈশিষ্ট্য , তারপর এটি পরীক্ষা করুন এবং উইন্ডোজ মিডিয়া প্লেয়ার . পরবর্তী, ক্লিক করুন ঠিক আছে .
ধাপ 3: তারপর, যান সেটিংস > অ্যাপ্লিকেশান > অ্যাপ্লিকেশান এবং বৈশিষ্ট্য৷ এবং ক্লিক করুন ঐচ্ছিক বৈশিষ্ট্য উইন্ডোজ 10-এ। উইন্ডোজ 11-এ, যান সেটিংস > অ্যাপস > ঐচ্ছিক বৈশিষ্ট্য .
ধাপ 4: ট্যাপ করুন একটি বৈশিষ্ট্য যোগ করুন (উইন্ডোজ 10) বা ক্লিক করুন বৈশিষ্ট্য দেখুন অধীন একটি ঐচ্ছিক বৈশিষ্ট্য যোগ করুন (উইন্ডোজ 11)।
ধাপ 5: লিখুন মিডিয়া বৈশিষ্ট্য প্যাক এই প্যাকেজটি খুঁজে পেতে অনুসন্ধান বাক্সে, এটি চয়ন করুন এবং এটি ইনস্টল করুন৷
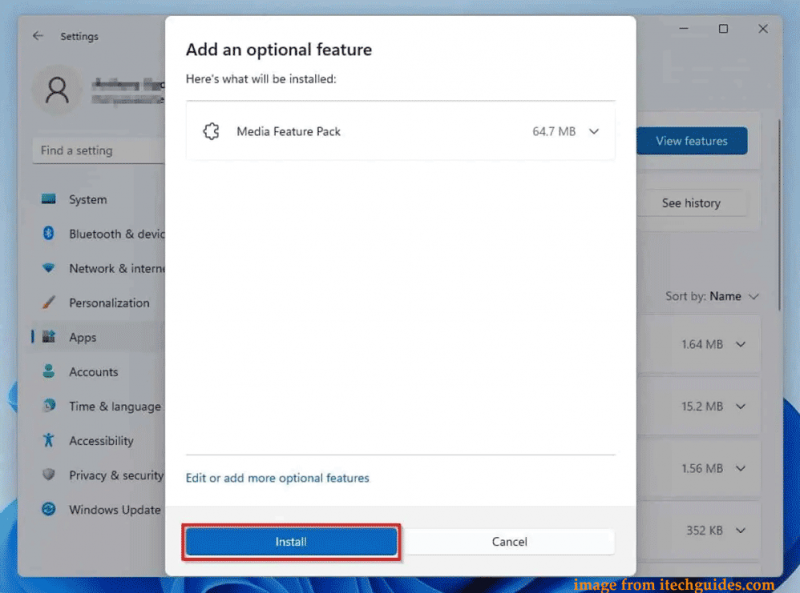
প্রশাসক হিসাবে সাইন ইন করুন
কখনও কখনও আপনি পরিস্থিতির সম্মুখীন হন - মিডিয়া ফিচার প্যাক উইন্ডোজ 11/10 এ ইনস্টল করার চেষ্টা করার সময় ঐচ্ছিক বৈশিষ্ট্যগুলিতে প্রদর্শিত হয় না। এর সম্ভাব্য কারণ হল আপনি প্রশাসক অ্যাকাউন্ট ব্যবহার করছেন না। সীমাবদ্ধতা ভাঙতে শুধু প্রশাসক হিসেবে সিস্টেমে সাইন ইন করুন।
ধাপ 1: আপনার বর্তমান অ্যাকাউন্ট থেকে সাইন আউট করুন।
ধাপ 2: অ্যাডমিন অনুমতি আছে এমন একটি অ্যাকাউন্ট দিয়ে উইন্ডোজে লগ ইন করুন।
ধাপ 3: সেটিংসে মিডিয়া ফিচার প্যাক ইনস্টল করার জন্য পুনরায় চেষ্টা করুন।
সম্পর্কিত পোস্ট: উইন্ডোজ 10 এ কীভাবে একটি প্রশাসক অ্যাকাউন্ট তৈরি করবেন
ইনস্টল করার জন্য ম্যানুয়ালি মিডিয়া ফিচার প্যাক ডাউনলোড করুন (Windows 10 এর জন্য)
আপনি যদি Windows 10 ব্যবহার করেন, আপনি ম্যানুয়ালি এই প্যাকেজটি Microsoft-এর ওয়েবসাইট থেকে ডাউনলোড করতে পারেন এবং মিডিয়া ফিচার প্যাক দেখা না গেলে পিসিতে এটি ইনস্টল করতে পারেন।
ধাপ 1: আপনার ব্রাউজারে এই পৃষ্ঠাটি দেখুন – https://www.microsoft.com/en-us/software-download/mediafeaturepack।
ধাপ 2: নিচে স্ক্রোল করুন ডাউনলোড বিভাগে, একটি সংস্করণ চয়ন করুন এবং ক্লিক করুন নিশ্চিত করুন .
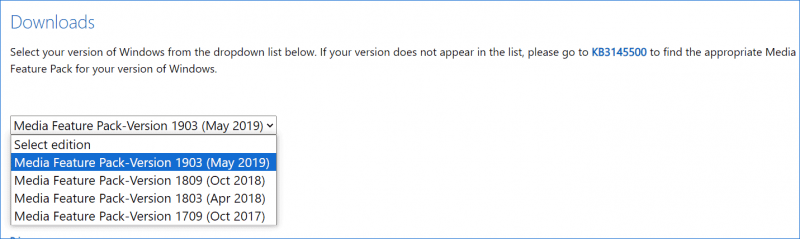
ধাপ 3: ক্লিক করুন 32-বিট ডাউনলোড বা 64-বিট ডাউনলোড একটি .msu ফাইল পেতে.
ধাপ 4: ফাইলটি চালান এবং এটি ইনস্টল করতে অন-স্ক্রীন নির্দেশাবলী অনুসরণ করুন।
Windows 11/10 মিডিয়া ফিচার প্যাক পিসিতে দেখা যাচ্ছে না তা সমাধান করার জন্য এইগুলি সাধারণ সমাধান। চেষ্টা করার জন্য একটি উপায় বেছে নিন। আশা করি এই পোস্টটি আপনাকে অনেক সাহায্য করতে পারে।


![উইন্ডোজ 10 ইস্যু [মিনিটুল নিউজ] আনইনস্টল করতে অক্ষম স্থির 6 টিপস](https://gov-civil-setubal.pt/img/minitool-news-center/18/6-tips-fix-unable-uninstall-program-windows-10-issue.jpg)




![উইন্ডোজ 10 এ টাস্কবারে কীভাবে শর্টকাটগুলি পিন করবেন? (10 টি উপায়) [মিনিটুল নিউজ]](https://gov-civil-setubal.pt/img/minitool-news-center/85/how-pin-shortcuts-taskbar-windows-10.png)


![কীভাবে লুকানো ফাইলগুলি ম্যাক মোজাভে / ক্যাটালিনা / হাই সিয়েরা দেখায় [মিনিটুল নিউজ]](https://gov-civil-setubal.pt/img/minitool-news-center/76/how-show-hidden-files-mac-mojave-catalina-high-sierra.jpg)
![উইন্ডোজ 10 ট্যাবলেট মোড আটকে আছে? সম্পূর্ণ সমাধান এখানে! [মিনিটুল টিপস]](https://gov-civil-setubal.pt/img/backup-tips/32/is-windows-10-stuck-tablet-mode.jpg)
![ইউইএফআইয়ের জন্য উইন্ডোজ 10 এ কীভাবে বুট ড্রাইভ মিরর করবেন [মিনিটুল নিউজ]](https://gov-civil-setubal.pt/img/minitool-news-center/13/how-mirror-boot-drive-windows-10.jpg)

![[২০২০ আপডেট] মাইক্রোসফ্ট ওয়ার্ডের ফিক্সগুলি পিসিতে কাজ করা বন্ধ করে দিয়েছে [মিনিটুল টিপস]](https://gov-civil-setubal.pt/img/data-recovery-tips/68/fixes.png)


![উইন্ডোজ 11/10/8/7 এ অন-স্ক্রিন কীবোর্ড কীভাবে ব্যবহার করবেন? [মিনি টুল টিপস]](https://gov-civil-setubal.pt/img/news/B7/how-to-use-the-on-screen-keyboard-on-windows-11/10/8/7-minitool-tips-1.png)
![আমার টাস্কবার সাদা কেন? বিরক্তিকর ইস্যুতে সম্পূর্ণ ফিক্স! [মিনিটুল নিউজ]](https://gov-civil-setubal.pt/img/minitool-news-center/38/why-is-my-taskbar-white.jpg)
