0xC1900101 - 0x30017: এখানে বেশ কয়েকটি কার্যকর সমাধান রয়েছে!
0xc1900101 0x30017 Here Are Several Effective Solutions
আপনি যদি ত্রুটির সমাধান খুঁজছেন 0xC1900101 0x30017 , এই পোস্ট পড়ার মূল্য. এখানে, MiniTool পার্টিশন উইজার্ড উইন্ডোজ আপডেট 0xC1900101 - 0x30017 ত্রুটির সম্ভাব্য কারণ দেখায় এবং কিছু দরকারী সমাধান প্রদান করে।অনেক লোক অভিযোগ করে যে তারা 0xC1900101 0x30017 ত্রুটির সম্মুখীন হয় যখন তারা সিস্টেম আপডেটগুলি ইনস্টল করার বা সর্বশেষ উইন্ডোজ সংস্করণে আপগ্রেড করার চেষ্টা করে। যখন এই ত্রুটিটি ঘটে, একটি ত্রুটি বার্তা সাধারণত নীল পর্দায় প্রদর্শিত হয়:
' আমরা Windows 10, 0xC1900101 – 0x30017 ইনস্টল করতে পারিনি। বুট অপারেশন চলাকালীন একটি ত্রুটি সহ প্রথম বুট পর্বে ইনস্টলেশন ব্যর্থ হয়েছে৷ '
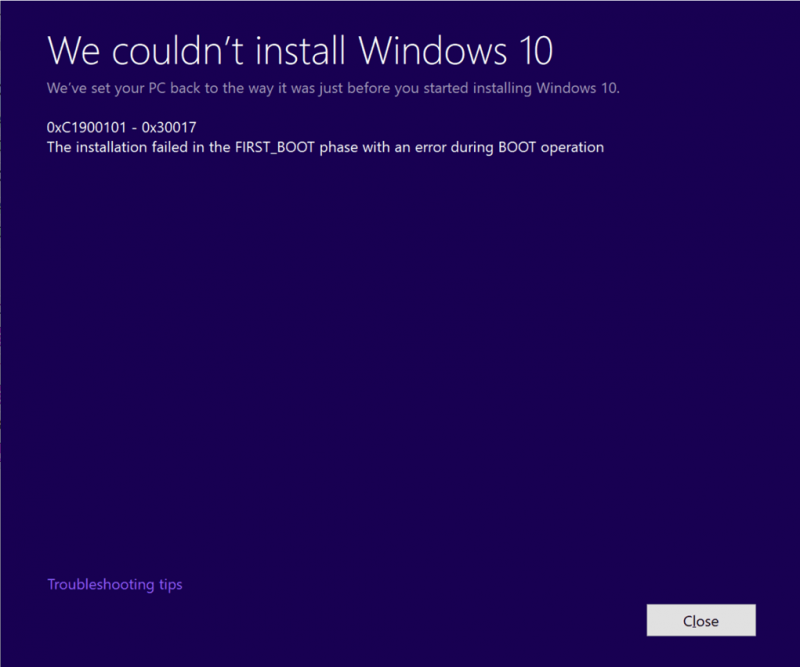
আপনি কি একই ত্রুটির সম্মুখীন হচ্ছেন? যদি তাই হয়, আপনি পড়া চালিয়ে যেতে পারেন. এই পোস্টটি বিস্তারিতভাবে দেখাবে কী কারণে ত্রুটি হতে পারে এবং কীভাবে এটি ঠিক করা যায়।
0xC1900101 - 0x30017 ত্রুটির কারণ কী?
ব্যাপক ব্যবহারকারীর প্রতিবেদন এবং রেফারেন্স তদন্তের ফলে, এই সমস্যার পিছনে অনেকগুলি কারণ থাকতে পারে, যেমন অপর্যাপ্ত স্থান, সিস্টেমে দুর্নীতি ইত্যাদি। এখানে কিছু সাধারণ কারণ রয়েছে:
- অপর্যাপ্ত স্থান : একটি নতুন Windows সংস্করণে আপগ্রেড করতে (যেমন Windows 1903), আপনার কম্পিউটারে কমপক্ষে 32 GB বিনামূল্যের সঞ্চয়স্থান থাকতে হবে৷
- অ্যান্টিভাইরাস বাধা : তৃতীয় পক্ষের অ্যান্টিভাইরাস উইন্ডোজকে আপডেট করা থেকে ব্লক করতে পারে কারণ এটি মিথ্যা পজিটিভ এবং এটিকে ভাইরাস বা ম্যালওয়্যার প্রোগ্রাম হিসেবে ব্লক করে।
- দূষিত সিস্টেম ফাইল : একটি কম্পিউটারে দূষিত সিস্টেম ফাইল সহজেই উইন্ডোজ আপডেট ব্যর্থ হতে পারে.
- মেয়াদোত্তীর্ণ ড্রাইভার : উইন্ডোজের কোনো ড্রাইভার পুরনো হয়ে গেলে, উইন্ডোজ আপডেট সহজেই ইনস্টল করতে ব্যর্থ হতে পারে।
- পুরানো BIOS : পুরানো BIOS সিস্টেমের ফাংশনগুলিকে প্রভাবিত করতে পারে এবং এর ফলে একটি Windows আপডেট ত্রুটি হতে পারে৷
- বিরোধপূর্ণ পেরিফেরাল ডিভাইস : আপনার পিসিতে সংযুক্ত কিছু পেরিফেরাল ডিভাইস Windows OS বা অন্যান্য প্রোগ্রামের সাথে বিরোধপূর্ণ।
- ডিস্ক ত্রুটি: সিস্টেম ডিস্কের ত্রুটিগুলিও উইন্ডোজ সিস্টেম ত্রুটির কারণ হতে পারে এবং উইন্ডোজকে আপডেট হতে বাধা দিতে পারে।
- …
কিভাবে ত্রুটি 0xC1900101 0x30017 ঠিক করবেন?
কিভাবে ত্রুটি 0xC1900101 0x30017 ঠিক করবেন? চিন্তা করবেন না। এই পোস্টটি 0xC190010 0x30017 ত্রুটিটি ঠিক করতে 12টি সহায়ক সমাধান প্রদান করে।
পদ্ধতি 1. অপ্রয়োজনীয় পেরিফেরাল ডিভাইসগুলি সরান
কখনও কখনও, পেরিফেরাল ডিভাইসগুলি Windows OS বা অন্যান্য প্রোগ্রামগুলির সাথে বিরোধ করতে পারে এবং এর ফলে ত্রুটি 0xC1900101 – 0x30017 এর মতো ত্রুটি হতে পারে৷ এই কারণে ত্রুটিটি ঘটেছে কিনা তা পরীক্ষা করতে, আপনি সমস্ত অপ্রয়োজনীয় পেরিফেরাল ডিভাইসগুলি সরানোর চেষ্টা করতে পারেন এবং তারপরে ত্রুটিটি সমাধান করা হয়েছে কিনা তা পরীক্ষা করতে পারেন।
পদ্ধতি 2. স্টোরেজ স্পেস খালি করুন
উইন্ডোজ আপডেট করার আগে, আপনার ডিস্কে, বিশেষ করে সিস্টেম পার্টিশনে পর্যাপ্ত স্টোরেজ স্পেস আছে কিনা তা নিশ্চিত করা অপরিহার্য। যদি পর্যাপ্ত খালি জায়গা না থাকে, আপডেট প্রক্রিয়া সঠিকভাবে সম্পূর্ণ নাও হতে পারে এবং আপনি Windows 10 1903 0xC1900101 – 0x30017 ত্রুটি সহ আপডেট ত্রুটির একটি পরিসরের সম্মুখীন হতে পারেন।
পরামর্শ: আপনি যদি Windows 1903-এ আপগ্রেড করতে চান, তাহলে 32GB মুক্ত স্থান সহ একটি ডিভাইস আবশ্যক, আপনি যদি 32-বিট বা 64-বিট OS-এ আপগ্রেড করতে চান না কেন।আপনি যদি স্টোরেজ স্পেস সমস্যার সম্মুখীন হন তবে একটি সমাধান হল অপ্রয়োজনীয় প্রোগ্রাম এবং ফাইল মুছে ফেলা। বিকল্পভাবে, আপনি সিস্টেম পার্টিশন প্রসারিত করতে একটি টুল ব্যবহার করতে পারেন। MiniTool পার্টিশন উইজার্ড একটি নির্ভরযোগ্য এবং পেশাদার পার্টিশন ম্যানেজার যা আপনাকে অবাঞ্ছিত ফাইল মুছে ফেলতে এবং সহজেই পার্টিশন প্রসারিত করতে সাহায্য করতে পারে।
কিভাবে MiniTool পার্টিশন উইজার্ড ব্যবহার করবেন তা এখানে স্পেস অ্যানালাইজার এবং বিভাজন প্রসারিত করুন বৈশিষ্ট্য:
#1 স্পেস অ্যানালাইজার
MiniTool পার্টিশন উইজার্ড স্পেস অ্যানালাইজার নামে একটি দরকারী বৈশিষ্ট্য সহ আসে যা আপনাকে আপনার হার্ড ড্রাইভ স্ক্যান করতে এবং এর স্থান ব্যবহারের একটি বিশদ দৃশ্য পেতে দেয়। স্পেস অ্যানালাইজার দিয়ে, আপনি এই সহজ পদক্ষেপগুলি অনুসরণ করে সহজেই ডিস্ক পরিষ্কার করতে পারেন:
MiniTool পার্টিশন উইজার্ড বিনামূল্যে ডাউনলোড করতে ক্লিক করুন 100% পরিষ্কার ও নিরাপদ
- আপনার পিসিতে MiniTool পার্টিশন উইজার্ড ডাউনলোড এবং ইনস্টল করুন।
- এর প্রধান ইন্টারফেসে লঞ্চ করুন এবং ক্লিক করুন স্পেস অ্যানালাইজার উপরের টুলবার থেকে।
- লক্ষ্য হার্ড ড্রাইভ নির্বাচন করুন, তারপর ক্লিক করুন স্ক্যান বোতাম
- স্ক্যানিং প্রক্রিয়া সম্পূর্ণ হওয়ার জন্য অপেক্ষা করুন।
- স্ক্যান করার পরে, অবাঞ্ছিত ফাইলটিতে ডান ক্লিক করুন এবং নির্বাচন করুন চিরতরে মুছে দাও) মেনু থেকে।
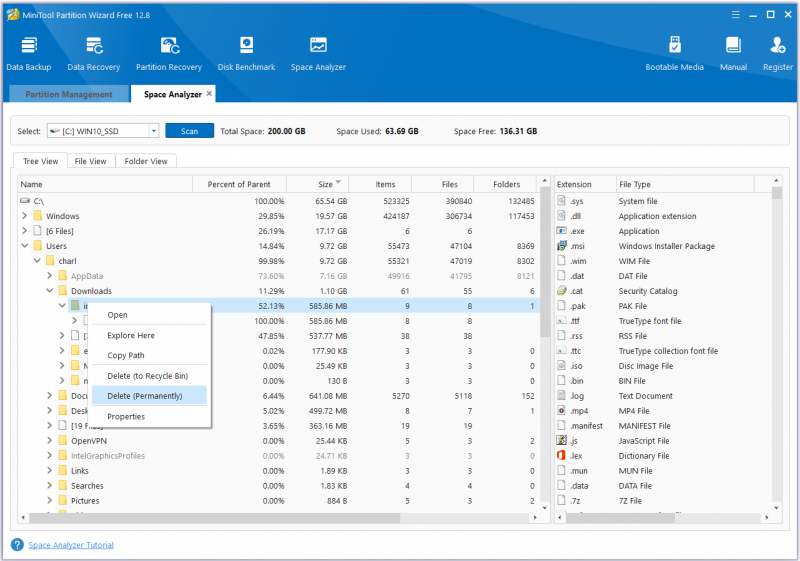
#2। বিভাজন প্রসারিত করুন
MiniTool পার্টিশন উইজার্ডের 'পার্টিশন প্রসারিত করুন' বৈশিষ্ট্যটি আপনাকে অন্যান্য বিদ্যমান পার্টিশন থেকে ফাঁকা স্থান বা একই ডিস্কে অনির্ধারিত স্থান গ্রহণ করে একটি পার্টিশনের আকার বাড়ানোর অনুমতি দেয়। এটি ব্যবহার করতে, আপনি নিম্নলিখিত হিসাবে করতে পারেন:
MiniTool পার্টিশন উইজার্ড ডেমো ডাউনলোড করতে ক্লিক করুন 100% পরিষ্কার ও নিরাপদ
- আপনার পিসিতে MiniTool পার্টিশন উইজার্ড ডাউনলোড এবং ইনস্টল করুন।
- এর প্রধান ইন্টারফেসে লঞ্চ করুন।
- আপনি যে পার্টিশনটি প্রসারিত করতে চান সেটি নির্বাচন করুন এবং তারপর নির্বাচন করুন বিভাজন প্রসারিত করুন বাম অ্যাকশন প্যানেল থেকে।
- এর ড্রপ-ডাউন তালিকা খুলুন থেকে বিনামূল্যে স্থান নিন এবং ফাঁকা স্থান নিতে একটি পার্টিশন বা অনির্ধারিত স্থান চয়ন করুন।
- তারপর, টানুন নীল ছোট বর্গক্ষেত্র ঠিক কতটা জায়গা নিতে হবে।
- এর পরে, ক্লিক করুন ঠিক আছে অবিরত রাখতে.
- ক্লিক করুন আবেদন করুন এবং হ্যাঁ পরিবর্তনগুলি প্রয়োগ করার জন্য বোতাম।
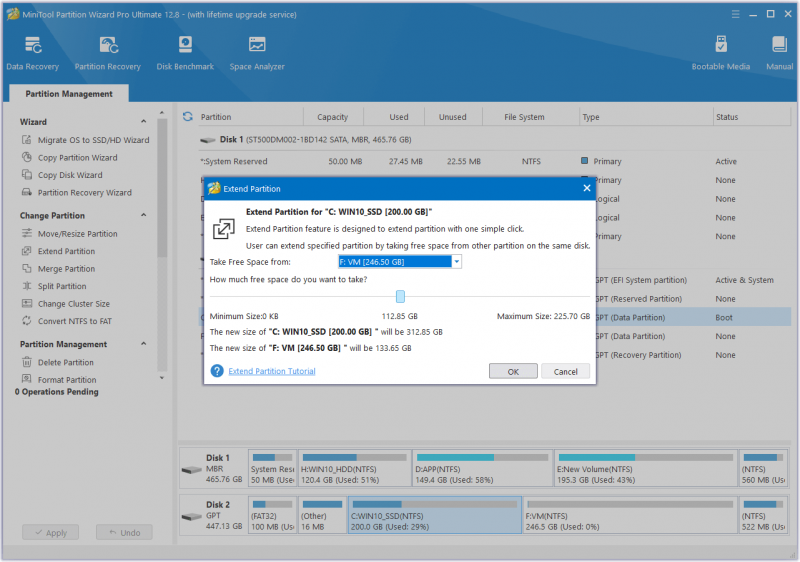
পদ্ধতি 3. আপনার অ্যান্টিভাইরাস আনইনস্টল করুন
আপনি যদি আপনার পিসিতে তৃতীয় পক্ষের অ্যান্টিভাইরাস ইনস্টল করে থাকেন এবং ইনস্টলেশন ব্যর্থ 0xC1900101 – 0x30017 ত্রুটির সম্মুখীন হন, আপনি সন্দেহ করতে পারেন যে উইন্ডোজ আপডেট ব্যর্থতা তৃতীয় পক্ষের অ্যান্টিভাইরাস দ্বারা সৃষ্ট হয়েছে। সুতরাং, আপনি এই ত্রুটিটি ঠিক করতে অ্যান্টিভাইরাস আনইনস্টল করার চেষ্টা করতে পারেন। যদি এটি কাজ না করে, অন্য সমাধান চেষ্টা করুন।
পদ্ধতি 4. উইন্ডোজ আপডেট ট্রাবলশুটার চালান
আপনি 0xC1900101 - 0x30017 ত্রুটিটি ঠিক করতে উইন্ডোজ আপডেট ট্রাবলশুটার চালানোর চেষ্টা করতে পারেন কারণ এটি উইন্ডোজের একটি দরকারী বিল্ট-ইন টুল যা অনেকগুলি উইন্ডোজ আপডেট-সম্পর্কিত ত্রুটিগুলি ঠিক করতে পারে। এখানে উপায়:
- চাপুন উইন্ডোজ এবং আমি কি একই সাথে খুলতে সেটিংস জানলা.
- নেভিগেট করুন আপডেট এবং নিরাপত্তা > সমস্যা সমাধান .
- ক্লিক করুন অতিরিক্ত সমস্যা সমাধানকারী লিঙ্ক
- নির্বাচন করুন উইন্ডোজ আপডেট , এবং তারপর ক্লিক করুন সমস্যা সমাধানকারী চালান .
- প্রক্রিয়াটি সম্পূর্ণ করতে অনস্ক্রিন নির্দেশাবলী অনুসরণ করুন।
পদ্ধতি 5. সমস্ত ড্রাইভার আপডেট করুন
দূষিত বা পুরানো ড্রাইভার কম্পিউটারটিকে স্বাভাবিকভাবে চলতে বাধা দিতে পারে, উইন্ডোজকে একটি নতুন সংস্করণে আপগ্রেড করার সময়ও। আপনি যদি দীর্ঘ সময়ের জন্য আপনার ড্রাইভারগুলি আপডেট না করে থাকেন তবে আপনি আপনার ড্রাইভারগুলি পুরানো হয়েছে কিনা তা পরীক্ষা করে দেখতে পারেন এবং তারপরে এই ত্রুটিটি ঠিক করুন। এখানে বিস্তারিত পদক্ষেপ আছে:
- চাপুন উইন্ডোজ এবং এক্স কি একই সাথে খুলতে সরাসরি লিঙ্ক তালিকা.
- নির্বাচন করুন ডিভাইস ম্যানেজার মেনু থেকে।
- একের পর এক সমস্ত বিভাগ প্রসারিত করুন এবং তারপর ড্রাইভারটিতে ডান ক্লিক করুন এবং নির্বাচন করুন ড্রাইভার আপডেট করুন .
- পপ-আপ উইন্ডোতে, ক্লিক করুন ' ড্রাইভারের জন্য স্বয়ংক্রিয়ভাবে অনুসন্ধান করুন ”
- প্রক্রিয়াটি সম্পূর্ণ করতে অন-স্ক্রীন নির্দেশাবলী অনুসরণ করুন।
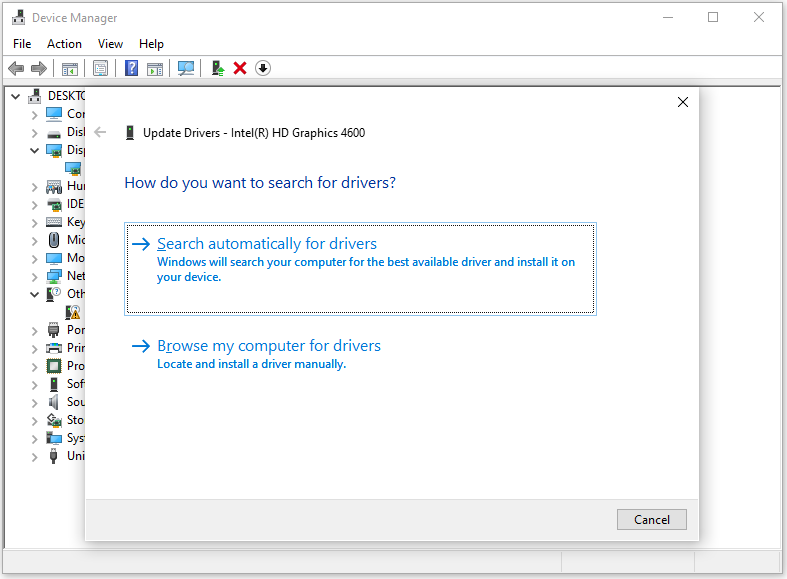
পদ্ধতি 6. SFC এবং DISM চালান
উইন্ডোজ 0xC1900101 0x30017 ত্রুটির পিছনে দুর্নীতিগ্রস্ত সিস্টেম ফাইলগুলিও অন্যতম অপরাধী। আপনি যদি সন্দেহ করেন যে আপনার পিসিতে কিছু দূষিত সিস্টেম ফাইল আছে, আপনি এই ত্রুটিটি ঠিক করতে সাহায্য করার জন্য SFC এবং DISM চালানোর চেষ্টা করতে পারেন। এখানে টিউটোরিয়াল:
- খোলা অনুসন্ধান করুন উইন্ডো, এবং তারপর টাইপ করুন ' কমান্ড প্রম্পট ' অনুসন্ধান বাক্সে।
- ক্লিক প্রশাসক হিসাবে চালান অধীনে কমান্ড প্রম্পট অ্যাপ
- টাইপ করুন sfc/scannow ” এবং চাপুন প্রবেশ করুন চাবি.
- একবার হয়ে গেলে, ত্রুটি সংশোধন করা হয়েছে কিনা তা পরীক্ষা করতে আপনার কম্পিউটার পুনরায় চালু করুন। যদি না হয়, একটি DISM স্ক্যান শুরু করে এগিয়ে যান।
- আবার আপনার কম্পিউটারে প্রশাসক হিসাবে কমান্ড প্রম্পট চালান।
- তারপর টাইপ করুন ' DISM.exe/Online/Cleanup-image/Scanhealth ” এবং চাপুন প্রবেশ করুন চাবি.
- টাইপ করুন DISM.exe/অনলাইন/ক্লিনআপ-ইমেজ/চেকহেলথ ” এবং চাপুন প্রবেশ করুন চাবি.
- টাইপ করুন DISM.exe/Online/Cleanup-image/Restorehealth 'এবং টিপুন প্রবেশ করুন .
- একবার হয়ে গেলে, বন্ধ করুন কমান্ড প্রম্পট উইন্ডো, এবং তারপর ত্রুটি 0xc1900101 0x30017 সংশোধন করা হয়েছে কিনা তা পরীক্ষা করতে আপনার কম্পিউটার পুনরায় চালু করুন।
পদ্ধতি 7. একটি ডিস্ক চেক চালান
আপনার ডিস্কে কিছু ভুল থাকলে, আপনি Windows 0xC1900101 0x30017 ত্রুটির সম্মুখীন হতে পারেন। এই ক্ষেত্রে, আপনি এটি ঠিক করতে একটি ডিস্ক চেক চালাতে পারেন। এটি করতে, আপনি MiniTool পার্টিশন উইজার্ড ব্যবহার করতে পারেন। এটি ডিস্কের ত্রুটিগুলি পরীক্ষা এবং ঠিক করতে সহায়তা করার জন্য দুটি বৈশিষ্ট্য সরবরাহ করে। তারা হল: ফাইল সিস্টেম চেক করুন এবং পৃষ্ঠ পরীক্ষা .
কিভাবে MiniTool পার্টিশন উইজার্ড ব্যবহার করবেন তা এখানে ফাইল সিস্টেম চেক করুন বৈশিষ্ট্য:
MiniTool পার্টিশন উইজার্ড বিনামূল্যে ডাউনলোড করতে ক্লিক করুন 100% পরিষ্কার ও নিরাপদ
- আপনার কম্পিউটারে MiniTool পার্টিশন উইজার্ড ডাউনলোড এবং ইনস্টল করুন।
- এর প্রধান ইন্টারফেসে এটি চালু করুন।
- সিস্টেম ড্রাইভ নির্বাচন করুন এবং তারপর ক্লিক করুন ফাইল সিস্টেম চেক করুন বাম ফলক থেকে।
- মধ্যে ফাইল সিস্টেম চেক করুন উইন্ডো, নির্বাচন করুন সনাক্ত করা ত্রুটিগুলি পরীক্ষা করুন এবং ঠিক করুন৷ .
- পরবর্তী, ক্লিক করুন শুরু করুন তালিকা.
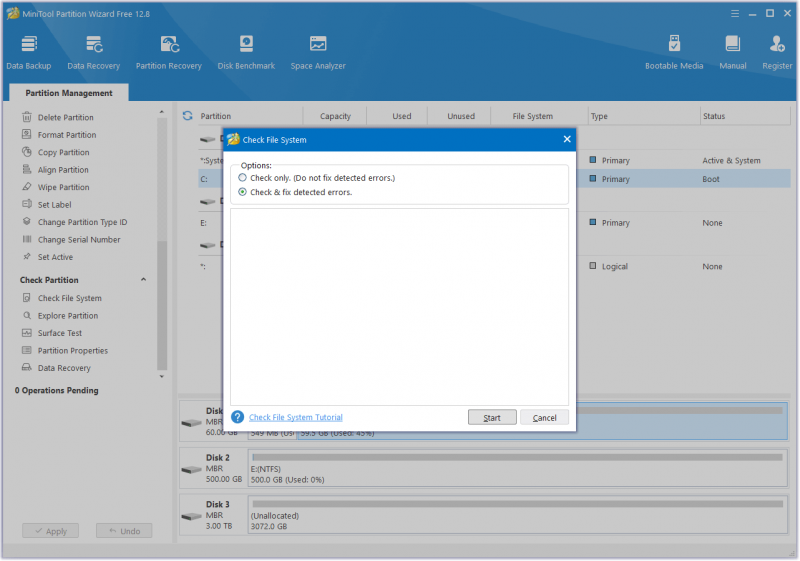
কিভাবে MiniTool পার্টিশন উইজার্ড ব্যবহার করবেন তা এখানে পৃষ্ঠ পরীক্ষা বৈশিষ্ট্য:
- এর প্রধান ইন্টারফেসে MiniTool পার্টিশন উইজার্ড চালু করুন।
- সিস্টেম ড্রাইভ নির্বাচন করুন, এবং তারপর নির্বাচন করুন পৃষ্ঠ পরীক্ষা বাম ফলক থেকে।
- মধ্যে পৃষ্ঠ পরীক্ষা উইন্ডো, ক্লিক করুন এখনই শুরু কর বোতাম
- স্ক্যান করার পরে, পার্টিশন ব্লকগুলি কোনও ত্রুটি ছাড়াই রঙ-কোডযুক্ত সবুজ এবং ত্রুটির জন্য লাল হবে।
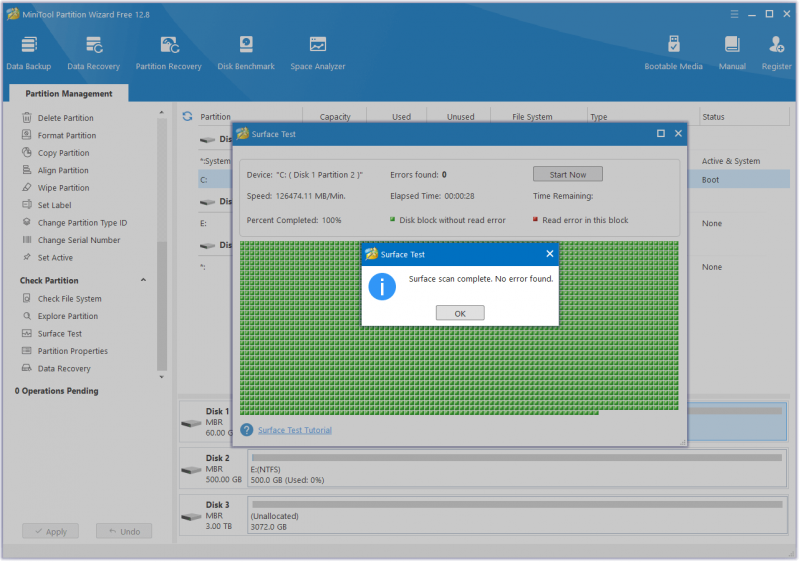
পদ্ধতি 8. নিরাপদ বুট নিষ্ক্রিয় করুন
কিছু লোক রিপোর্ট করে যে সিকিউর বুট অক্ষম করা তাদের 0xC1900101 0x30017 ত্রুটিটি সফলভাবে ঠিক করতে সাহায্য করেছে। আপনি একটি চেষ্টা করতে পারেন. এখানে গাইড আছে:
- খোলা সেটিংস উইন্ডো, এবং তারপর নেভিগেট করুন আপডেট এবং নিরাপত্তা > পুনরুদ্ধার .
- ক্লিক এখন আবার চালু করুন অধীনে উন্নত স্টার্টআপ অধ্যায়.
- মধ্যে একটি বিকল্প নির্বাচন করুন পর্দা, ক্লিক করুন সমস্যা সমাধান .
- পরবর্তী, নির্বাচন করুন উন্নত বিকল্প , এবং তারপর নির্বাচন করুন UEFI ফার্মওয়্যার সেটিংস .
- তারপর ক্লিক করুন আবার শুরু বোতাম
- আপনার কম্পিউটার পুনরায় চালু হলে, BIOS-এ প্রবেশ করার জন্য একটি উপযুক্ত বিকল্প বেছে নিন।
- BIOS-এ, যান নিরাপত্তা বা বুট অপশন, সনাক্ত করুন নিরাপদ বুট , এবং নির্বাচন করুন অক্ষম .
- ক্লিক সংরক্ষণ করুন এবং প্রস্থান করুন পরিবর্তন নিশ্চিত করতে।
- উইন্ডোজকে স্বাভাবিকভাবে বুট করতে দিন এবং আপডেট ইনস্টল করার চেষ্টা করুন। যদি আপডেটটি আবার ব্যর্থ হয়, তাহলে পুনরায় সক্ষম করুন “ নিরাপদ বুট 'এবং পরবর্তী পদ্ধতিতে চালিয়ে যান।
পদ্ধতি 9. সফ্টওয়্যার ডিস্ট্রিবিউশন ফোল্ডার মুছুন
সফ্টওয়্যার বিতরণ ফোল্ডারটি উইন্ডোজ আপডেটের একটি গুরুত্বপূর্ণ উপাদান, যা নতুন আপডেট ইনস্টল করার জন্য প্রয়োজনীয় ফাইলগুলিকে অস্থায়ীভাবে সংরক্ষণ করে। এটি ফাইল এক্সপ্লোরার নিম্নলিখিত অবস্থানে অবস্থিত: C:\Windows\Software Distribution .
এই ফোল্ডারের ক্ষতি হতে পারে যে বিভিন্ন কারণ আছে. আপনি যদি সন্দেহ করেন যে আপনার পিসিতে সফ্টওয়্যার ডিস্ট্রিবিউশনটি দূষিত হয়েছে এবং এর ফলে 0xC1900101 0x30017 ত্রুটি দেখা দেয়, আপনি এই ফোল্ডারটিকে পুনরায় তৈরি করতে এবং এই ত্রুটিটি ঠিক করতে মুছে ফেলার চেষ্টা করতে পারেন। এটি কীভাবে করবেন তা এখানে:
ধাপ 1. উইন্ডোজ আপডেট পরিষেবা বন্ধ করুন।
- খোলা চালান জানলা.
- টাইপ করুন services.msc 'বক্সে এবং টিপুন প্রবেশ করুন .
- ক্লিক হ্যাঁ যদি UAC উইন্ডো পপ আপ হয়।
- খুঁজে পেতে নিচে স্ক্রোল করুন উইন্ডোজ আপডেট সেবা
- এই পরিষেবাটিতে ডান ক্লিক করুন এবং নির্বাচন করুন থামো মেনু থেকে।
ধাপ ২. সফ্টওয়্যার ডিস্ট্রিবিউশন ফোল্ডারটি মুছুন।
- চাপুন উইন্ডোজ এবং এবং খুলতে ফাইল এক্সপ্লোর .
- নেভিগেট করুন সি:\উইন্ডোজ ফোল্ডার
- খোঁজো সফ্টওয়্যার বিতরণ তালিকা থেকে ফোল্ডার।
- এটিতে ডান ক্লিক করুন এবং নির্বাচন করুন মুছে ফেলা .
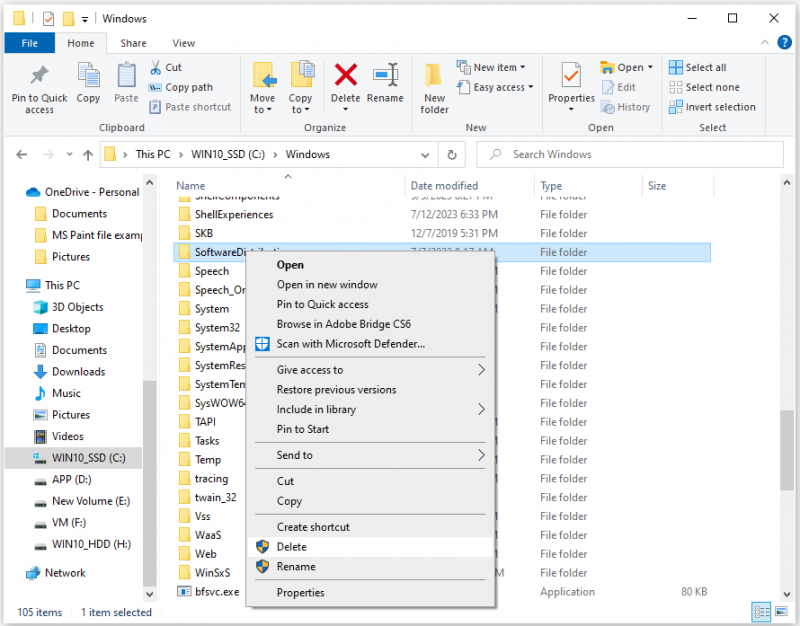
ধাপ 3. উইন্ডোজ আপডেট পরিষেবা সক্রিয় করুন।
- খোলা সেবা আবার জানালা
- রাইট ক্লিক করুন উইন্ডোজ আপডেট পরিষেবা এবং নির্বাচন করুন শুরু করুন .
ধাপ 4। উইন্ডোজ 10 আপডেট চেক করুন এবং ইনস্টল করুন।
- খোলা সেটিংস জানলা.
- যাও আপডেট এবং নিরাপত্তা > উইন্ডোজ আপডেট .
- ক্লিক করুন আপডেটের জন্য চেক করুন বোতাম
পদ্ধতি 10. Windows.old ফোল্ডারটি মুছুন
কিছু লোক রিপোর্ট করে যে Windows.old ফোল্ডার মুছে ফেলা তাদের 0xC1900101 – 0x30017 ত্রুটি ঠিক করতে সাহায্য করে। আপনি যদি একটি চেষ্টা করতে চান, আপনি নিম্নলিখিত হিসাবে করতে পারেন:
- খোলা অনুসন্ধান করুন জানলা.
- টাইপ করুন ডিস্ক পরিষ্করণ 'এবং টিপুন প্রবেশ করুন .
- পপ-আপ উইন্ডোতে আপনার সিস্টেম ড্রাইভ নির্বাচন করুন এবং তারপরে ক্লিক করুন ঠিক আছে .
- তারপর ক্লিক করুন সিস্টেম ফাইল পরিষ্কার করুন .
- আবার আপনার সিস্টেম ড্রাইভ নির্বাচন করুন.
- 'এর জন্য বক্সটি চেক করুন পূর্ববর্তী উইন্ডোজ ইনস্টলেশন(গুলি) ”
- পরবর্তী, ক্লিক করুন ঠিক আছে মুছে ফেলা নিশ্চিত করতে।
পদ্ধতি 11. BIOS আপডেট করুন
পুরানো BIOS উইন্ডোজ আপডেট 0xC1900101 – 0x30017 ত্রুটির কারণ হতে পারে। সুতরাং, আপনি এই ত্রুটিটি ঠিক করতে আপনার পিসিতে BIOS আপডেট করার চেষ্টা করতে পারেন। এটি করার জন্য, আমি আপনাকে এই পোস্টটি পড়ার পরামর্শ দিই: কিভাবে BIOS Windows 10 আপডেট করবেন | কিভাবে BIOS ভার্সন চেক করবেন .
যাইহোক, BIOS আপডেট করার ফলে কখনও কখনও ডেটা ক্ষতি হতে পারে। অতএব, আপনি আপনার BIOS আপডেট করার আগে আপনার পিসিতে ডেটা ব্যাক আপ করে নিন। একটি ব্যাকআপ করতে, আপনি MiniTool পার্টিশন উইজার্ড ব্যবহার করতে পারেন কপি ডিস্ক বৈশিষ্ট্য এখানে টিউটোরিয়াল:
ধাপ 1. আপনার পিসিতে MiniTool পার্টিশন উইজার্ড ডাউনলোড এবং ইনস্টল করুন।
MiniTool পার্টিশন উইজার্ড ডেমো ডাউনলোড করতে ক্লিক করুন 100% পরিষ্কার ও নিরাপদ
ধাপ ২. বাহ্যিক স্টোরেজ ডিভাইসটিকে কম্পিউটারে সংযুক্ত করুন এবং তারপরে MiniTool পার্টিশন উইজার্ড চালু করুন।
ধাপ 3. নির্বাচন করুন ডিস্ক উইজার্ড অনুলিপি করুন বাম সাইডবার থেকে বিকল্প।
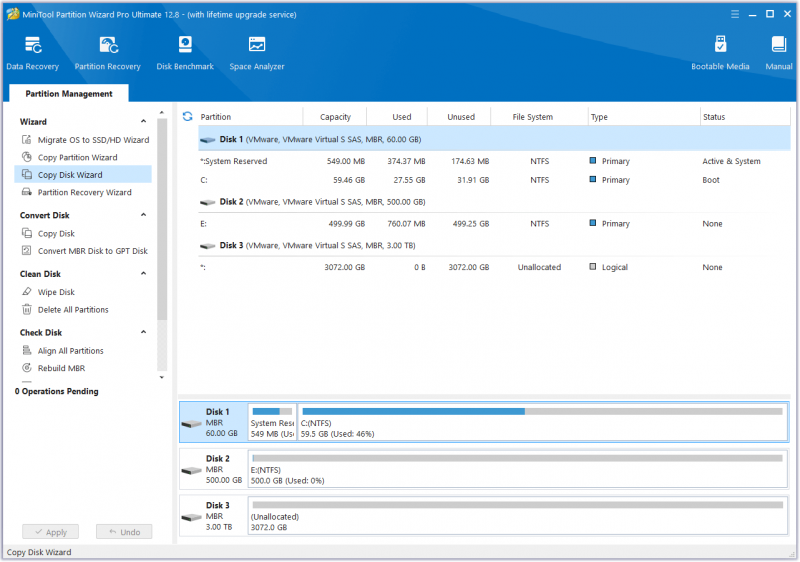
ধাপ 4। পপ-আপ উইন্ডোতে, ক্লিক করুন পরবর্তী . তারপর, আপনি যে ডিস্কটি অনুলিপি করতে চান তা নির্বাচন করুন (ডিস্ক 1), এবং তারপরে ক্লিক করুন পরবর্তী .
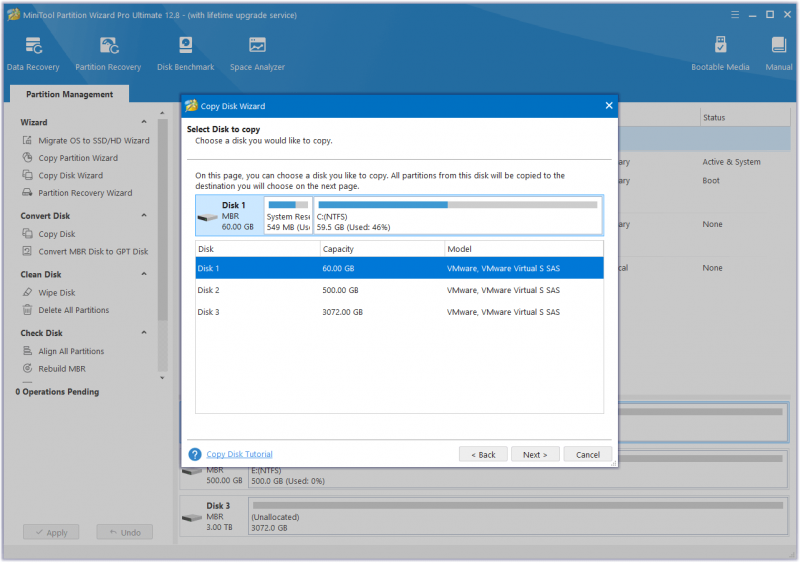
ধাপ 5। এরপরে, গন্তব্য ডিস্ক (ডিস্ক 2) নির্বাচন করুন এবং ক্লিক করুন পরবর্তী বোতাম প্রম্পট উইন্ডোতে, ক্লিক করুন হ্যাঁ যদি এটিতে কোন গুরুত্বপূর্ণ তথ্য না থাকে।
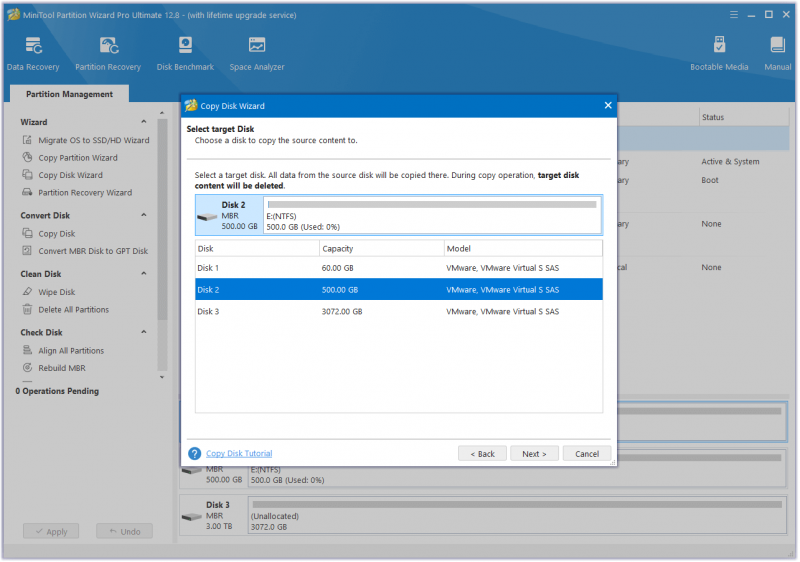
ধাপ 6। আপনার প্রয়োজনের উপর ভিত্তি করে অনুলিপি বিকল্প নির্বাচন করুন এবং ক্লিক করুন পরবর্তী . ক্লিক করুন শেষ করুন পরবর্তী উইন্ডোতে বোতাম।
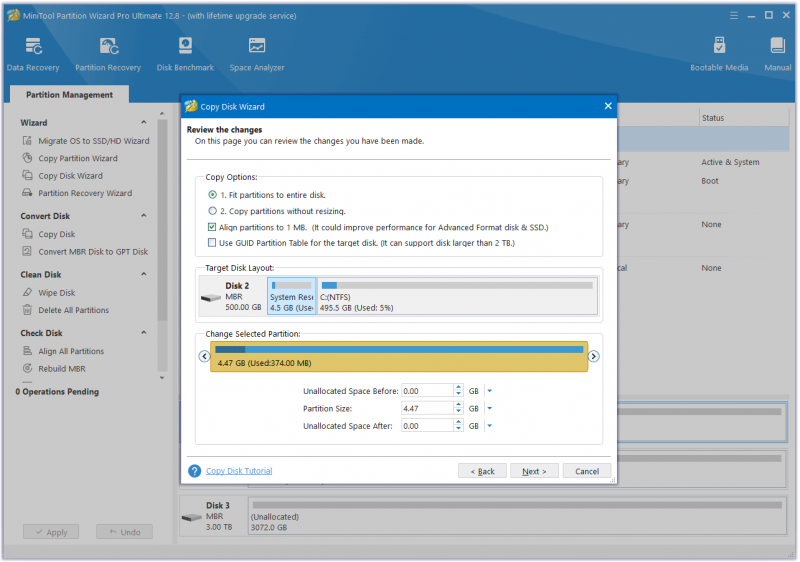
ধাপ 7। ক্লিক আবেদন করুন এবং হ্যাঁ আপনার পরিবর্তনগুলি কার্যকর করতে।
পদ্ধতি 12. কিছু উন্নত উপায় চেষ্টা করুন
যদি উপরের কোন পদ্ধতিই আপনাকে Windows 10 1903 0xC1900101 – 0x30017 ত্রুটি ঠিক করতে সাহায্য করতে না পারে, তাহলে আপনাকে বিচলিত হওয়ার দরকার নেই। এখানে কিছু উন্নত উপায় রয়েছে যা আপনি চেষ্টা করতে পারেন:
- আপডেট সহকারী ব্যবহার করে উইন্ডোজ 10 আপডেট করুন
- উইন্ডোজ 10 আইএসও ফাইল থেকে উইন্ডোজ আপডেট করুন
- উইন্ডোজ 10 ক্লিন ইনস্টল করুন
শেষের সারি
কেন ইনস্টলেশন ব্যর্থ হয়েছে 0xC1900101 – 0x30017 ত্রুটি আপনার পিসিতে ঘটবে? উইন্ডোজ 11/10 এ ত্রুটি 0xC1900101 0x30017 কিভাবে ঠিক করবেন? এই পোস্টে এই প্রশ্নগুলো বিস্তারিত আলোচনা করা হয়েছে।
আপনার যদি এই সমস্যার অন্য কোন সমাধান থাকে, তাহলে অনুগ্রহ করে সেগুলি আমাদের সাথে নিচের মন্তব্য এলাকায় শেয়ার করুন। এছাড়া, আপনি আমাদের ই-মেইলের মাধ্যমে পাঠাতে পারেন [ইমেল সুরক্ষিত] আপনার যদি MiniTool পার্টিশন উইজার্ড ব্যবহার করতে অসুবিধা হয়।




![ত্রুটি: মাইক্রোসফ্ট এক্সেল আপনার তথ্য পুনরুদ্ধার করার চেষ্টা করছে [মিনিটুল নিউজ]](https://gov-civil-setubal.pt/img/minitool-news-center/55/error-microsoft-excel-is-trying-recover-your-information.png)



![ডাব্লুডি ইজিস্টোর ভিএস আমার পাসপোর্ট: কোনটি ভাল? একটি গাইড এখানে! [মিনিটুল টিপস]](https://gov-civil-setubal.pt/img/backup-tips/55/wd-easystore-vs-my-passport.jpg)
![সমাধানগুলি: ওবিএস ডেস্কটপ অডিও তুলছে না (3 পদ্ধতি) [মিনিটুল নিউজ]](https://gov-civil-setubal.pt/img/minitool-news-center/20/fixes-obs-not-picking-up-desktop-audio.jpg)





![এক্সবক্স ওয়ান মাইক কাজ করছে না এমন সমস্যা কীভাবে সমস্যা সমাধান করবেন [মিনিটুল নিউজ]](https://gov-civil-setubal.pt/img/minitool-news-center/69/how-troubleshoot-xbox-one-mic-not-working-issue.png)
![উইন্ডোজ 10/8/7 এ অবৈধ সিস্টেম ডিস্ক ত্রুটি ঠিক করার 6 উপায় [মিনিটুল টিপস]](https://gov-civil-setubal.pt/img/data-recovery-tips/98/6-ways-fix-invalid-system-disk-error-windows-10-8-7.png)


