উইন্ডোজ 10-এর প্রসঙ্গ মেনুতে কীভাবে 'মুভ' এবং 'অনুলিপি' যুক্ত করতে হয় [মিনিটুল নিউজ]
How Addmove Toandcopy Toto Context Menu Windows 10
সারসংক্ষেপ :
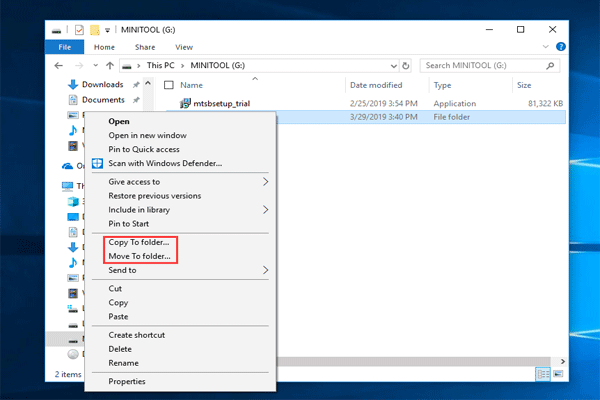
ডিফল্টরূপে, মাইক্রোসফ্ট উইন্ডোজ এক্সপ্লোরারের প্রসঙ্গ মেনুতে এই দুটি কমান্ড যেমন ‘অনুলিপি করুন’ এবং ‘এতে সরান’ অন্তর্ভুক্ত করে না। তবে এখানে, আপনি সেই নজরদারি ঠিক করতে উইন্ডোজ রেজিস্ট্রির কয়েকটি টুইট করতে পারেন। এখন, আসুন দেখুন উইন্ডোজ 10 এর প্রসঙ্গ মেনুতে কীভাবে 'সরানোতে' এবং 'অনুলিপি করুন' যুক্ত করতে হয়।
প্রসঙ্গ মেনু কমান্ডগুলির প্রয়োজন: উইন্ডোজ 10 এ সরানোর জন্য অনুলিপি করুন
উইন্ডোজ 10-এ, নির্দিষ্ট ফাংশনগুলি অন্যদের তুলনায় বেশি ঘন ঘন ব্যবহৃত হয়, উদাহরণস্বরূপ, কাটা এবং অনুলিপি করুন এবং আটকান। যদিও এটি সর্বাধিক নমনীয় অপারেটিং সিস্টেম হওয়ার চেষ্টা করে, মাইক্রোসফ্ট উইন্ডোজ 10 এর এখনও কয়েকটি তর্ক রয়েছে, বিশেষত শক্তি ব্যবহারকারীরা, পরিবর্তন করতে চান।
আপনারা কেউ কেউ এই quirks সংশোধন করার জন্য কিছু বৈশিষ্ট্য যুক্ত করতে চান উদাহরণস্বরূপ, কাট এবং অনুলিপি এবং পেস্ট করার চেয়ে ফাইলগুলি সহজে এবং দ্রুত কোনও ফোল্ডারে অনুলিপি বা সরিয়ে নিতে চান।
উইন্ডোজ এক্সপ্লোরারের ডান-ক্লিক মেনুতে, ‘অনুলিপি করুন’ এবং ‘সরানোতে’ কমান্ড নেই। উইন্ডোজ এক্সপি থেকে, এই টুইটগুলির কয়েকটি সংস্করণ প্রায় ছিল তবে মাইক্রোসফ্ট এগুলি ডিফল্ট ওএস কার্যকারিতা হিসাবে যুক্ত না করার বিষয়ে বাধা দেয়। ফলস্বরূপ, আপনার নিজের এটি করা দরকার।
এবং আপনি যদি এই আদেশগুলি যুক্ত করেন তবে ফাইল স্থানান্তরের দ্রুত অ্যাক্সেস সক্ষম হবে, যা আপনাকে কিছু সময় বাঁচাতে সহায়তা করতে পারে। সুতরাং, কীভাবে কোনও সময় নষ্ট না করে উইন্ডোজ 10 ফাইল এক্সপ্লোরারে 'অনুলিপি করুন' এবং 'সরান' শর্টকাট যুক্ত করবেন? আসুন নীচের অংশে যান।
প্রসঙ্গ মেনুতে কীভাবে 'সরানোতে' এবং 'অনুলিপি করুন' যুক্ত করবেন
উইন্ডোজ 10 উইন্ডোজ এক্সপ্লোরারে এই কনটেক্সট মেনু কমান্ডগুলি যুক্ত করতে আপনার উইন্ডোজ রেজিস্ট্রি ফাইলটি সম্পাদনা করতে হবে। নিম্নলিখিত ধাপে ধাপে গাইড।
সতর্কতা: উইন্ডোজ রেজিস্ট্রি সম্পাদনা করা একটি গুরুতর উদ্যোগ is আপনি যদি সম্পাদককে ভুলভাবে ব্যবহার করেন তবে অসাধ্য সিস্টেমের মতো গুরুতর সমস্যা দেখা দিতে পারে, উইন্ডোজ 10 ওএস পুনরায় ইনস্টল করা এবং ডেটা ক্ষতি হওয়া প্রয়োজন। সুতরাং, আপনার উইন্ডোজ রেজিস্ট্রি ফাইলটির আরও ভাল ব্যাক আপ ছিল এবং এগিয়ে যাওয়ার আগে একটি বৈধ পুনরুদ্ধার পয়েন্ট তৈরি করুন।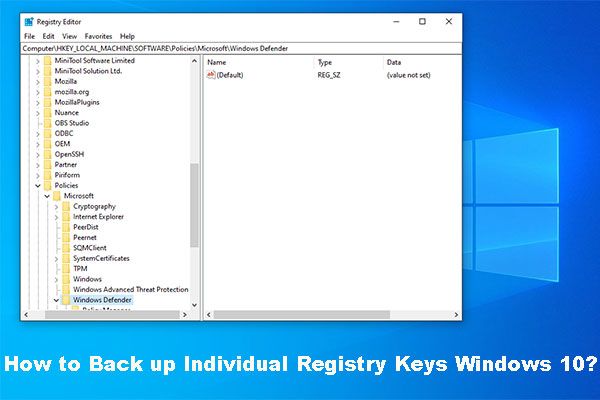 কীভাবে ব্যক্তিগত রেজিস্ট্রি কী উইন্ডোজ 10 ব্যাক আপ করবেন?
কীভাবে ব্যক্তিগত রেজিস্ট্রি কী উইন্ডোজ 10 ব্যাক আপ করবেন? আপনি কীভাবে আলাদা আলাদা রেজিস্ট্রি কী উইন্ডোজ 10 ব্যাকআপ করবেন তা জানেন? এখন, এই পোস্টটি আপনাকে এই কাজটি করার জন্য ধাপে ধাপে নির্দেশিকা প্রদর্শন করবে।
আরও পড়ুনউইন্ডোজ 10-এ ফাইল এক্সপ্লোরার খোলার পরে এবং কোনও ফাইল বা ফোল্ডারে ডান-ক্লিক করার পরে আপনি ‘পাঠাতে’ কমান্ড আইটেমটি দেখতে পাবেন। আপনার মনে হতে পারে এটি আপনার প্রয়োজন। প্রকৃতপক্ষে, এটি আপনার পছন্দসই আইটেমগুলির 'অনুলিপি' এবং 'এ সরান' নয়। আপনার প্রয়োজনীয় কার্যকারিতা যুক্ত করতে, চলুন উইন্ডোজ রেজিস্ট্রি এডিটরটি চালান।
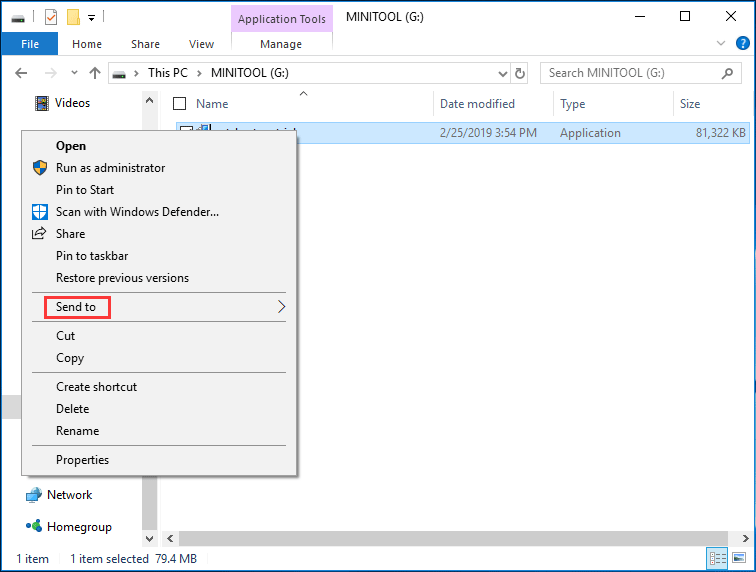
পদক্ষেপ 1: ধরে রাখুন উইন্ডোজ লোগো কী এবং আর কী, ইনপুট regedit রান কথোপকথনে এবং ক্লিক করুন ঠিক আছে বোতাম
পদক্ষেপ 2: নিম্নলিখিত কীতে যান:
HKEY_CLASSES_ROOT AllFiles systemObjects শেল্লেক্স প্রসঙ্গমেনুহ্যান্ডার্স
পদক্ষেপ 3: উপর রাইট ক্লিক করুন প্রসঙ্গমেনুহ্যান্ডার্স ফোল্ডার এবং চয়ন করুন নতুন> কী এবং নাম দিন নকল করা ।
পদক্ষেপ 4: ডান ন্যাভিগেশন ফলকে নতুন কী এর ডিফল্টটিতে ডাবল ক্লিক করুন এবং ডেটা মানকে এতে পরিবর্তন করুন {C2FBB630-2971-11D1-A18C-00C04FD75D13} ।
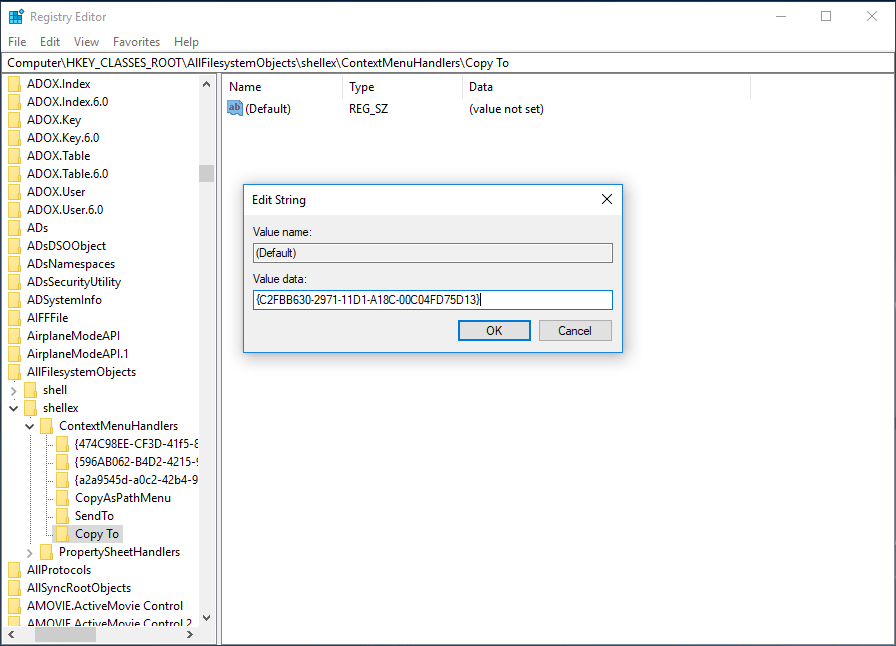
পদক্ষেপ 5: আইটেমটি 'এ সরান' যুক্ত করতে, আপনার কনটেক্সটমেনুহ্যান্ডার্স ফোল্ডারটি ডানদিকের ক্লিক করতে হবে এবং একটি নতুন কী বলা হবে চলো । এবং তারপরে এর মান ডেটাতে পরিবর্তন করুন {C2FBB631-2971-11D1-A18C-00C04FD75D13} ।
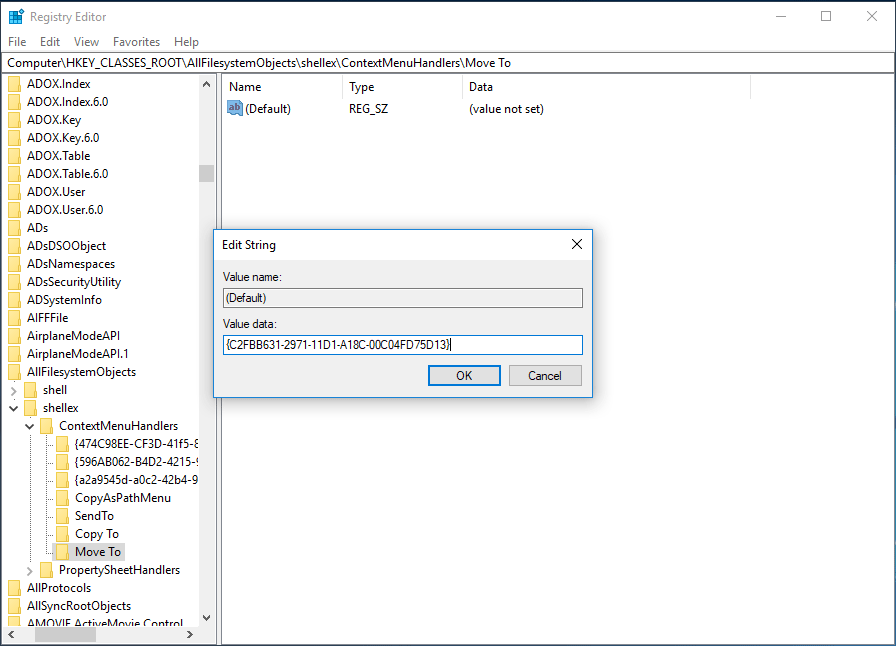
পদক্ষেপ:: এখন আপনি রেজিস্ট্রিতে ‘কপি টু’ কমান্ড এবং ‘মুভিতে’ কমান্ড যুক্ত করেছেন। রেজিস্ট্রি এডিটর থেকে প্রস্থান করুন এবং তারপরে উইন্ডোজ এক্সপ্লোরারে যান, কোনও ফাইল বা ফোল্ডারে ডান ক্লিক করুন, আপনি এই দুটি আইটেম পাবেন: ফোল্ডারে অনুলিপি করুন এবং ফোল্ডারে সরানো ।

চূড়ান্ত শব্দ
উইন্ডোজ এক্সপ্লোরারের প্রসঙ্গ মেনুতে এই বৈশিষ্ট্যগুলি সরাসরি যুক্ত করে, আপনি এক ফোল্ডার থেকে অন্য ফোল্ডারে ফাইল স্থানান্তর করতে বা অনুলিপি করতে একাধিক মাউস-ক্লিক এবং কীবোর্ড শর্টকাট ব্যবহার করবেন না। এটি যা লাগে তা হ'ল উইন্ডোজ 10 রেজিস্ট্রি ফাইলের কয়েকটি সাধারণ সম্পাদনা করা।
টিপ: রেজিস্ট্রি ফাইলগুলিতে ভুল ক্রিয়াকলাপটি সিস্টেমটিকে আনবুটযোগ্য হতে পারে। সুতরাং, আপনার MiniPool শ্যাডোমেকার, পেশাদার সাথে আপনার অপারেটিং সিস্টেমটি ব্যাকআপ করার কথা মনে রাখা উচিত উইন্ডোজ ব্যাকআপ সফটওয়্যার অথবা রেজিস্ট্রি ফাইলগুলির ব্যাক আপ (উপরে উল্লিখিত হিসাবে)।![[দ্রুত নির্দেশিকা] Ctrl X এর অর্থ এবং উইন্ডোজে এটি কীভাবে ব্যবহার করবেন?](https://gov-civil-setubal.pt/img/news/31/ctrl-x-meaning-how-use-it-windows.png)

![মাইক্রোসফ্ট বেসিক ডিসপ্লে অ্যাডাপ্টার কী এবং এটি কীভাবে পরীক্ষা করবেন? [মিনিটুল উইকি]](https://gov-civil-setubal.pt/img/minitool-wiki-library/66/what-is-microsoft-basic-display-adapter.png)
![উইন্ডোজ 10 নেটওয়ার্ক অ্যাডাপ্টার মিস করার শীর্ষ Top টি উপায় [মিনিটুল নিউজ]](https://gov-civil-setubal.pt/img/minitool-news-center/96/top-6-ways-solve-windows-10-network-adapter-missing.png)
![উইন্ডোজ 10 অডিও ক্র্যাকলিংয়ের শীর্ষ 6 উপায় [2021 আপডেট] [মিনিটুল নিউজ]](https://gov-civil-setubal.pt/img/minitool-news-center/58/top-6-ways-windows-10-audio-crackling.png)




![উইন্ডোজ সেটআপ কীভাবে ঠিক করবেন উইন্ডোজ ত্রুটি কনফিগার করতে পারেনি [মিনিটুল নিউজ]](https://gov-civil-setubal.pt/img/minitool-news-center/35/how-fix-windows-setup-could-not-configure-windows-error.png)




![স্ক্রিনশটগুলি ক্যাপচার করতে স্নিপিং সরঞ্জাম উইন্ডোজ 10 কীভাবে ব্যবহার করবেন [মিনিটুল নিউজ]](https://gov-civil-setubal.pt/img/minitool-news-center/97/how-use-snipping-tool-windows-10-capture-screenshots.jpg)


![কীভাবে 'মুদ্রকটিকে আপনার দৃষ্টি আকর্ষণ করা দরকার' ত্রুটিটি ঠিক করা যায় [মিনিটুল নিউজ]](https://gov-civil-setubal.pt/img/minitool-news-center/74/how-fix-printer-requires-your-attention-error.jpg)

![কলুষিত / ক্ষতিগ্রস্থ আরএআর / জিপ ফাইলগুলি ফ্রি করার জন্য 4 টি উপায় [মিনিটুল নিউজ]](https://gov-civil-setubal.pt/img/minitool-news-center/09/4-ways-repair-corrupted-damaged-rar-zip-files.jpg)