স্থির: কম্পিউটারটি অপ্রত্যাশিতভাবে উইন্ডোজ 10 ত্রুটি লুপটি পুনরায় চালু হয়েছে [মিনিটুল টিপস]
Fixed Computer Restarted Unexpectedly Loop Windows 10 Error
সারসংক্ষেপ :
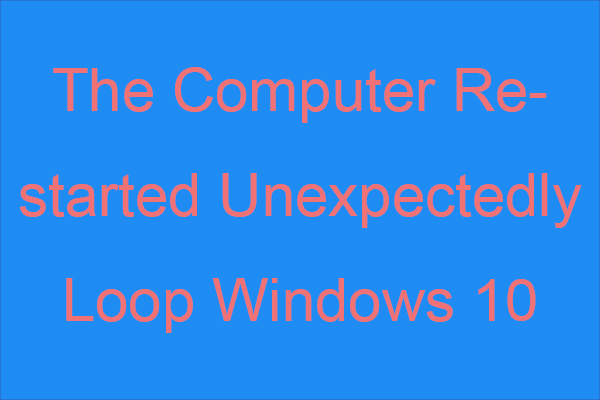
আপনি যখন উইন্ডোজ সিস্টেমটি ইনস্টল করার চেষ্টা করবেন, তবে কম্পিউটারটি অপ্রত্যাশিতভাবে উইন্ডোজ লুপটি পুনরায় চালু করার সমস্যাটি আবিষ্কার করুন 10 আপনি কীভাবে এই সমস্যা থেকে মুক্তি পেতে জানেন? যদি আপনি না জানেন তবে এই পোস্টটি থেকে মিনিটুল আপনার যা প্রয়োজন তা হল আপনার জন্য প্রস্তাবিত 6 টি পদ্ধতি রয়েছে।
দ্রুত নেভিগেশন:
কম্পিউটারটি অপ্রত্যাশিতভাবে লুপ উইন্ডোজ 10 পুনরায় চালু হয়েছিল
আপনি যদি একটি ত্রুটি বার্তা পেয়ে থাকেন যে এই বলে যে 'কম্পিউটারটি অপ্রত্যাশিতভাবে পুনরায় শুরু হয়েছে বা একটি অপ্রত্যাশিত ত্রুটির সম্মুখীন হয়েছে। উইন্ডোজ ইনস্টলেশন এগিয়ে যেতে পারে না। উইন্ডোজ ইনস্টল করতে, কম্পিউটার পুনরায় চালু করতে 'ঠিক আছে' ক্লিক করুন, এবং তারপরে ইনস্টলেশন পুনরায় চালু করুন 'যখন আপনি উইন্ডোজ 10 ইনস্টল করেন বা উইন্ডোজ 10 এ আপগ্রেড করেন, আপনি একা নন।
টিপ: উইন্ডোজ 10 এ আপগ্রেড করার আগে আপনার বেশ কয়েকটি জিনিস করা উচিত, তারপরে এই পোস্টটি পড়ুন - উইন্ডোজ 10 এ আপগ্রেড করার আগে কী করবেন? উত্তরগুলি এখানে রয়েছে উত্তর পেতে।
এই ত্রুটিটি খুব সাধারণ। কখনও কখনও ক্লিক করে আপনি এই ত্রুটি বার্তাটি থেকে মুক্তি পেতে পারেন ঠিক আছে । তবে আপনি ক্লিক করার পরে যদি ত্রুটি বার্তাটি পেতে থাকেন ঠিক আছে এবং একটি অবিচ্ছিন্ন লুপে আটকে যান, তারপরে কম্পিউটারটি অপ্রত্যাশিতভাবে উইন্ডোজ 10 লুপটি পুনরায় চালু হয়েছে এমন সমস্যাটি ঠিক করতে আপনার এই পোস্টটি মনোযোগ সহকারে পড়া উচিত।
আপনি এই সমস্যার সঠিক কারণটি জানতে চাইতে পারেন তবে বাস্তবে আপনার রেজিস্ট্রি ফাইলগুলি নষ্ট হয়ে গেলে, সিস্টেম ফাইলগুলি ক্ষতিগ্রস্থ হয়, হার্ডডিস্কটি ক্ষতিগ্রস্থ হয়, BIOS পুরানো হয় এবং অন্যান্য পরিস্থিতিতে আপনি ত্রুটিটি পূরণ করতে পারেন।
তাহলে কীভাবে 'কম্পিউটারটি অপ্রত্যাশিতভাবে উইন্ডোজ 10 লুপ লুপ হয়েছে' ঠিক করবেন? নীচের অংশটি আপনাকে উত্তরটি বলবে।
পদ্ধতি 1: আপনার সমস্ত ইউএসবি ডিভাইস সংযোগ বিচ্ছিন্ন করুন
আপনি যদি আপনার কম্পিউটারে বিভিন্ন ইউএসবি ডিভাইস সংযুক্ত করেন, তবে আপনার কম্পিউটারে আপনার সমস্ত ইউএসবি ডিভাইস সংযোগ বিচ্ছিন্ন করা আপনাকে 'কম্পিউটার অপ্রত্যাশিতভাবে পুনরায় চালু হয়েছে বা একটি অপ্রত্যাশিত ত্রুটিযুক্ত উইন্ডোজ 10' ঠিক করতে সহায়তা করতে পারে।
কখনও কখনও, আপনার ইউএসবি ডিভাইসগুলির ড্রাইভারগুলি আপনার অপারেটিং সিস্টেমের সাথে সামঞ্জস্য করে না এবং তারপরে ত্রুটিটি উপস্থিত হয়। অতএব, আপনি যখন ত্রুটিটি পূরণ করেন তখন আপনার ইউএসবি ডিভাইস যেমন প্রিন্টার এবং এমনকি আপনার ইউএসবি মাউস এবং কীবোর্ড সংযোগ বিচ্ছিন্ন করা উচিত।
তারপরে আবার উইন্ডোজ 10 ইনস্টল করার চেষ্টা করুন এবং ত্রুটিটি এখনও থেকে যায় কিনা তা পরীক্ষা করে দেখুন।
পদ্ধতি 2: আপনার হার্ড ড্রাইভ কেবলগুলি পরীক্ষা করুন
যখন আপনার হার্ড ড্রাইভ কেবলগুলিতে কোনও সমস্যা আছে তখন আপনি 'কম্পিউটারটি অপ্রত্যাশিতভাবে উইন্ডোজ 10 লুপটি পুনরায় চালু' ত্রুটিটি পূরণ করতে পারেন। সুতরাং, আপনার যাচাই করা উচিত যেগুলি আপনার মাদারবোর্ড এবং হার্ডড্রাইভকে সংযুক্ত কেবলগুলি যদি অলস হয় না, তবে এটি আপনার পরিবর্তন করা উচিত।
তবে আপনাকে অবশ্যই মনোযোগ দিতে হবে এমন একটি জিনিস: একবার আপনি আপনার কম্পিউটার কেস খুললে তারপরে আপনি আপনার ওয়্যারেন্টি বাতিল করে দেন v সুতরাং আপনার কম্পিউটারটি যদি এখনও ওয়ারেন্টি না থাকে তবে আপনি আরও ভালভাবে আপনার কম্পিউটারকে অফিসিয়াল মেরামত কেন্দ্রে নিয়ে যেতে চাইবেন।
আপনার হার্ড ড্রাইভ কেবলগুলিতে কোনও সমস্যা নেই তা নিশ্চিত করার পরে, আপনার সমস্যাটি ঠিক করা উচিত ছিল।
পদ্ধতি 3: উইন্ডোজ 10 রিকভারি ড্রাইভ ব্যবহার করুন
আপনি যদি এখনও ত্রুটি বার্তাটি শুনতে থাকেন যে কম্পিউটারটি অপ্রত্যাশিতভাবে পুনরায় শুরু হয়েছে বা কোনও অপ্রত্যাশিত ত্রুটির সম্মুখীন হয়েছে, তবে আপনি উইন্ডোজ 10 পুনরুদ্ধার ড্রাইভটি স্টার্টআপ মেরামত করতে ব্যবহার করতে পারেন Repair এটি করতে নীচের নির্দেশাবলী অনুসরণ করুন:
উইন্ডোজ 10 রিকভারি ড্রাইভ তৈরি করুন
পদক্ষেপ 1: সাধারণত চালিত হওয়া কোনও কম্পিউটারে কমপক্ষে 8 জিবি উপলব্ধ স্পেস সহ একটি ইউএসবি প্লাগ ইন করুন।
টিপ: যদি আপনার ইউএসবি ড্রাইভটি স্বীকৃত না হয় তবে আপনি এই পোস্টে সমাধানগুলি খুঁজে পেতে পারেন - ইউএসবি ফ্ল্যাশ ড্রাইভটি স্বীকৃত নয় এবং ডেটা পুনরুদ্ধার করুন - কীভাবে করবেন Fix ।পদক্ষেপ 2: টাইপ করুন পুনরুদ্ধার ড্রাইভ মধ্যে অনুসন্ধান করুন বার এবং তারপরে উইন্ডোজ 10 রিকভারি ড্রাইভ বৈশিষ্ট্যটি খুলতে সেরা ম্যাচটি ক্লিক করুন। ক্লিক পরবর্তী ।
টিপ: যদি আপনি অনুসন্ধান বারটি না খুঁজে পান তবে আপনি এই পোস্টের নির্দেশাবলী অনুসরণ করতে পারেন - উইন্ডোজ 10 সার্চ বার মিস? এখানে 6 সমাধান এটি ফিরে করতে। 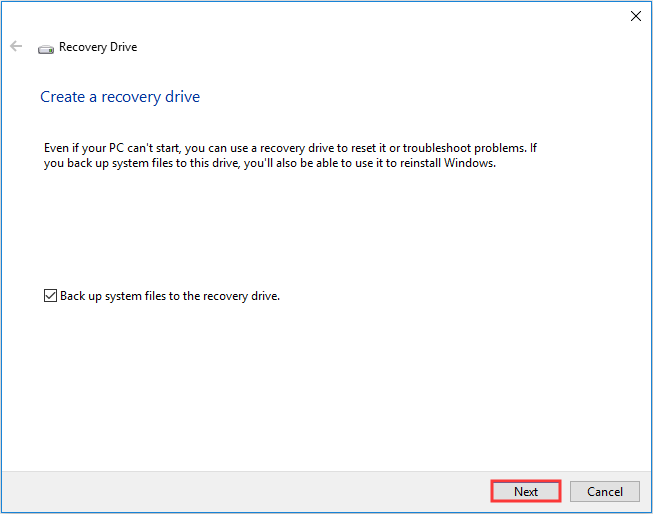
পদক্ষেপ 3: ইউএসবি ফ্ল্যাশ ড্রাইভ নির্বাচন করুন এবং তারপরে ক্লিক করুন পরবর্তী ।
পদক্ষেপ 4: ক্লিক করুন সৃষ্টি পুনরুদ্ধার ড্রাইভ তৈরি করতে।
টিপ: যদি আপনি দেখতে পান যে আপনি উইন্ডোজ 10 এ একটি পুনরুদ্ধার ড্রাইভ তৈরি করতে পারবেন না, তবে আপনার এই পোস্টটি পড়তে হবে - রিকভারি ড্রাইভ উইন্ডোজ 10 তৈরি করতে পারবেন না? সমাধান এখানে!স্টার্টআপ মেরামত চালান
পদক্ষেপ 1: আপনার কম্পিউটারে আপনার পুনরুদ্ধার ড্রাইভটি প্রবেশ করুন এবং তারপরে পুনরুদ্ধার ড্রাইভটি ব্যবহার করে আপনার কম্পিউটারটি বুট করুন (বুট ক্রম পরিবর্তন করুন)।
পদক্ষেপ 2: ক্লিক করুন আপনার কম্পিউটার মেরামত , এবং তারপরে নেভিগেট করুন সমস্যা সমাধান > উন্নত বিকল্প ।
পদক্ষেপ 3: উন্নত বিকল্পগুলির স্ক্রিনে ক্লিক করুন স্বয়ংক্রিয় মেরামত বা প্রারম্ভিক মেরামত ।
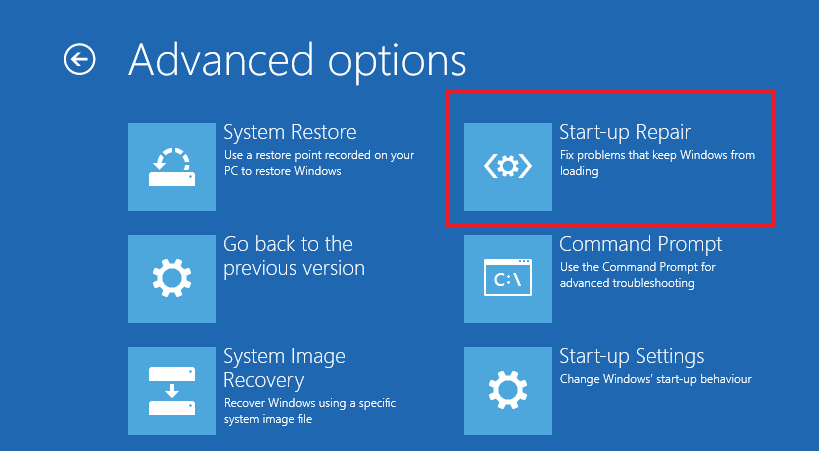
পদক্ষেপ 4: প্রক্রিয়াটি শেষ হওয়ার জন্য অপেক্ষা করুন এবং তারপরে আপনার কম্পিউটারটি পুনরায় চালু করুন 'কম্পিউটারটি অপ্রত্যাশিতভাবে উইন্ডোজ 10 লুপ হয়েছে' ত্রুটিটি স্থির হয়েছে কিনা তা পরীক্ষা করে দেখুন।
পদ্ধতি 4: রেজিস্ট্রি সম্পাদক সম্পাদনা করুন
বেশিরভাগ ক্ষেত্রে, 'কম্পিউটারটি অপ্রত্যাশিতভাবে উইন্ডোজ 10 লুপটি পুনরায় চালু করে' ত্রুটি দূষিত হয় setup.exe রেজিস্ট্রি এডিটর এন্ট্রি মান ডেটা। সুতরাং, আপনি এটি সংশোধন করার জন্য রেজিস্ট্রি সম্পাদক সম্পাদনা করতে পারেন।
আপনি এখনই ত্রুটির স্ক্রিনে থাকলে নিবন্ধীকরণ সম্পাদক সম্পাদনা করতে নীচের নির্দেশাবলী অনুসরণ করুন:
পদক্ষেপ 1: পুনরুদ্ধার ড্রাইভটি ব্যবহার করে আপনার কম্পিউটারটি বুট করুন এবং তারপরে প্রবেশ করুন উন্নত বিকল্প চয়ন করতে পর্দা কমান্ড প্রম্পট ।
পদক্ষেপ 2: টাইপ করুন regedit উইন্ডোতে এবং তারপরে টিপুন প্রবেশ করান খুলতে রেজিস্ট্রি সম্পাদক ।
পদক্ষেপ 3: পথে নেভিগেট করুন: কম্পিউটার / এইচকেওয়াই_লোকাল_ম্যাচিন / সিস্টেম / সেটআপ / স্ট্যাটাস / চাইল্ড কমপ্লেশন ।
পদক্ষেপ 4: ডাবল ক্লিক করুন setup.exe ডান প্যানেলে এবং তারপরে পরিবর্তন করুন মান ডেটা প্রতি ঘ । ক্লিক ঠিক আছে পরিবর্তন নিশ্চিত করতে।
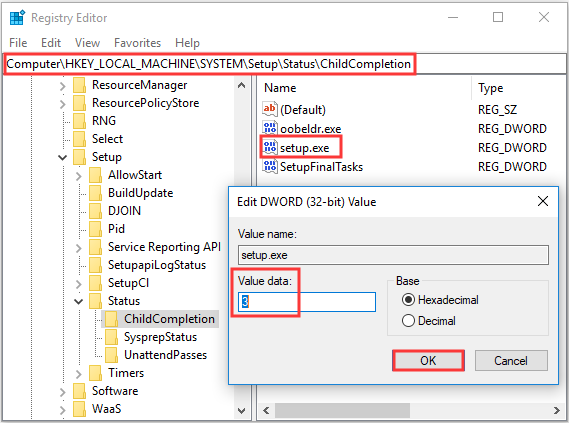
পদক্ষেপ 5: রেজিস্ট্রি সম্পাদক এবং কমান্ড প্রম্পট বন্ধ করুন, তারপরে আপনার কম্পিউটারটি পুনরায় চালু করতে ত্রুটি বার্তায় ওকে ক্লিক করুন।
আপনি আপনার কম্পিউটার পুনঃসূচনা করার পরে, ত্রুটিটি ঠিক হওয়া উচিত এবং ইনস্টলেশন প্রক্রিয়াটি চালিয়ে যাওয়া উচিত।
পদ্ধতি 5: আপনার BIOS আপডেট করুন
যদি কোনও পদ্ধতি আপনাকে 'কম্পিউটারটি অপ্রত্যাশিতভাবে উইন্ডোজ 10 লুপটি পুনরায় চালু করতে' ত্রুটি থেকে মুক্তি পেতে সহায়তা না করে, তবে আপনার নিজের আপডেট করার চেষ্টা করা উচিত বায়োস ।
তবে আপনার BIOS আপডেট করা খুব জটিল। এবং যদি প্রক্রিয়াটি সঠিকভাবে সম্পাদিত না হয় তবে এটি আপনার কম্পিউটারের মারাত্মক ক্ষতি হতে পারে, তাই আপনার বায়োস আপডেট করার জন্য আপনার মাদারবোর্ড ম্যানুয়ালটি পরীক্ষা করা ভাল।
এবং যদি আপনি এখনও সমস্যা তৈরির বিষয়ে উদ্বিগ্ন হন তবে আপনি এই পোস্টটি পড়তে পারেন - কিভাবে BIOS উইন্ডোজ 10 আপডেট করবেন | কীভাবে BIOS সংস্করণ চেক করবেন কিছু নির্দেশাবলী পেতে বা এটি করার জন্য কোনও বিশেষজ্ঞের সন্ধান করতে।
আপনি আপনার BIOS আপডেট করার পরে, 'কম্পিউটারটি অপ্রত্যাশিতভাবে উইন্ডোজ 10 লুপ লুপ করেছে' ত্রুটি হওয়া উচিত ছিল।
পদ্ধতি 6: একটি পরিষ্কার ইনস্টলেশন সঞ্চালন করুন
আপনি যে কম্পিউটারটি শেষ করার চেষ্টা করতে পারেন 'কম্পিউটারটি অপ্রত্যাশিতভাবে উইন্ডোজ 10 পুনরায় চালু হয়েছে' ত্রুটিটি হল উইন্ডোজ 10 এর একটি পরিষ্কার ইনস্টলেশন সম্পাদন করা But তবে এই পদ্ধতিটি আপনার কম্পিউটার থেকে সমস্ত ফাইল, ফোল্ডার এবং সেটিংস সরিয়ে ফেলবে। সুতরাং আপনি ভাল ছিল আপনার গুরুত্বপূর্ণ ফাইল ব্যাক আপ তথ্য হারাতে এড়াতে।
উইন্ডোজ 10 এর একটি পরিষ্কার ইনস্টলেশন সম্পাদনের জন্য এখানে সংক্ষিপ্ত নির্দেশনা দেওয়া হল:
পদক্ষেপ 1: ডাউনলোড করুন মিডিয়া তৈরির সরঞ্জাম কমপক্ষে 8 জিবি ফ্ল্যাশ ড্রাইভ সহ একটি ইউএসবি ফ্ল্যাশ ড্রাইভের মাইক্রোসফ্ট থেকে এবং তারপরে এই সরঞ্জামটি ব্যবহার করে একটি ইউএসবি বুটেবল ড্রাইভ তৈরি করুন।
বিঃদ্রঃ: ইউএসবি ফ্ল্যাশ ড্রাইভের সমস্ত ডেটা সরানো হবে।পদক্ষেপ 2: আপনার কম্পিউটারে ইউএসবি বুটেবল ড্রাইভ প্রবেশ করুন এবং তারপরে ইউএসবি থেকে আপনার কম্পিউটারটি বুট করুন (বুট ক্রম পরিবর্তন করুন)।
পদক্ষেপ 3: ক্লিক করুন এখন ইন্সটল করুন এবং তারপরে একটি পরিষ্কার ইনস্টলেশন সম্পাদনের জন্য স্ক্রিনে প্রদর্শিত নির্দেশাবলী অনুসরণ করুন।
আপনি এই পোস্টটি পড়তে পারেন - উইন্ডোজ 10 রিসেট ভিএস ক্লিন ইনস্টল ভিএস ফ্রেশ স্টার্ট, বিশদটি এখানে রয়েছে! বিস্তারিত নির্দেশাবলী পেতে।
আপনার সিস্টেমের একটি পরিষ্কার ইনস্টলেশন কাজ করার পরে আপনার 'কম্পিউটারটি অপ্রত্যাশিতভাবে উইন্ডোজ 10 লুপ লুপ' ত্রুটি থেকে মুক্তি পাওয়া উচিত।


![7 সমাধান: আপনার পিসি উইন্ডোজ 10 এ সঠিকভাবে ত্রুটি শুরু করে নি [মিনিটুল টিপস]](https://gov-civil-setubal.pt/img/data-recovery-tips/34/7-solutions-your-pc-did-not-start-correctly-error-windows-10.jpg)

![শর্তাবলীর গ্লসারি - মিনি এসডি কার্ড কী [মিনিটুল উইকি]](https://gov-civil-setubal.pt/img/minitool-wiki-library/20/glossary-terms-what-is-mini-sd-card.png)
![সহজে রুট ছাড়াই অ্যান্ড্রয়েড ডেটা রিকভারি কীভাবে করবেন? [মিনিটুল টিপস]](https://gov-civil-setubal.pt/img/android-file-recovery-tips/02/how-do-android-data-recovery-without-root-easily.jpg)
![Chrome এ উপলব্ধ সকেটের জন্য অপেক্ষা করার জন্য এই পদ্ধতিগুলি ব্যবহার করে দেখুন [মিনিটুল নিউজ]](https://gov-civil-setubal.pt/img/minitool-news-center/36/try-these-methods-fix-waiting.png)
![ব্লুটুথ উইন্ডোজ 10 এ চালু হবে না? ইহা এখন ঠিক কর! [মিনিটুল নিউজ]](https://gov-civil-setubal.pt/img/minitool-news-center/23/bluetooth-won-t-turn-windows-10.png)

![এক্সবক্স ওয়ান আমাকে সাইন আউট রাখে: কীভাবে এটি ঠিক করবেন? [মিনিটুল নিউজ]](https://gov-civil-setubal.pt/img/minitool-news-center/39/xbox-one-keeps-signing-me-out.png)
![এমবিআর বনাম জিপিটি গাইড: পার্থক্য কী এবং কোনটি আরও ভাল [মিনিটুল টিপস]](https://gov-civil-setubal.pt/img/disk-partition-tips/84/mbr-vs-gpt-guide-whats-difference.jpg)



![2 উপায় - আউটলুক সুরক্ষা শংসাপত্র ত্রুটি যাচাই করা যায় না [মিনিটুল নিউজ]](https://gov-civil-setubal.pt/img/minitool-news-center/22/2-ways-outlook-security-certificate-cannot-be-verified-error.png)

![উইন্ডোজ মিডিয়া প্লেয়ারের শীর্ষ তিনটি উপায় অ্যালবামের তথ্য খুঁজে পাচ্ছে না [মিনিটুল নিউজ]](https://gov-civil-setubal.pt/img/minitool-news-center/37/top-3-ways-windows-media-player-can-t-find-album-info.png)
![এনিমে সঙ্গীত ডাউনলোডের জন্য শীর্ষ 6 সেরা সাইটগুলি [2021]](https://gov-civil-setubal.pt/img/movie-maker-tips/44/top-6-best-sites-anime-music-download.png)

