স্থির আপনার অবশ্যই এই ড্রাইভে সিস্টেম সুরক্ষা সক্ষম করতে হবে Win10 / 8/7! [মিনিটুল টিপস]
Fixed You Must Enable System Protection This Drive Win10 8 7
সারসংক্ষেপ :
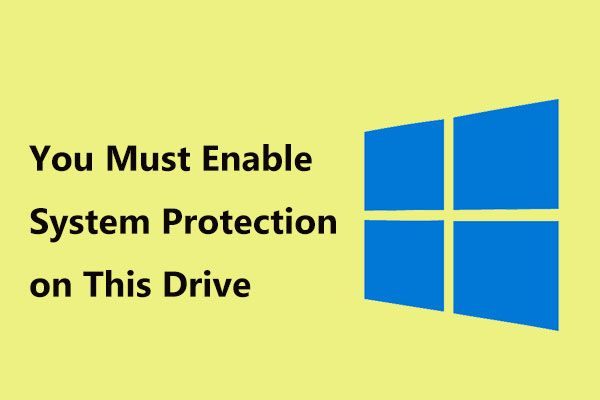
উইন্ডোজ 10/8/7-এ সিস্টেম পুনরুদ্ধার করার সময়, আপনি সম্ভবত এই ড্রাইভে সিস্টেম সুরক্ষা সক্ষম করতে হবে 'বলে একটি ত্রুটি বার্তা রয়েছে find এই ক্ষেত্রে, এই সমস্যাটি সমাধান করার জন্য আপনার কী করা উচিত? এখানে আপনার জন্য দুটি কার্যকর উপায় এবং সিস্টেম সুরক্ষা সক্ষম না করে আপনার পিসিকে আগের অবস্থায় ফিরিয়ে আনার আরও ভাল উপায়।
দ্রুত নেভিগেশন:
সিস্টেম পুনরুদ্ধার আপনাকে অবশ্যই এই ড্রাইভে সিস্টেম সুরক্ষা সক্ষম করতে হবে
উইন্ডোজ রেজিস্ট্রি পরিবর্তন করা, উইন্ডোজ আপগ্রেড করা ইত্যাদির মতো সিস্টেম সম্পর্কিত অন্যান্য ক্রিয়াকলাপ সম্পাদনের আগে আপনি সিস্টেমের ব্যাকআপের জন্য সিস্টেম পুনরুদ্ধার পয়েন্ট তৈরি করতে পারেন, উইন্ডোজ অপারেটিং সিস্টেমটি ভুল হয়ে যাওয়ার পরে আপনি এটি করতে পারেন আপনার কম্পিউটারটিকে আগের অবস্থায় পুনরুদ্ধার করুন তৈরি পুনরুদ্ধার পয়েন্ট দ্বারা।
যাইহোক, একজন ব্যবহারকারী সম্প্রতি আমাদের বলেছিলেন যে নতুন ওএস বেশ ধীরে ধীরে চলার পর থেকে তিনি উইন্ডোজ 7-কে উইন্ডোজ 10 এ আপগ্রেড করার পরে একটি সিস্টেম পুনরুদ্ধার চান। তবে সে সমস্যা সমাধান বিকল্প থেকে সিস্টেম পুনরুদ্ধারে প্রবেশ করল, একটি ত্রুটি বার্তা তাকে থামিয়ে দিয়েছে:
“আপনাকে উইন্ডোজযুক্ত ড্রাইভটি সর্বদা পুনরুদ্ধার করতে হবে। অন্যান্য ড্রাইভগুলি পুনরুদ্ধার করা alচ্ছিক।
আপনাকে অবশ্যই এই ড্রাইভে সিস্টেম সুরক্ষা সক্ষম করতে হবে '
সাধারণভাবে, এই সমস্যাটি খুব সাধারণ এবং অনেক ব্যবহারকারী রিপোর্ট করেছেন যে রেডডিটের মতো ফোরামে। আপনি যদি এই সমস্যাটি নিয়েও বিরক্ত হন, যদিও উইন্ডোজ বলেছে যে পুনরুদ্ধার করার জন্য একাধিক পুনরুদ্ধার পয়েন্ট রয়েছে, নীচের চিত্রের মতো সি ড্রাইভ পুনরুদ্ধার করার সময় আপনি একই বার্তাটি পাবেন।
সিস্টেম প্রোটেকশন কী
সহজ কথায় বলতে গেলে এটি আপনার কম্পিউটারের সিস্টেম ফাইল এবং রেজিস্ট্রি সম্পর্কে নিয়মিত তথ্য তৈরি এবং সংরক্ষণ করার জন্য একটি উইন্ডোজ বৈশিষ্ট্যকে বোঝায়। এছাড়াও, এটি আপনার পরিবর্তিত ফাইলগুলির পূর্ববর্তী সংস্করণগুলি সংরক্ষণ করে এবং উল্লেখযোগ্য সিস্টেম ইভেন্টের আগে পুনরুদ্ধার পয়েন্টগুলিতে এই ফাইলগুলি সংরক্ষণ করে।
ইনস্টল উইন্ডোজ অপারেটিং সিস্টেম অন্তর্ভুক্ত ড্রাইভের জন্য, ডিফল্টরূপে সিস্টেম সুরক্ষা চালু আছে। এবং সিস্টেম সুরক্ষা কেবল এনটিএফএস ড্রাইভের জন্য চালু করা যেতে পারে।
যাইহোক, যখন উপরের সমস্যাটি ঘটে তখন এর অর্থ বৈশিষ্ট্যটি বন্ধ করা আছে। সফলভাবে সিস্টেমটি পুনরুদ্ধার করতে আপনার অবশ্যই সিস্টেম সুরক্ষা সক্ষম করা উচিত।
সি ড্রাইভে কীভাবে সিস্টেম সুরক্ষা সক্ষম করবেন
আমি কীভাবে আমার হার্ড ড্রাইভ উইন্ডোজ 10/8/7 এ সিস্টেম সুরক্ষা সক্ষম করব? এই ইস্যুটির জন্য, আমরা আপনাকে এই অংশে এটি চালু করার দুটি উপায় দেখাব।
সিস্টেম সুরক্ষা সিএমডি সক্ষম করুন
ব্যবহারকারীরা প্রস্তাবিত পদ্ধতি হ'ল কমান্ড প্রম্পট ব্যবহার করুন। কমান্ড প্রম্পট উইন্ডোজ 10/8/7 থেকে সি ড্রাইভে সিস্টেম সুরক্ষা কীভাবে সক্ষম করবেন তা ঠিক করতে 'আপনার অবশ্যই এই ড্রাইভে সিস্টেম সুরক্ষা সক্ষম করতে হবে'
এই পদক্ষেপগুলি এখনই অনুসরণ করুন (Win10 উদাহরণ হিসাবে ধরুন):
পদক্ষেপ 1: কমান্ড প্রম্পট ওপেন করুন
যদি আপনার উইন্ডোজ অপারেটিং সিস্টেম বুট করতে পারে:
- প্রকার সেমিডি অনুসন্ধান বাক্সে।
- চয়ন করতে এই সরঞ্জামে ডান ক্লিক করুন প্রশাসক হিসাবে চালান ।
আপনি যদি উইন্ডোজ ডেস্কটপ প্রবেশ করতে না পারতেন
- উইন্ডোজ রিকভারি এনভায়রনমেন্ট (উইনআরই) প্রবেশ করতে আপনার পিসিটি কয়েকবার উইন্ডোজ লগ স্ক্রিনে পুনরায় চালু করুন। অবশ্যই, যদি না হয় তবে আপনি উইনআরই এ প্রবেশ করতে একটি পুনরুদ্ধার ডিস্ক ব্যবহার করতে পারেন।
- ক্লিক সমস্যার সমাধান> উন্নত বিকল্পগুলি> কমান্ড প্রম্পট এই সরঞ্জামটি খুলতে।
পদক্ষেপ 2: নিম্নলিখিত কমান্ড লাইনের ইনপুট করুন
- প্রকার নেট শুরু vss এবং আঘাত প্রবেশ করান । তারপরে, ভলিউম শ্যাডো কপি পরিষেবাটি সফলভাবে শুরু হবে।
- ইনপুট rstrui.exe / অফলাইন: সি: উইন্ডোজ = সক্রিয় এবং টিপুন প্রবেশ করান ।
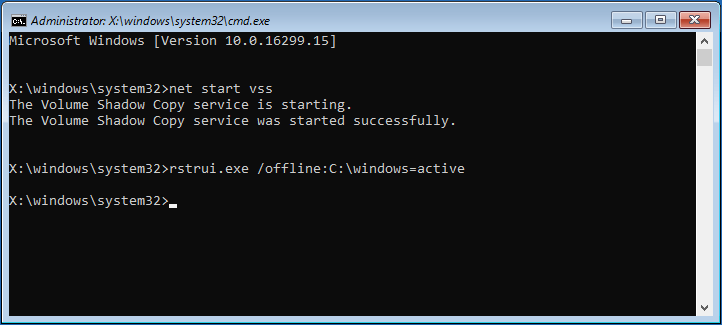
পদক্ষেপ 3: পিসি রিবুট করুন
পুনরুদ্ধার পুনরুদ্ধারের পরে, আপনি আগের অবস্থায় ফিরে যেতে পারেন কিনা তা দেখতে আপনার কম্পিউটারটি পুনরায় চালু করুন।
পরবর্তী টিপ:
থেকে একজন ব্যবহারকারী অনুযায়ী সুপারউজার ফোরাম, তিনি একই ত্রুটির মুখোমুখি হয়েছিলেন 'আপনাকে অবশ্যই এই ড্রাইভে সিস্টেম সুরক্ষা সক্ষম করতে হবে'। উপরের কমান্ডগুলি চেষ্টা করার পরে, রুরসি.এক্সি সিস্টেম পুনরুদ্ধার উইন্ডো খুলেছে তবে এটি সমস্যার সমাধান করতে পারে নি - সিস্টেম পুনরুদ্ধার ব্যর্থ ।
ত্রুটি বার্তাটি বোঝায় যে এটি রেজিস্ট্রিটির সাথে কিছু ছিল। তারপরে, এই ব্যবহারকারী কমান্ড প্রম্পট ব্যবহার করলেন এবং প্রবেশ করলেন সি: উইন্ডোজ System32 কনফিগার করুন , এবং রেজিস্ট্রি ফাইলগুলির দুটি নামকরণ:
সিস্টেম সিস্টেমে র্যাঙ্ক 0.00
সফ্টওয়্যার সফটওয়্যারটি 0.00
এর পরে, তিনি আবার সিস্টেম পুনরুদ্ধারটি চালান এবং এটি কাজ করে। এবং সে তার কম্পিউটারে আবার লগইন করতে পারে। আপনি যদি এই কমান্ডগুলি চেষ্টা করার পরেও কোনও পুনরুদ্ধার করতে ব্যর্থ হন তবে আপনি ব্যবহারকারী যেমন করেন তেমন করতে পারেন।
নিয়ন্ত্রণ প্যানেলের মাধ্যমে সিস্টেম সুরক্ষা সক্ষম করুন
বিঃদ্রঃ: আপনার উইন্ডোজ 10/8/7 যখন উইন্ডোজ ডেস্কটপে চালানো যেতে পারে কেবল তখনই এই উপায়টি উপলভ্য।পদক্ষেপ 1: সিস্টেম সুরক্ষা ট্যাব খুলুন
- প্রকার নিয়ন্ত্রণ প্যানেল অনুসন্ধান বাক্সে, এই ডেস্কটপ অ্যাপ্লিকেশনটি খোলার জন্য ফলাফলটি ক্লিক করুন।
- ক্লিক সিস্টেম এবং সুরক্ষা> সিস্টেম> সিস্টেম সুরক্ষা ।
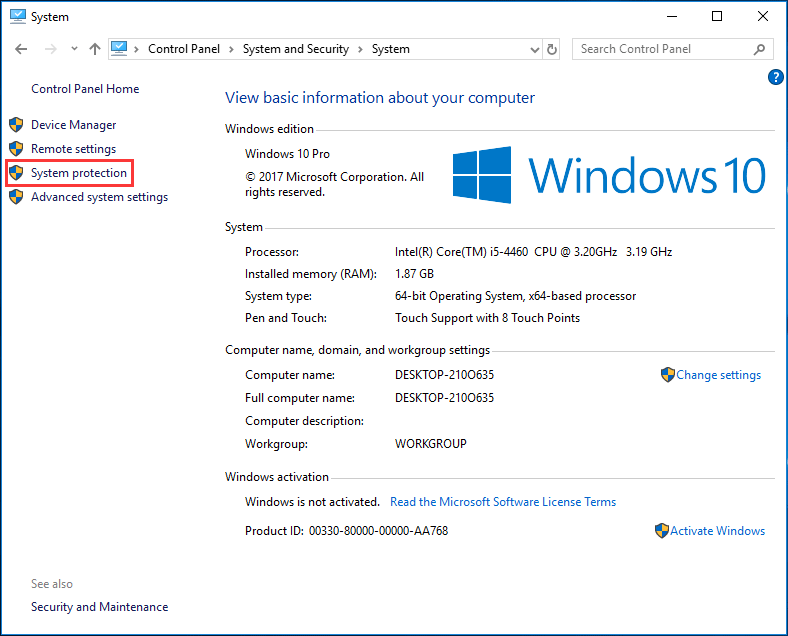
পদক্ষেপ 2: পুনরুদ্ধার সেটিংস কনফিগার করুন
- অধীনে সিস্টেম সুরক্ষা ট্যাব, লক্ষ্য ড্রাইভ চয়ন করুন।
- ক্লিক করুন সজ্জিত করা বোতাম
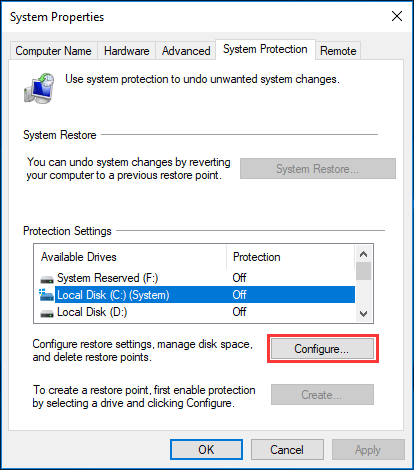
পদক্ষেপ 3: উইন্ডোজ 7/8/10 সিস্টেম সুরক্ষা সক্ষম করুন
- বিকল্পটি টিক দিন সিস্টেম সুরক্ষা চালু করুন ।
- ক্লিক করুন প্রয়োগ করুন এবং ঠিক আছে বোতাম
তারপরে, আপনি পুনরুদ্ধার করার চেষ্টা করতে পারেন এবং সমস্যাটি সমাধান করেছেন কিনা তা দেখতে পারেন - আপনাকে অবশ্যই এই ড্রাইভে সিস্টেম সুরক্ষা সক্ষম করতে হবে।


![[সমাধান করা হয়েছে!] গুগল প্লে পরিষেবাদিগুলি [মিনিটুল নিউজ] থামিয়ে রাখে](https://gov-civil-setubal.pt/img/minitool-news-center/17/google-play-services-keeps-stopping.png)


![[সমাধান করা হয়েছে!] ম্যাকবুক প্রো / এয়ার / আইম্যাক অতীতের অ্যাপল লোগো বুট করবে না! [মিনিটুল টিপস]](https://gov-civil-setubal.pt/img/data-recovery-tips/52/macbook-pro-air-imac-won-t-boot-past-apple-logo.png)
![[সমাধান!] মাইনক্রাফ্ট প্রস্থান কোড -805306369 – কিভাবে এটি ঠিক করবেন?](https://gov-civil-setubal.pt/img/news/5E/resolved-minecraft-exit-code-805306369-how-to-fix-it-1.png)

![[সমাধান করা] পিসিতে ইউটারেন্ট ডাউনলোডের গতি বাড়ানোর জন্য 13 টি উপায় [মিনিটুল নিউজ]](https://gov-civil-setubal.pt/img/minitool-news-center/11/13-ways-how-speed-up-utorrent-download-pc.png)



![ডেস্কটপ ভিএস ল্যাপটপ: কোনটি পাবেন? পেশাদাররা এবং সিদ্ধান্ত নেওয়ার পক্ষে বিবেচনা করুন! [মিনিটুল টিপস]](https://gov-civil-setubal.pt/img/backup-tips/81/desktop-vs-laptop-which-one-get.jpg)



![আপনার বর্তমান সুরক্ষা সেটিংসের 3 টি উপায় এই ক্রিয়াকে মঞ্জুরি দেয় না [মিনিটুল নিউজ]](https://gov-civil-setubal.pt/img/minitool-news-center/22/3-ways-your-current-security-settings-do-not-allow-this-action.png)
![স্থির - আপনার কম্পিউটারটি সঠিকভাবে কনফিগার করা হয়েছে বলে মনে হচ্ছে [মিনিটুল নিউজ]](https://gov-civil-setubal.pt/img/minitool-news-center/23/fixed-your-computer-appears-be-correctly-configured.png)
