উইন্ডোজ 11 এ কিভাবে কন্ট্রোল প্যানেল খুলবেন? [৭ উপায়]
How Open Control Panel Windows 11
প্রথাগত কন্ট্রোল প্যানেল এখনও বিল্ট-ইন Windows 11 (ইনসাইডার প্রিভিউ বিল্ড)। তাহলে উইন্ডোজ ১১ এ কন্ট্রোল প্যানেল কিভাবে খুলবেন? MiniTool সফটওয়্যার Windows 11 কম্পিউটারে এটি অ্যাক্সেস করার জন্য কিছু সহজ পদ্ধতি প্রদান করে।এই পৃষ্ঠায় :- কন্ট্রোল প্যানেল Windows 11 এ রয়ে গেছে, কিন্তু এটি ধীরে ধীরে প্রতিস্থাপিত হচ্ছে
- কিভাবে Windows 11 এর কন্ট্রোল প্যানেল খুলবেন?
কন্ট্রোল প্যানেল Windows 11 এ রয়ে গেছে, কিন্তু এটি ধীরে ধীরে প্রতিস্থাপিত হচ্ছে
উইন্ডোজ 8-এ, মাইক্রোসফ্ট আধুনিক UI সেটিংস অ্যাপ চালু করেছে, যার অর্থ পুরানো কন্ট্রোল প্যানেল প্রতিস্থাপন করা। কিন্তু এখন পর্যন্ত, আপনি এখনও Windows 11 Insider preview বিল্ডে কন্ট্রোল প্যানেল খুঁজে পেতে পারেন। এটি এখনই প্রতিস্থাপন করার সেরা সময় নয় কারণ পাওয়ার প্রোফাইলের মতো কিছু উন্নত সেটিংস পরিবর্তন করতে আপনাকে কন্ট্রোল প্যানেলের উপর নির্ভর করতে হবে।
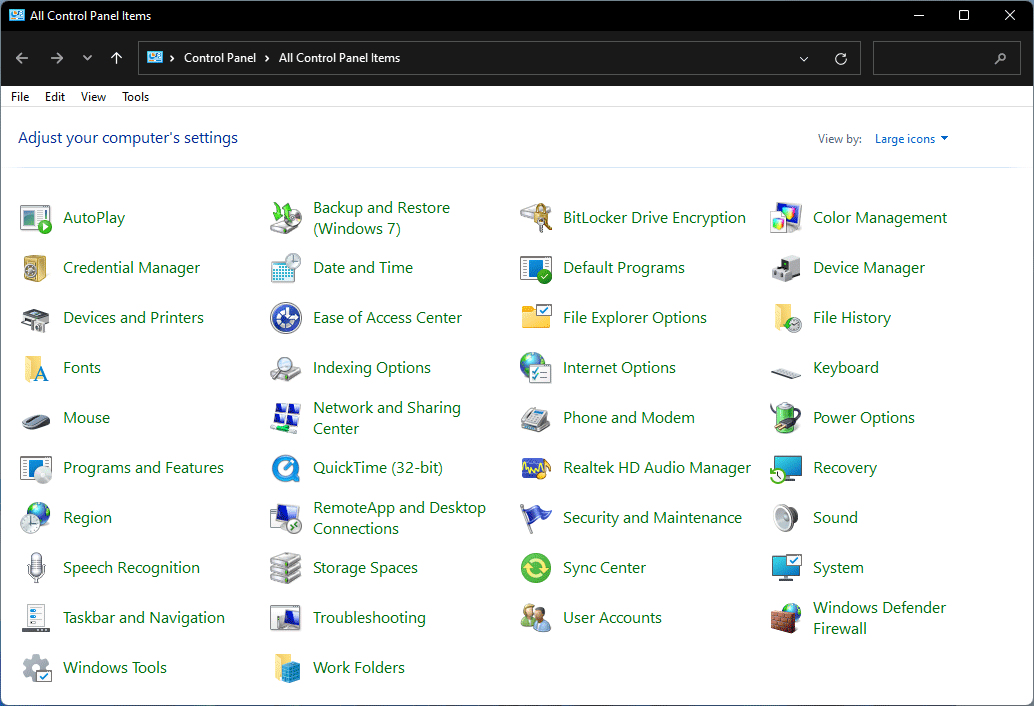
Microsoft Windows 11-এ সেটিংস অ্যাপ আপডেট করে। আপনি যদি Windows 11 ডাউনলোড এবং ইনস্টল করে থাকেন, তাহলে আপনি আবিষ্কার করতে পারেন যে আরও বৈশিষ্ট্যযুক্ত সেটিংস অ্যাপে স্থানান্তরিত হয়েছে। এর মানে হল কন্ট্রোল প্যানেল ধীরে ধীরে সেটিংস দ্বারা প্রতিস্থাপিত হচ্ছে।
এখন, পয়েন্টে যাওয়া যাক: আপনি কি জানেন কিভাবে উইন্ডোজ 11 এ কন্ট্রোল প্যানেল খুলতে হয়? এই পোস্টটি আপনাকে 7 টি সহজ পদ্ধতি দেখায়।
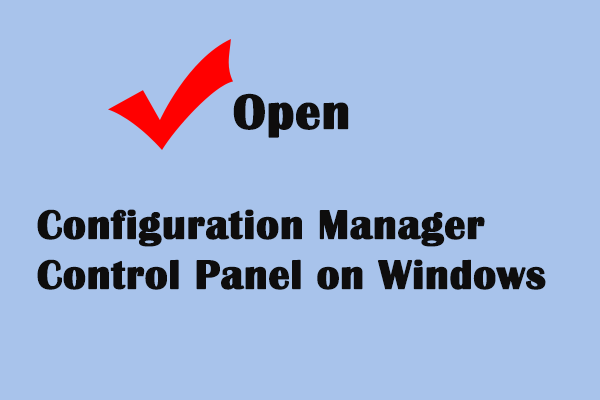 উইন্ডোজে কনফিগারেশন ম্যানেজার কন্ট্রোল প্যানেল কীভাবে খুলবেন
উইন্ডোজে কনফিগারেশন ম্যানেজার কন্ট্রোল প্যানেল কীভাবে খুলবেনএই পোস্টটি আপনাকে শেখায় কিভাবে সিস্টেম কনফিগারেশন নিয়ন্ত্রণ করতে কনফিগারেশন ম্যানেজার কন্ট্রোল প্যানেল খুলতে হয়।
আরও পড়ুনকিভাবে Windows 11 এর কন্ট্রোল প্যানেল খুলবেন?
উপায় 1: উইন্ডোজ অনুসন্ধান ব্যবহার করুন
- টাস্কবারে অনুসন্ধান আইকনে ক্লিক করুন এবং টাইপ করুন নিয়ন্ত্রণ প্যানেল অনুসন্ধান বাক্সে
- এটি খুলতে প্রথম অনুসন্ধান ফলাফল নির্বাচন করুন.
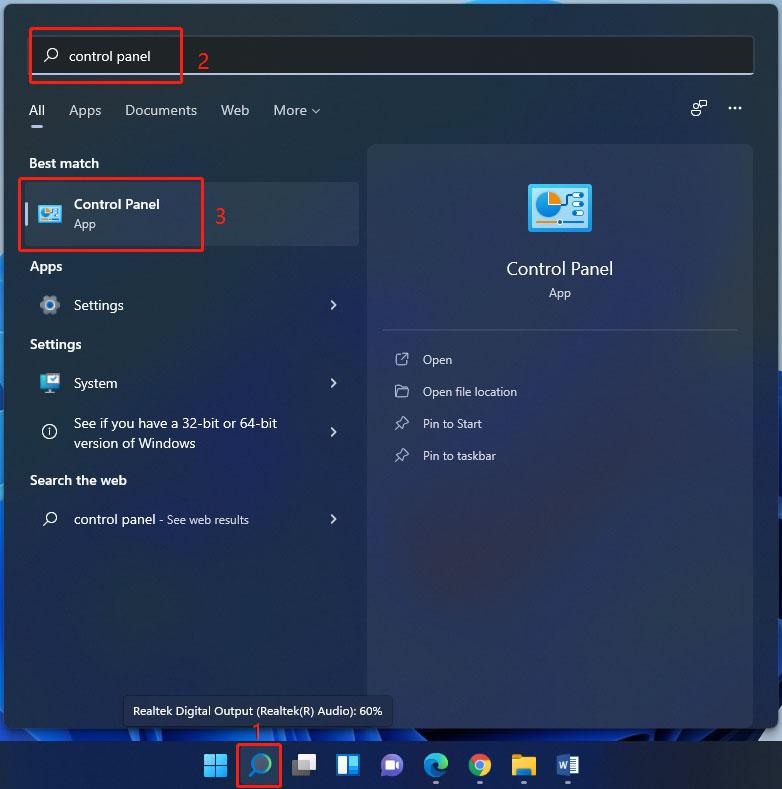
উপায় 2: রানের মাধ্যমে
- চাপুন উইন + আর রান খুলতে।
- টাইপ নিয়ন্ত্রণ প্যানেল এবং টিপুন প্রবেশ করুন এটা খুলতে
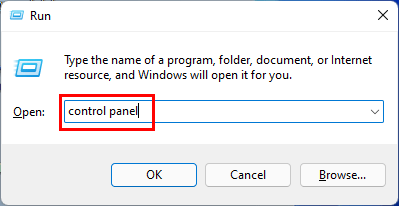
উপায় 3: উইন্ডোজ টুলস থেকে
আপনি কন্ট্রোল প্যানেল সহ Windows Tools-এ Windows বিল্ট-ইন টুলগুলি খুঁজে পেতে পারেন।
- উইন্ডোজ 11 এ উইন্ডোজ টুল খুলুন।
- অনুসন্ধান কন্ট্রোল প্যানেল এবং এটি অ্যাক্সেস করতে ক্লিক করুন।
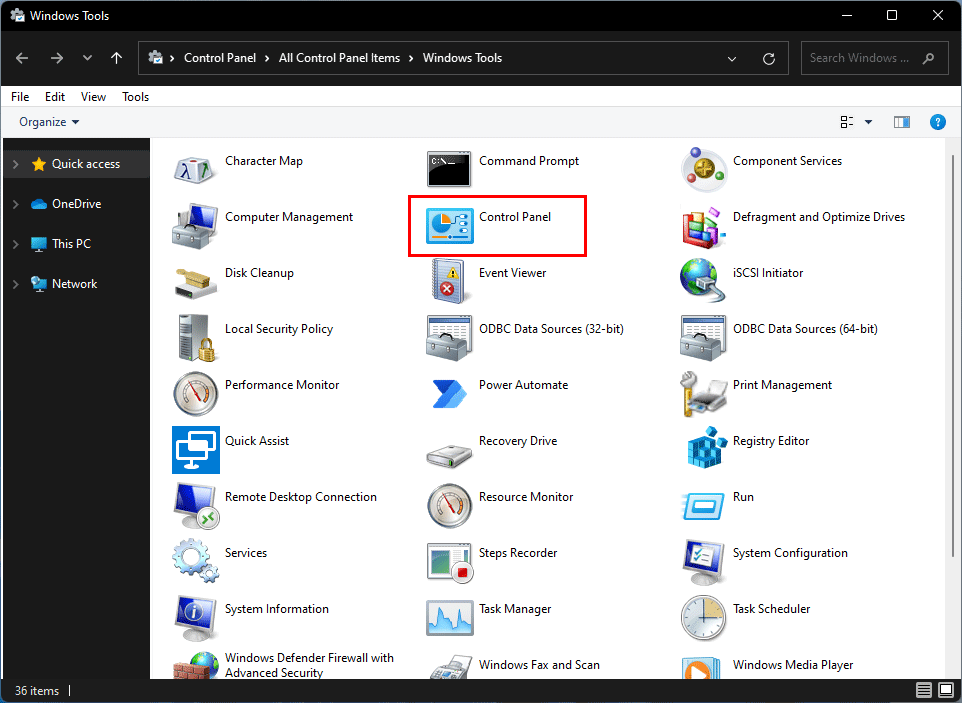
উপায় 4: টাস্কবার/স্টার্টে কন্ট্রোল কন্ট্রোল পিন করুন
আপনি টাস্কবার বা স্টার্ট মেনুতে কন্ট্রোল প্যানেল পিন করতে পারেন। পরের বার, আপনি টাস্কবার বা স্টার্ট মেনু থেকে দ্রুত এটি খুলতে সক্ষম হবেন।
টাইপ করার পর নিয়ন্ত্রণ প্যানেল উইন্ডোজ অনুসন্ধানে, আপনি এই দুটি বিকল্প খুঁজে পেতে পারেন: শুরু করতে পিন করুন এবং টাস্কবার যুক্ত কর . আপনার প্রয়োজন অনুযায়ী একটি নির্বাচন করুন. উদাহরণস্বরূপ, আপনি যদি শুরু করতে কন্ট্রোল প্যানেল পিন করতে চান তবে আপনাকে নির্বাচন করতে হবে শুরু করতে পিন করুন .
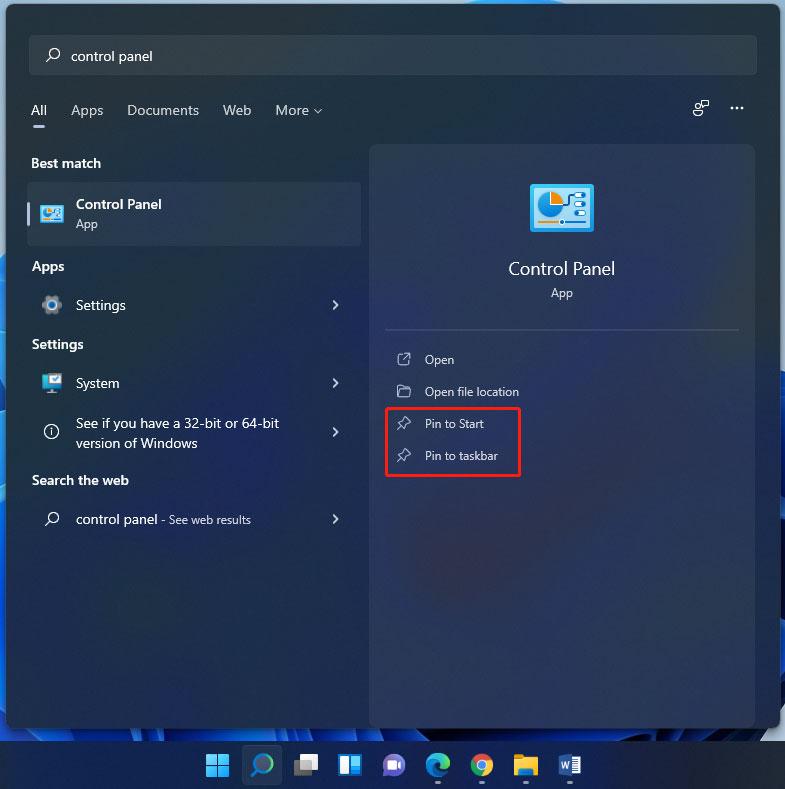
এর পরে, আপনি উইন্ডোজ 11-এর স্টার্ট মেনু বা টাস্কবার থেকে কন্ট্রোল প্যানেল খুঁজে পেতে পারেন।
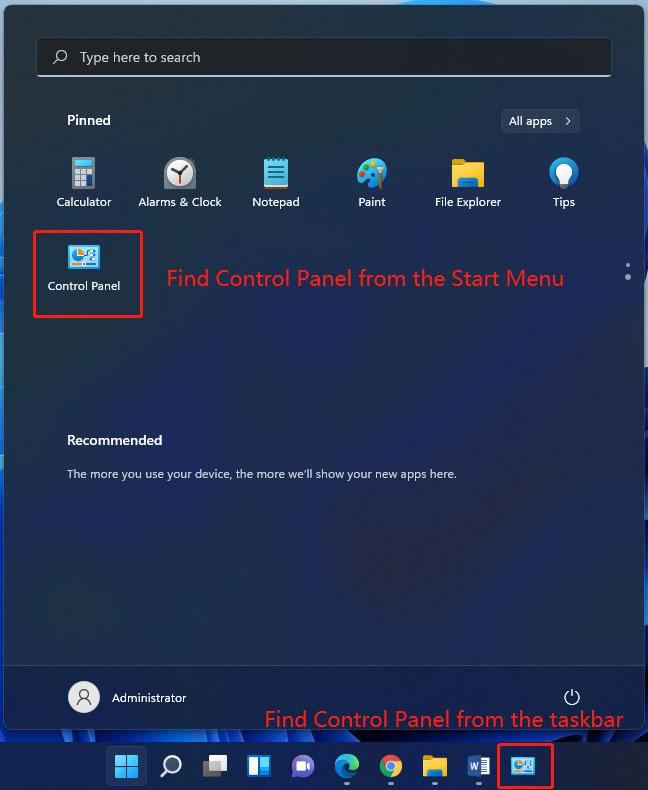
উপায় 5: কন্ট্রোল প্যানেল কমান্ড ব্যবহার করুন
কন্ট্রোল প্যানেল খোলার আরেকটি পদ্ধতি হল কন্ট্রোল প্যানেল কমান্ড ব্যবহার করা। আপনি Windows টার্মিনাল, Windows কমান্ড প্রম্পট, বা Windows PowerShell-এ কমান্ড প্রয়োগ করতে পারেন।
এই পোস্টে, আমরা কন্ট্রোল প্যানেল কমান্ড চালানোর জন্য উইন্ডোজ টার্মিনাল ব্যবহার করি।
- স্টার্টে রাইট ক্লিক করুন এবং নির্বাচন করুন উইন্ডোজ টার্মিনাল এটি খুলতে (উইন্ডোজ 11 এ উইন্ডোজ টার্মিনাল খোলার 4টি উপায়)।
- কখন PS C:UsersAdministrator> বা অনুরূপ ইন্টারফেসে প্রদর্শিত হবে, টাইপ নিয়ন্ত্রণ প্যানেল, এবং টিপুন প্রবেশ করুন . তারপর, কন্ট্রোল প্যানেল পপ আপ।
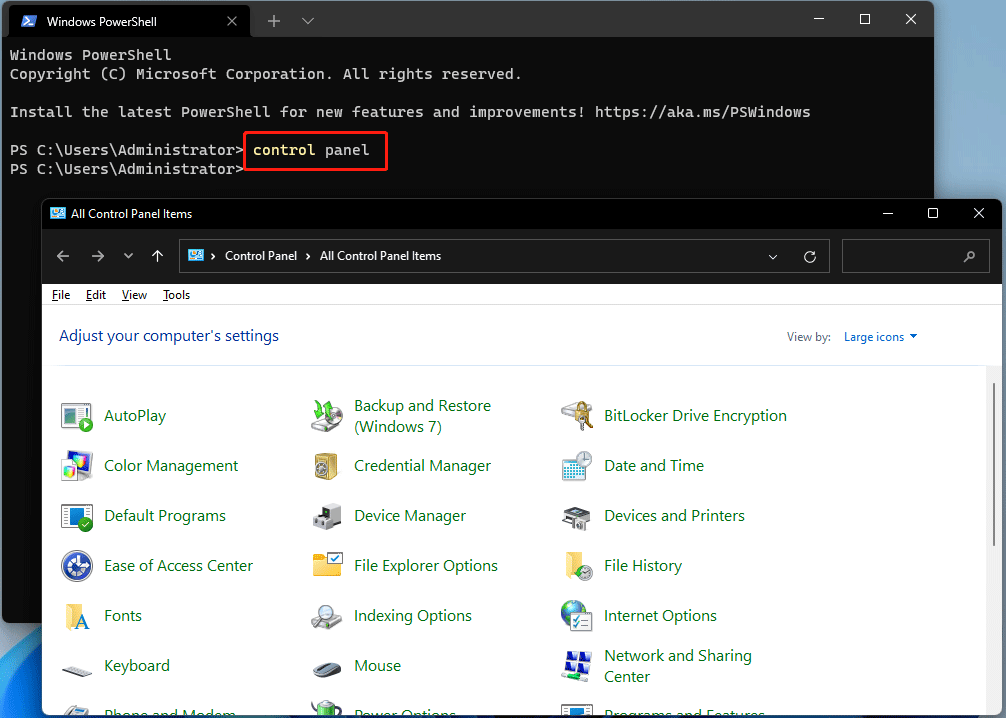
আপনি যদি উইন্ডোজ পাওয়ারশেল বা কমান্ড প্রম্পট ব্যবহার করেন তবে কমান্ডটি একই।
উপায় 6: টাস্ক ম্যানেজারের মাধ্যমে
আপনি টাস্ক ম্যানেজারের মাধ্যমে একটি অ্যাপ খুলতে পারেন।
1. টিপুন Ctrl + Shift + Esc একই সাথে Windows 11 এ টাস্ক ম্যানেজার খুলতে হবে।
2. ক্লিক করুন ফাইল উপরের-বাম কোণে এবং নির্বাচন করুন নতুন টাস্ক চালান .
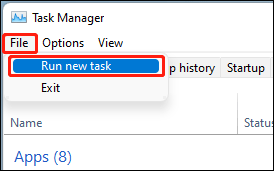
3. পপ-আপ ইন্টারফেসে, টাইপ করুন নিয়ন্ত্রণ প্যানেল এবং টিপুন প্রবেশ করুন কন্ট্রোল প্যানেল খুলতে।
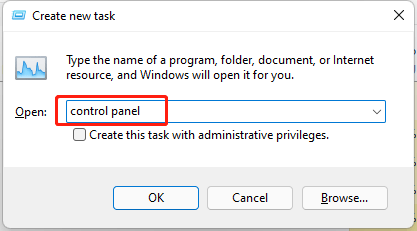
উপায় 7: একটি কন্ট্রোল প্যানেল শর্টকাট তৈরি করুন
দ্রুত অ্যাক্সেসের জন্য আপনাকে কন্ট্রোল প্যানেলের জন্য একটি শর্টকাট তৈরি করার অনুমতি দেওয়া হয়েছে। এখানে একটি গাইড আছে:
1. আপনার Windows 11 কম্পিউটারে ডেস্কটপ দেখান।
2. ডেস্কটপের ফাঁকা জায়গায় ডান-ক্লিক করুন এবং যান নতুন > শর্টকাট .
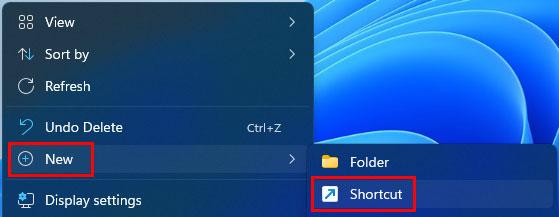
3. কপি এবং পেস্ট করুন %windir%system32control.exe পপ-আপ ইন্টারফেসে।
4. ক্লিক করুন পরবর্তী অবিরত রাখতে.
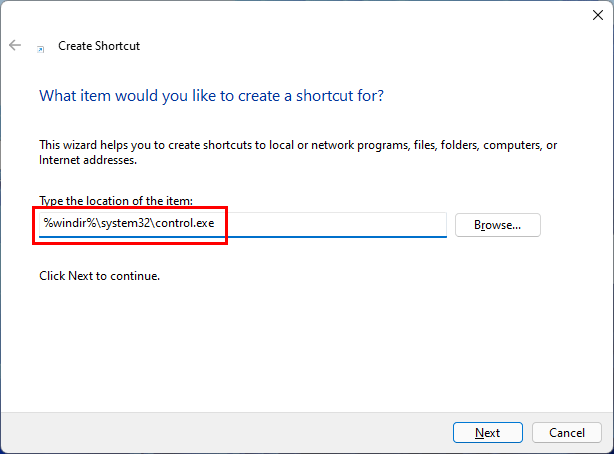
5. পরবর্তী ইন্টারফেসে, শর্টকাটটির নাম দিন কন্ট্রোল প্যানেল .
6. ক্লিক করুন শেষ করুন .
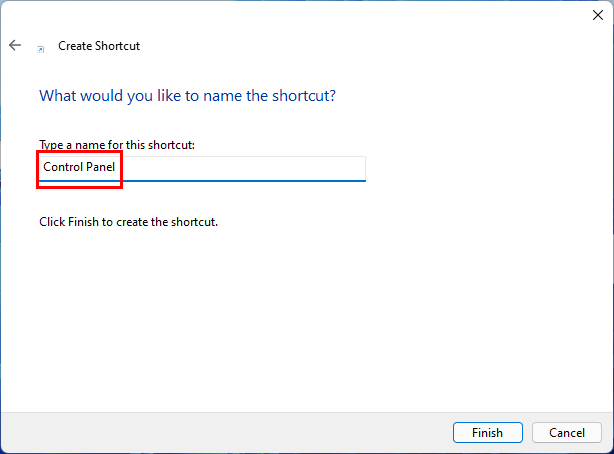
এই পদক্ষেপগুলির পরে, আপনি ডেস্কটপে কন্ট্রোল প্যানেল শর্টকাটটি খুঁজে পেতে পারেন। পরের বার, আপনি এটি খুলতে ক্লিক করতে পারেন।
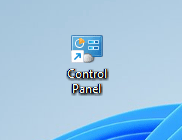
এখন আপনি জানেন কিভাবে Windows 11-এ কন্ট্রোল প্যানেল খুলতে হয়। এই উপায়গুলি Windows 10/8/7-এও উপলব্ধ।
আপনার যদি অন্য Windows 11 সম্পর্কিত সমস্যা থাকে তবে আপনি মন্তব্যে আমাদের জানাতে পারেন।



![কীভাবে ড্রাইভার উইন্ডোজ 10 ব্যাকআপ করবেন? কীভাবে পুনরুদ্ধার করবেন? গাইড পান! [মিনিটুল নিউজ]](https://gov-civil-setubal.pt/img/minitool-news-center/67/how-backup-drivers-windows-10.png)



![[সমাধান করা] CHKDSK সরাসরি অ্যাক্সেস ত্রুটির জন্য ভলিউম খুলতে পারে না [মিনিটুল টিপস]](https://gov-civil-setubal.pt/img/data-recovery-tips/39/chkdsk-cannot-open-volume.jpg)

![নামটি কীভাবে ঠিক করা যায় আউটলুক ত্রুটির সমাধান করা যায় না [মিনিটুল নিউজ]](https://gov-civil-setubal.pt/img/minitool-news-center/48/how-fix-name-cannot-be-resolved-outlook-error.png)


![[৫ উপায়] উইন্ডোজ 11-এ রিস্টার্ট হলে কীভাবে BIOS-এ প্রবেশ করবেন?](https://gov-civil-setubal.pt/img/news/00/how-get-into-bios-windows-11-restart.png)

![কিভাবে Windows 11/10 এর জন্য CCleaner ব্রাউজার ডাউনলোড এবং ইনস্টল করবেন [মিনি টুল টিপস]](https://gov-civil-setubal.pt/img/news/5E/how-to-download-and-install-ccleaner-browser-for-windows-11/10-minitool-tips-1.png)




