একটি কীবোর্ড পুনরায় সেট করতে চান? এই পদ্ধতিগুলি উপলব্ধ [মিনিটুল নিউজ]
Want Reset Keyboard
সারসংক্ষেপ :
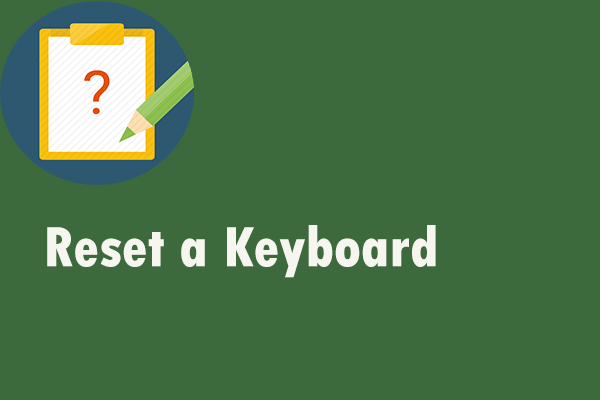
আপনি যদি কোনও কীবোর্ড পুনরায় সেট করার চেষ্টা করেন তবে কীভাবে এটি করতে হয় তা জানেন না তবে আপনি এটির অভিজ্ঞতা অর্জনকারী একমাত্র ব্যক্তি নন। এই পোস্ট থেকে মিনিটুল সলিউশন এটি করতে আপনাকে কিছু দরকারী পদ্ধতি সরবরাহ করতে পারে। এটি আপনাকে উইন্ডোজ কম্পিউটারে বা ম্যাক কম্পিউটারে কী-বোর্ড কীভাবে পুনরায় সেট করবেন তা দেখায়। আশা করি এটি আপনার পক্ষে সহায়ক হতে পারে।
যদি আপনি দেখতে পান যে আপনার কীবোর্ডটি সঠিকভাবে কাজ করছে না, আপনাকে এটি পুনরায় সেট করতে হবে। নীচে দেওয়া নির্দেশাবলী এই কাজটি কীভাবে করবেন তা আপনাকে দেখায়।
 উইন্ডোজ 10 কাজ করছে না ল্যাপটপ কীবোর্ড ঠিক করার জন্য এখানে 5 টি পদ্ধতি
উইন্ডোজ 10 কাজ করছে না ল্যাপটপ কীবোর্ড ঠিক করার জন্য এখানে 5 টি পদ্ধতি আপনি যখন ল্যাপটপ ব্যবহার করছেন তখন উইন্ডোজ 10 কীবোর্ড কি কাজ করছে না? এটিকে সহজ করে নিন এবং আপনাকে পোস্ট করার জন্য এই পোস্টটি আপনাকে কিছু দরকারী পদ্ধতির মধ্য দিয়ে যাবে।
আরও পড়ুনএকটি উইন্ডোজ কম্পিউটারে একটি কীবোর্ড পুনরায় সেট করুন
আপনি যদি উইন্ডোজ ব্যবহারকারী হন তবে কীবোর্ডটি পুনরায় সেট করতে এই অংশ থেকে নির্দেশাবলী পান।
উইন্ডোজ কম্পিউটারে আপনার কীবোর্ডের ডিফল্ট সেটিংসে ফিরে যান
আপনি যদি আপনার কীবোর্ডের ডিফল্ট সেটিংসে ফিরে যেতে চান, তা করতে নীচের পদক্ষেপগুলি অনুসরণ করুন।
পদক্ষেপ 1: ডান ক্লিক করুন শুরু করুন মেনু এবং তারপরে নির্বাচন করুন ডিভাইস ম্যানেজার প্রসঙ্গ মেনু থেকে এটি খুলতে।
পদক্ষেপ 2: ক্লিক করুন কীবোর্ড এটি প্রসারিত করতে এবং তারপরে আপনি পুনরায় সেট করতে চান এমন কীবোর্ড ডিভাইসটি সন্ধান করুন।
পদক্ষেপ 3: এটিকে ডান ক্লিক করুন এবং তারপরে নির্বাচন করুন ডিভাইস আনইনস্টল করুন ।
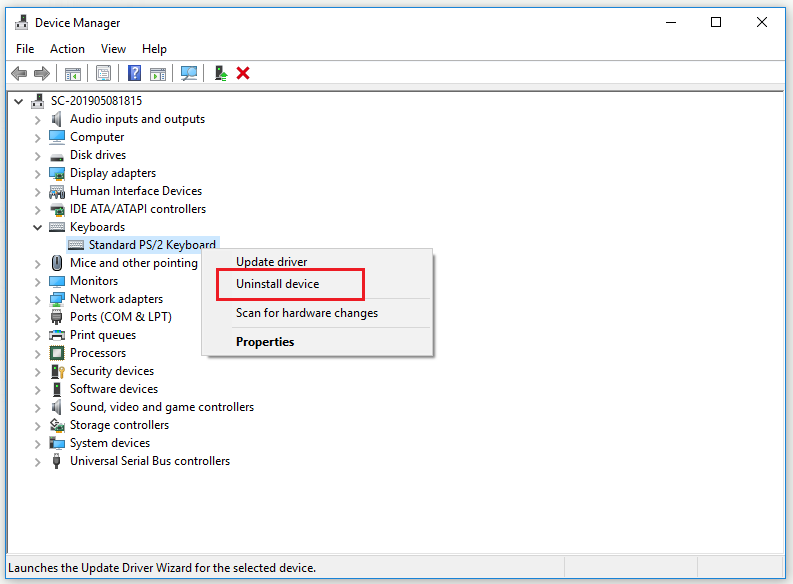
পদক্ষেপ 4: ক্লিক করুন আনইনস্টল করুন পপ-আপ উইন্ডো থেকে নির্বাচিত কীবোর্ড আনইনস্টল নিশ্চিত করার জন্য।
পদক্ষেপ 5: নির্বাচিত কীবোর্ড অপসারণ শেষ করতে ক্লিক করুন হ্যাঁ আপনার কম্পিউটার পুনরায় চালু করতে।
ধাপ:: খুলুন ডিভাইস ম্যানেজার আবার। নির্বাচন করুন কীবোর্ড এবং ক্লিক করুন হার্ডওয়্যার পরিবর্তনের জন্য স্ক্যান করুন উপরের অঞ্চল থেকে কীবোর্ডটি আবার উপস্থিত হবে ডিভাইস ম্যানেজার ।
পদক্ষেপ 7: এখন একই কীবোর্ড নির্বাচন করুন এবং নির্বাচন করুন ড্রাইভার আপডেট করুন ।
পদক্ষেপ 8: ক্লিক করুন আপডেট হওয়া ড্রাইভার সফ্টওয়্যারটির জন্য স্বয়ংক্রিয়ভাবে অনুসন্ধান করুন এবং নতুন ড্রাইভারগুলি ইনস্টল করার অনুমতি দিন।
পদক্ষেপ 9: আপনার পিসি পুনরায় চালু করুন।
এর পরে, আপনার কীবোর্ড সেটিংস সফলভাবে পুনরায় সেট করা উচিত।
উইন্ডোজ কম্পিউটারে আপনার কীবোর্ডের ভাষা পরিবর্তন করুন
একটি কীবোর্ড পুনরায় সেট করতে, কীবোর্ডের ভাষা পরিবর্তন করতে নীচে দেওয়া নির্দেশাবলী চেষ্টা করুন।
পদক্ষেপ 1: টিপুন জিত কী + আমি খোলার জন্য একসাথে কী উইন্ডোজ সেটিংস ।
পদক্ষেপ 2: ক্লিক করুন ডিভাইসগুলি এবং তারপরে ক্লিক করুন টাইপিং বাম দিক থেকে
পদক্ষেপ 3: ডানদিকে, ক্লিক করুন উন্নত কীবোর্ড সেটিংস অধীনে আরও কীবোর্ড সেটিংস ।
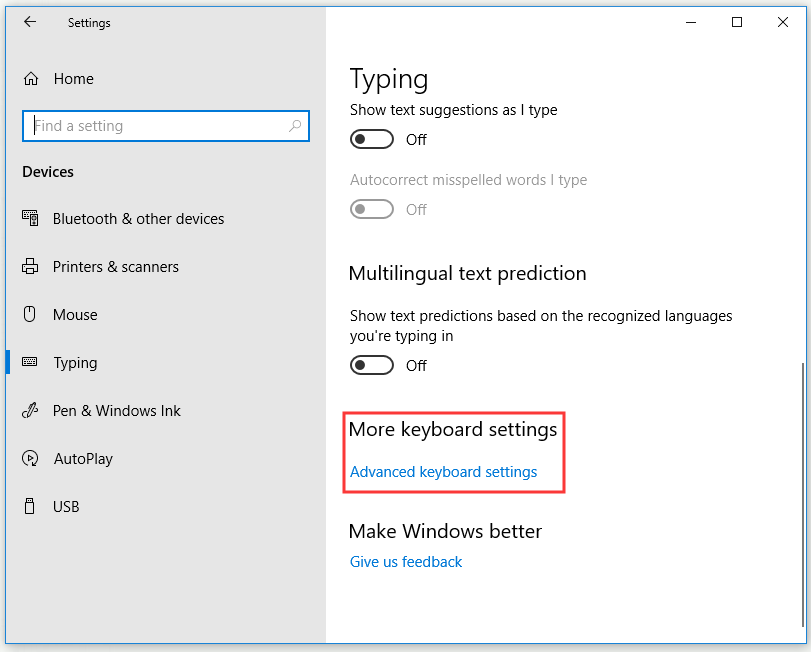
পদক্ষেপ 4: নতুন উইন্ডোতে, এর নীচে ড্রপ-ডাউন বোতামটি ক্লিক করুন ডিফল্ট ইনপুট পদ্ধতির জন্য ওভাররাইড করুন বিভাগ এবং তারপরে আপনার পছন্দসই ভাষাটি চয়ন করুন।
উপরের পদক্ষেপগুলি শেষ করার পরে, আপনার এখন আপনার কীবোর্ড ভাষাটি সাফল্যের সাথে পুনরায় সেট করা উচিত।
একটি ম্যাক কম্পিউটারে একটি কীবোর্ড পুনরায় সেট করুন
আপনি যদি ম্যাক কম্পিউটারে একটি কীবোর্ড পুনরায় সেট করতে চান তবে কিছু নির্দেশনা পেতে আপনি পড়া চালিয়ে যেতে পারেন।
ম্যাক কম্পিউটারে আপনার কীবোর্ডের ডিফল্ট সেটিংসে ফিরে যান
কী-বোর্ড সেটিংস পুনরায় সেট করবেন? এই অংশটি আপনাকে দেখাবে যে কীভাবে ম্যাক কম্পিউটারে ডিফল্ট সেটিংসে কীবোর্ডটি পুনরায় সেট করবেন detail
পদক্ষেপ 1: ক্লিক করুন আপেল উপরের বাম কোণে আইকন এবং তারপরে ক্লিক করুন সিস্টেম পছন্দসমূহ ... বিকল্প।
পদক্ষেপ 2: এখন চয়ন করুন কীবোর্ড এবং তারপরে ক্লিক করুন কীগুলি সংশোধন করুন ... বোতাম
পদক্ষেপ 3: ক্লিক করুন পূর্বনির্ধারন পুনরুধার এবং তারপরে ক্লিক করুন ঠিক আছে ।
সমস্ত পদক্ষেপ শেষ করার পরে, আপনার কীবোর্ডটি সফলভাবে ডিফল্ট সেটিংসে ফিরে আসতে হবে।
ম্যাক কম্পিউটারে আপনার কীবোর্ডের ভাষা পরিবর্তন করুন
আপনি যদি কোনও ম্যাক কম্পিউটারে আপনার কীবোর্ডের ভাষা পরিবর্তন করতে চান তবে তা করার জন্য এখানে একটি দ্রুত গাইড রয়েছে।
পদক্ষেপ 1: ক্লিক করুন আপেল উপরের বাম কোণে আইকন এবং তারপরে ক্লিক করুন সিস্টেম পছন্দসমূহ ... বিকল্প।
পদক্ষেপ 2: এখন চয়ন করুন ভাষা ও অঞ্চল এবং তারপরে আপনার পছন্দসই ভাষাটি চয়ন করুন।
কম্পিউটারটি পুনঃসূচনা করার জন্য অপেক্ষা করুন। তারপরে আপনার কীবোর্ডের ভাষাটি পুনরায় সেট করা উচিত।
হার্ড রিসেট
আপনার কীবোর্ডে যদি সমস্যা হয় যেমন ফাংশন কী যা কাজ করে না বা কীবোর্ড আলো জ্বালানোর সমস্যা থেকে থাকে, আপনার কম্পিউটারে নরম রিসেট চেষ্টা করার পরে আপনাকে একটি হার্ড রিসেট চেষ্টা করতে হবে।
বিভিন্ন ব্র্যান্ডের কীবোর্ড আপনাকে বিভিন্ন হার্ড রিসেট পদ্ধতি সরবরাহ করবে। সহায়তার জন্য আপনি আরও ভাল কীবোর্ড প্রস্তুতকারকের অফিসিয়াল ওয়েবসাইটে যেতে চাই। সাধারণ কীবোর্ড হার্ড রিসেটের জন্য এখানে একটি সাধারণ গাইড।
পদক্ষেপ 1: আপনার কীবোর্ডটি আনপ্লাগ করুন এবং তারপরে 30 সেকেন্ড অপেক্ষা করুন।
পদক্ষেপ 2: টিপুন প্রস্থান আপনার কীবোর্ডে কী এবং কম্পিউটারে আপনার কীবোর্ডটি প্লাগ করুন।
পদক্ষেপ 3: ধরে রাখুন প্রস্থান আপনার কীবোর্ডটি ফ্ল্যাশ না হওয়া অবধি কী
এর পরে, আপনার সফলভাবে একটি কীবোর্ড হার্ড রিসেট করা উচিত।
 স্থির করুন: কীবোর্ড উইন্ডোজ 10-এ সংযোগ বিচ্ছিন্ন এবং পুনরায় সংযোগ স্থাপন করে
স্থির করুন: কীবোর্ড উইন্ডোজ 10-এ সংযোগ বিচ্ছিন্ন এবং পুনরায় সংযোগ স্থাপন করে যদি আপনার কীবোর্ড সংযোগ বিচ্ছিন্ন করে এবং পুনরায় সংযোগ স্থাপন করে এবং আপনি এই সমস্যাটি সমাধান করতে চান, আপনি এখন এই পোস্টে উল্লিখিত এই সম্ভাব্য পদ্ধতিগুলি চেষ্টা করতে পারেন।
আরও পড়ুনশেষের সারি
উপসংহারে, এই পোস্টটি পড়ার পরে, আপনার উইন্ডোজ কম্পিউটারে বা ম্যাক কম্পিউটারে কী-বোর্ড কীভাবে পুনরায় সেট করবেন তা স্পষ্টভাবে জানা উচিত। যদি আপনি এটি করতে চান তবে কেবল উপরে উল্লিখিত পদ্ধতিগুলি ব্যবহার করে দেখুন।

![সিএইচকেডিএসকে / এফ বা / আর | CHKDSK / F এবং CHKDSK / R এর মধ্যে পার্থক্য [মিনিটুল টিপস]](https://gov-civil-setubal.pt/img/data-recovery-tips/09/chkdsk-f-r-difference-between-chkdsk-f.jpg)



![যদি আপনার এক্সবক্স ওয়ান আপডেট না করে তবে এই সমাধানগুলি সহায়ক [মিনিটুল নিউজ]](https://gov-civil-setubal.pt/img/minitool-news-center/46/if-your-xbox-one-won-t-update.jpg)

![Chrome এ উপলব্ধ সকেটের জন্য অপেক্ষা করার জন্য এই পদ্ধতিগুলি ব্যবহার করে দেখুন [মিনিটুল নিউজ]](https://gov-civil-setubal.pt/img/minitool-news-center/36/try-these-methods-fix-waiting.png)


![নিরাপদ মোডে ম্যাক বুট করবেন কীভাবে ম্যাকটি নিরাপদ মোডে শুরু হবে না [ফিনিক্স: মিনিটুল টিপস]](https://gov-civil-setubal.pt/img/data-recovery-tips/47/how-boot-mac-safe-mode-fix-mac-won-t-start-safe-mode.png)

![নিজের দ্বারা উইন্ডোজ 10-এ ফোল্ডারের মালিকানা কীভাবে নেবেন [মিনিটুল নিউজ]](https://gov-civil-setubal.pt/img/minitool-news-center/38/how-take-ownership-folder-windows-10-yourself.jpg)
![সুরক্ষিত সংযোগ ড্রপবক্স ত্রুটি কীভাবে স্থাপন করা যায় না তা কীভাবে ঠিক করবেন? [মিনিটুল নিউজ]](https://gov-civil-setubal.pt/img/minitool-news-center/75/how-fix-can-t-establish-secure-connection-dropbox-error.png)



![PS4 কনসোলে ত্রুটি SU-41333-4 ঠিক করার 5 উপায় [মিনিটুল]](https://gov-civil-setubal.pt/img/tipps-fur-datentr-gerverwaltung/01/5-wege-den-fehler-su-41333-4-auf-der-ps4-konsole-zu-beheben.jpg)
![কীভাবে 'অনুরোধ শিরোনাম বা কুকি খুব বড়' ইস্যু ঠিক করা যায় [মিনিটুল নিউজ]](https://gov-civil-setubal.pt/img/minitool-news-center/75/how-fix-request-header.jpg)
