স্থির: একটি অপ্রত্যাশিত ত্রুটি ঘটেছে এবং Roblox প্রস্থান করতে হবে
Fixed An Unexpected Error Occurred And Roblox Needs To Quit
আপনি যদি গেম খেলতে পছন্দ করেন তবে আপনাকে অবশ্যই Roblox এর সাথে পরিচিত হতে হবে। এটি একটি খুব জনপ্রিয় গেমিং প্ল্যাটফর্ম। যাইহোক, কখনও কখনও আপনি এই সমস্যার সম্মুখীন হতে পারেন – এটি ব্যবহার করার সময় 'একটি অপ্রত্যাশিত ত্রুটি ঘটেছে এবং Roblox-কে প্রস্থান করতে হবে'৷ চিন্তা করবেন না, এই নিবন্ধটি পড়ুন মিনি টুল কিছু সমাধান পেতে।
একটি অপ্রত্যাশিত ত্রুটি ঘটেছে এবং Roblox প্রস্থান করতে হবে
Roblox একটি অনলাইন গেম প্ল্যাটফর্ম এবং গেম তৈরির সিস্টেম। এটি গেমারদের নিজেদের বা অন্য ব্যবহারকারীদের দ্বারা তৈরি গেমগুলি প্রোগ্রাম এবং খেলতে দেয়। আপনি যদি এই প্রম্পটের সম্মুখীন হন 'একটি অপ্রত্যাশিত ত্রুটি ঘটেছে এবং Roblox কে ছাড়তে হবে”, তাহলে এটি আপনার সিস্টেমের অ্যাপ্লিকেশন বা ফাইলগুলিতে কিছু ছোটখাটো ত্রুটির কারণে হতে পারে। এটি ঠিক করতে আপনার কিছু পরিবর্তন করা উচিত।

Roblox প্রস্থান করার সময় একটি অপ্রত্যাশিত ত্রুটি কীভাবে ঠিক করবেন
যখন এই সতর্কতা প্রদর্শিত হয়, আপনি Roblox বা আপনার কম্পিউটার পুনরায় চালু করার চেষ্টা করতে পারেন যে Roblox স্বাভাবিক অবস্থায় ফিরে আসতে পারে কিনা। যদি এটি কাজ না করে, 'একটি অপ্রত্যাশিত ত্রুটি ঘটেছে এবং Roblox-কে প্রস্থান করতে হবে' ঠিক করতে নিম্নলিখিত উন্নত পদ্ধতিগুলি ব্যবহার করে দেখুন৷
পদ্ধতি 1: মেমরি অখণ্ডতা অক্ষম করুন
Windows 10 এবং 11-এর মেমরি ইন্টিগ্রিটি আপনার সিস্টেমের উচ্চ-নিরাপত্তা প্রক্রিয়াগুলিতে দূষিত কোড যোগ করা থেকে অ্যাপ্লিকেশনগুলিকে আটকাতে পারে৷ আপনি Roblox ব্যবহার করার সময় এটি বন্ধ করতে পারেন, তারপর আপনি গেম খেলা শেষ করার পরে এটি পুনরায় সক্রিয় করতে পারেন। এটি নিষ্ক্রিয় করার পদক্ষেপগুলি এখানে রয়েছে:
ধাপ 1: রাইট ক্লিক করুন শুরু করুন বোতাম এবং নির্বাচন করুন সেটিংস .
ধাপ 2: সেটিংসে, নির্বাচন করুন আপডেট এবং নিরাপত্তা .
ধাপ 3: বাম প্যানে, ক্লিক করুন উইন্ডোজ নিরাপত্তা এবং খুলুন ডিভাইস নিরাপত্তা অধীনে সুরক্ষা এলাকা।
ধাপ 4: অধীনে মূল বিচ্ছিন্নতা , ক্লিক করুন মূল বিচ্ছিন্নতার বিবরণ বিকল্প
ধাপ 5: অবশেষে, মেমরি ইন্টিগ্রিটি বন্ধ করুন।
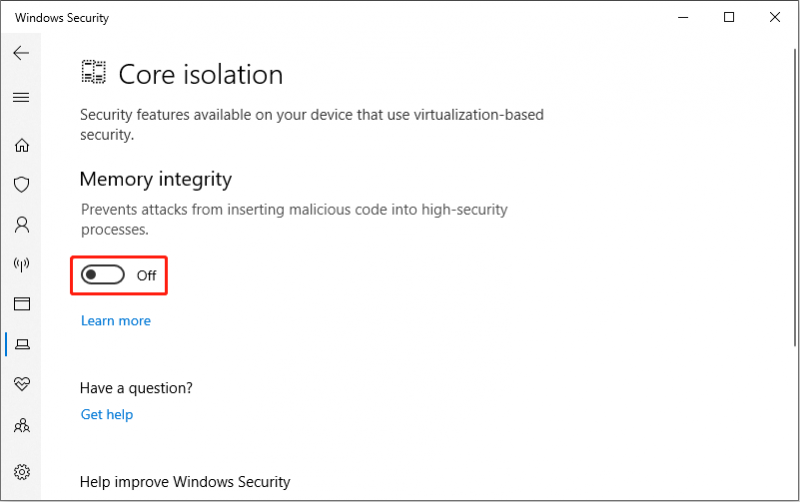
পদ্ধতি 2: প্রশাসক হিসাবে Roblox চালান
যদি একটি অপ্রত্যাশিত ত্রুটির কারণে Roblox ত্যাগ করে, তাহলে আপনি একটি উপায় ব্যবহার করতে পারেন তা হল প্রশাসকের বিশেষাধিকার সহ গেমটি চালানো। এইভাবে গ্যারান্টি দিতে পারে যে প্রোগ্রামটির আপনার কম্পিউটারে যা করতে হবে তা করার সম্পূর্ণ অধিকার রয়েছে। এটি কীভাবে করবেন তা এখানে:
- এ ক্লিক করুন অনুসন্ধান করুন আইকন এবং টাইপ রোবলক্স বাক্সে
- এই অ্যাপ্লিকেশনটিতে ডান ক্লিক করুন এবং নির্বাচন করুন প্রশাসক হিসাবে চালান .
পদ্ধতি 3: থাম্বনেইল ক্যাশে সাফ করুন
কম্পিউটার থাম্বনেইল ক্যাশে প্রাথমিকভাবে দ্রুত ইমেজ লোডিং অর্জনের জন্য বিভিন্ন ছবি এবং সংস্থানগুলির পূর্বরূপ সংরক্ষণ করতে ব্যবহৃত হয়। যাইহোক, দূষিত বা অত্যধিক থাম্বনেইল ক্যাশে ফাইলগুলি একাধিক সমস্যা সৃষ্টি করতে পারে, যেমন রোবলক্স বিপর্যস্ত . অতএব, আপনি থাম্বনেইল ক্যাশে সাফ করার চেষ্টা করতে পারেন এবং Roblox স্বাভাবিক অবস্থায় ফিরে আসে কিনা তা দেখতে পারেন।
ধাপ 1: রাইট ক্লিক করুন শুরু করুন বোতাম এবং নির্বাচন করুন ফাইল এক্সপ্লোরার .
ধাপ 2: এ স্যুইচ করুন দেখুন ট্যাব এবং চেক করুন লুকানো আইটেম বিকল্প
ধাপ 3: টাইপ করুন C:\ব্যবহারকারী\ব্যবহারকারীর নাম\AppData\Local\Microsoft\Windows\Explorer ঠিকানা বারে এবং টিপুন প্রবেশ করুন .
টিপস: ব্যবহারকারীর নাম আপনার আসল কম্পিউটার নামের দ্বারা প্রতিস্থাপিত করা উচিত।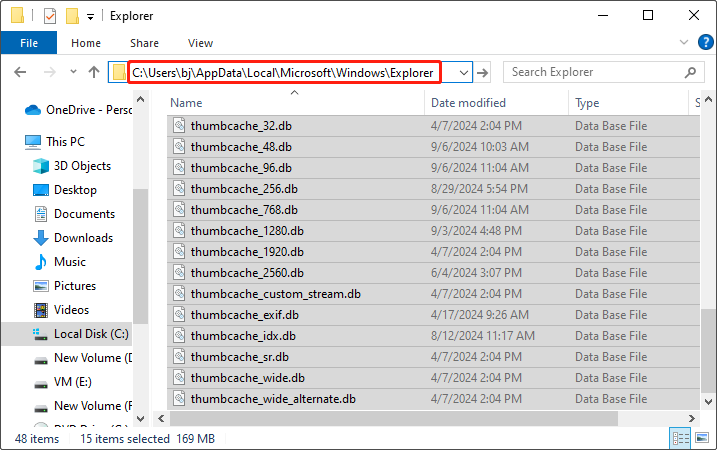
ধাপ 4: থাম্বক্যাশ সহ সমস্ত ফাইল তাদের নামে নির্বাচন করুন, নির্বাচিত এলাকায় ডান-ক্লিক করুন এবং তারপরে নির্বাচন করুন মুছে দিন . একটি প্রম্পট উইন্ডো পপ আপ হলে, ক্লিক করুন হ্যাঁ .
ধাপ 5: আপনার রিসাইকেল বিন খালি করুন থাম্বনেইল ক্যাশে স্থায়ীভাবে মুছে ফেলতে।
তারপরে আপনি এই ত্রুটি সংশোধন করা হয়েছে কিনা তা পরীক্ষা করতে Roblox পুনরায় চালু করতে পারেন।
টিপস: আপনি যদি এই প্রক্রিয়া চলাকালীন ঘটনাক্রমে একটি গুরুত্বপূর্ণ বা ফাইল মুছে ফেলতে পারেন, আপনি ব্যবহার করতে পারেন বিনামূল্যে ডেটা পুনরুদ্ধার সফ্টওয়্যার - এটি পুনরুদ্ধার করতে MiniTool পাওয়ার ডেটা রিকভারি। এটি ডাউনলোড করতে নিম্নলিখিত আইকনে ক্লিক করুন।MiniTool পাওয়ার ডেটা রিকভারি ফ্রি ডাউনলোড করতে ক্লিক করুন 100% পরিষ্কার ও নিরাপদ
পদ্ধতি 4: আপনার উইন্ডোজ সিস্টেম আপডেট করুন
অনেক সময় উইন্ডোজ সিস্টেম আপ-টু-ডেট না হলে কিছু সফটওয়্যারে সমস্যা হতে পারে। যখন Roblox-এ একটি অপ্রত্যাশিত ত্রুটি দেখা দেয়, আপনি আপনার সিস্টেমটি নতুন সংস্করণ কিনা তা পরীক্ষা করতে পারেন। এখানে আপনি কিভাবে এটি করতে পারেন:
- চাপুন জয় + আমি খোলার জন্য কী সেটিংস .
- সেটিংসে, নির্বাচন করুন আপডেট এবং নিরাপত্তা > উইন্ডোজ আপডেট > আপডেটের জন্য চেক করুন .
যদি উপলব্ধ আপডেট থাকে, সেগুলি ডাউনলোড করুন এবং ইনস্টল করুন।
পদ্ধতি 5: Roblox অ্যাপ পুনরায় ইনস্টল করুন
আপনি যদি উপরের পদ্ধতিগুলি চেষ্টা করে থাকেন এবং এখনও সমস্যাটি সমাধান করতে না পারেন তবে এটি হতে পারে যে রোবলক্স নিজেই ক্ষতিগ্রস্থ হয়েছে। এই সময়ে, আপনাকে শুধুমাত্র এটি আনইনস্টল এবং পুনরায় ইনস্টল করতে হবে। এটি পরিচালনা করা সহজ:
- প্রথমত, আপনাকে খুলতে হবে চালান টিপে বক্স উইন + আর চাবি
- দ্বিতীয়ত, টাইপ করুন কন্ট্রোল প্যানেল মধ্যে খোলা বক্স এবং ক্লিক করুন ঠিক আছে .
- তৃতীয়ত, পরিবর্তন করুন দ্বারা দেখুন থেকে বড় আইকন বা ছোট আইকন এবং নির্বাচন করুন প্রোগ্রাম এবং বৈশিষ্ট্য .
- তারপর, খুঁজুন রোবলক্স , এটিতে ডান-ক্লিক করুন এবং নির্বাচন করুন আনইনস্টল করুন .
- অবশেষে, আপনার খুলুন মাইক্রোসফট স্টোর Roblox ইনস্টল করতে।
সফল ইনস্টলেশনের পরে, এটি স্বাভাবিকভাবে চলতে পারে কিনা তা দেখতে Roblox শুরু করুন।
থিংস আপ মোড়ানো
সাধারণত, আপনি একটি অ্যাপ্লিকেশন ব্যবহার করার সময় কিছু ত্রুটি থাকবে। আপনি যখন Roblox এ একটি অপ্রত্যাশিত ত্রুটির সম্মুখীন হন, আশা করি উপরের পদ্ধতিগুলি আপনাকে অনেক সাহায্য করতে পারে।

![লক করা ফাইলগুলি মুছে ফেলার 4 টি পদ্ধতি (ধাপে ধাপে গাইড) [মিনিটুল নিউজ]](https://gov-civil-setubal.pt/img/minitool-news-center/30/4-methods-delete-locked-files.jpg)


![আইফোনে মুছে ফেলা হোয়াটসঅ্যাপ বার্তাগুলি কীভাবে পুনরুদ্ধার করবেন - সেরা উপায় [মিনিটুল টিপস]](https://gov-civil-setubal.pt/img/ios-file-recovery-tips/44/how-recover-deleted-whatsapp-messages-iphone-best-way.jpg)

![র্যাম কি এফপিএসকে প্রভাবিত করতে পারে? র্যাম কি এফপিএস বাড়ায়? উত্তরগুলি পান! [মিনিটুল নিউজ]](https://gov-civil-setubal.pt/img/minitool-news-center/00/can-ram-affect-fps-does-ram-increase-fps.jpg)

![[ফিক্সড!] ক্যামেরাটি অন্য অ্যাপ্লিকেশন দ্বারা ব্যবহৃত হচ্ছে [মিনিটুল নিউজ]](https://gov-civil-setubal.pt/img/minitool-news-center/08/camera-is-being-used-another-application.png)





![আপনার কম্পিউটারটি সুরক্ষিত করতে শীর্ষ 10 অ্যান্টি হ্যাকিং সফটওয়্যার [মিনিটুল টিপস]](https://gov-civil-setubal.pt/img/backup-tips/81/top-10-anti-hacking-software-protect-your-computer.png)
![দূরবর্তী ডিভাইসটি সংশোধন করার সমস্যাটি কীভাবে গ্রহণ করবেন না তা ঠিক করবেন [মিনিটুল নিউজ]](https://gov-civil-setubal.pt/img/minitool-news-center/83/how-fix-remote-device-won-t-accept-connection-issue.jpg)
![লজিটেক জি 933 মাইক 3 টি পদ্ধতি ব্যবহার করে ত্রুটি কাজ করছে না তা ঠিক করুন [মিনিটুল নিউজ]](https://gov-civil-setubal.pt/img/minitool-news-center/12/fix-logitech-g933-mic-not-working-error-with-3-methods.jpg)


![উইন্ডোজ 10 (6 সহজ উপায়) এ স্থানান্তরিত না হওয়া ডিভাইসটি কীভাবে ঠিক করবেন [মিনিটুল নিউজ]](https://gov-civil-setubal.pt/img/minitool-news-center/08/how-fix-device-not-migrated-windows-10.png)