বাহ্যিক হার্ড ড্রাইভ থেকে মুছে ফেলা ফাইলগুলি ফিক্স করুন রিসাইকেল বিনে নেই
Fix Files Deleted From External Hard Drive Are Not In Recycle Bin
বাহ্যিক হার্ড ড্রাইভ থেকে মুছে ফেলা ফাইলগুলি রিসাইকেল বিনে নেই ? এই নিবন্ধটি মিনি টুল আপনি কেন এই পরিস্থিতির সম্মুখীন হয়েছেন তা ব্যাখ্যা করে এবং পরিচয় করিয়ে দেয় সেরা ডাটা রিকভারি সফটওয়্যার বাহ্যিক হার্ড ড্রাইভ থেকে মুছে ফেলা ফাইল পুনরুদ্ধার করতে.কম্পিউটারের অভ্যন্তরীণ হার্ড ড্রাইভ থেকে ফাইল মুছে ফেলার মতো, বাহ্যিক হার্ড ড্রাইভ থেকে মুছে ফেলা ফাইলগুলিও সাময়িকভাবে রিসাইকেল বিনে সংরক্ষণ করা হয়। এটি সহজেই মুছে ফেলা ফাইলগুলি ফিরে পাওয়া সম্ভব করে তোলে।
যাইহোক, কিছু ব্যবহারকারী রিপোর্ট করেছেন যে তাদের বহিরাগত হার্ড ড্রাইভ থেকে মুছে ফেলা ফাইলগুলি রিসাইকেল বিনে নেই। কেন এটা ঘটবে? এখানে আমরা কয়েকটি সম্ভাব্য কারণ তালিকাভুক্ত করি।
বাহ্যিক হার্ড ড্রাইভ থেকে মুছে ফেলা ফাইলগুলি কেন রিসাইকেল বিনে নেই
মুছে ফেলা ফাইলগুলি রিসাইকেল বিনে না থাকার সাধারণ কারণগুলি এখানে রয়েছে৷
- ফাইলগুলি Shift + Delete দিয়ে মুছে ফেলা হয়। আপনি ব্যবহার করে একটি ফাইল মুছে ফেলুন শিফট + মুছুন কীবোর্ড শর্টকাট, মুছে ফেলা ফাইল রিসাইকেল বিনে পাঠানোর পরিবর্তে স্থায়ীভাবে মুছে ফেলা হবে। আপনার কম্পিউটারের অভ্যন্তরীণ ড্রাইভ থেকে ফাইলগুলি মুছে ফেলার ক্ষেত্রেও এটি একই।
- কমান্ড প্রম্পট দিয়ে ফাইলগুলি মুছে ফেলা হয়। আপনি যদি সিএমডি দিয়ে একটি ফাইল/ফোল্ডার মুছে দিন , ফাইল/ফোল্ডারটিও মুছে ফেলা হবে, রিসাইকেল বিনকে বাইপাস করে।
- মুছে ফেলা ফাইলগুলি রিসাইকেল বিনের জন্য খুব বড়। যদি মুছে ফেলা ফাইলগুলি রিসাইকেল বিনের সর্বোচ্চ আকারের চেয়ে বড় হয়, তাহলে এই আইটেমগুলি রিসাইকেল বিনকে বাইপাস করবে এবং স্থায়ীভাবে মুছে ফেলা হবে।
- রিসাইকেল বিন খালি করা হয়েছে। রিসাইকেল বিন খালি করার পরে, এর সমস্ত ফাইল মুছে ফেলা হবে। আপনি বিবেচনা করতে পারেন রিসাইকেল বিন স্বয়ংক্রিয়ভাবে মুছে ফেলা অক্ষম করা হচ্ছে উইন্ডোজে।
- দ্য রিসাইকেল বিন নষ্ট হয়ে গেছে . যদি রিসাইকেল বিনটি দূষিত হয় তবে এটি বহিরাগত হার্ড ড্রাইভের পাশাপাশি অন্যান্য ফাইল স্টোরেজ মিডিয়া থেকে সম্প্রতি মুছে ফেলা ফাইলগুলি সংরক্ষণ করতে সক্ষম হবে না।
- এক্সটার্নাল হার্ড ড্রাইভ নষ্ট হয়ে গেছে। যদি ডিস্কের সাথে কোনও সমস্যা হয়, তবে এটি মুছে ফেলা ফাইলগুলিকে রিসাইকেল বিনে সংরক্ষণ না করার কারণ হতে পারে।
সম্পর্কিত পোস্ট:
- এক্সটার্নাল হার্ড ড্রাইভ থেকে কিভাবে স্থায়ীভাবে ফাইল ডিলিট করবেন
- এক্সটার্নাল হার্ড ড্রাইভ থেকে ফাইল ডিলিট করা যায় না? ইহা এখন ঠিক কর!
বাহ্যিক হার্ড ড্রাইভ থেকে স্থায়ীভাবে মুছে ফেলা ফাইলগুলি কীভাবে পুনরুদ্ধার করবেন
'বাহ্যিক হার্ড ড্রাইভ থেকে মুছে ফেলা ফাইলগুলি রিসাইকেল বিনে নেই' সমস্যার মুখোমুখি, আপনি কীভাবে বাহ্যিক হার্ড ড্রাইভ থেকে মুছে ফেলা ফাইলগুলি পুনরুদ্ধার করতে পারেন? থেকে সাহায্য চাইতে পারেন বিনামূল্যে ফাইল পুনরুদ্ধার সফ্টওয়্যার , MiniTool পাওয়ার ডেটা রিকভারি।
MiniTool পাওয়ার ডেটা রিকভারি হল একটি হার্ড ড্রাইভ ডেটা রিকভারি সমাধান যা একাধিক অপ্রত্যাশিত পরিস্থিতিতে ভালভাবে কাজ করে, যেমন বাহ্যিক হার্ড ড্রাইভ স্বীকৃত নয় , বহিরাগত হার্ড ড্রাইভ দেখা যাচ্ছে না, বহিরাগত হার্ড ড্রাইভ ফরম্যাট করা হয়নি , বহিরাগত হার্ড ড্রাইভ কাজ করছে না, ইত্যাদি
এছাড়াও, এটি অন্যান্য স্টোরেজ মিডিয়া থেকে ফাইল পুনরুদ্ধার করতে সাহায্য করতে পারে, যেমন HDD, SSD, USB ড্রাইভ, SD কার্ড ইত্যাদি।
তদ্ব্যতীত, এই সফ্টওয়্যারটি আপনাকে দ্রুত নির্দিষ্ট অবস্থান পুনরুদ্ধারের জন্য তিনটি মডিউল সরবরাহ করে - ডেস্কটপ পুনরুদ্ধার , রিসাইকেল বিন পুনরুদ্ধার , এবং ফোল্ডার নির্বাচন করুন . সুতরাং, আপনি যদি বাহ্যিক হার্ড ড্রাইভ রিসাইকেল বিন থেকে ডেটা পুনরুদ্ধার করতে চান তবে আপনি পৃথকভাবে রিসাইকেল বিন স্ক্যান করতে পারেন (এটি করার জন্য, আপনাকে নিশ্চিত করতে হবে যে বাহ্যিক হার্ড ড্রাইভটি কম্পিউটারের সাথে সংযুক্ত আছে), যা আপনাকে অনেক বাঁচায়। সময়
MiniTool Power Data Recovery Free কোন টাকা খরচ না করে 1 GB ফাইল পুনরুদ্ধার করতে সহায়তা করে। এখন এটি ইনস্টল করার জন্য নীচের বোতামে ক্লিক করুন এবং পুনরুদ্ধার করা শুরু করুন।
MiniTool পাওয়ার ডেটা রিকভারি ফ্রি ডাউনলোড করতে ক্লিক করুন 100% পরিষ্কার ও নিরাপদ
ধাপ 1. আপনার কম্পিউটারে বাহ্যিক হার্ড ড্রাইভ সংযোগ করুন।
ধাপ 2. এর প্রধান ইন্টারফেসে যেতে MiniTool পাওয়ার ডেটা রিকভারি চালু করুন। এখানে আপনি কম্পিউটারের সমস্ত অভ্যন্তরীণ হার্ড ড্রাইভ এবং বাহ্যিক হার্ড ড্রাইভ দেখতে পাবেন।
আপনি স্ক্যান করার জন্য টার্গেট এক্সটার্নাল হার্ড ড্রাইভ নির্বাচন করতে পারেন বা রিসাইকেল বিন বা এক্সটার্নাল হার্ড ড্রাইভে একটি নির্দিষ্ট ফোল্ডার আলাদাভাবে স্ক্যান করতে বেছে নিতে পারেন। পরের দুটি স্ক্যানের সময়কালকে ছোট করে।
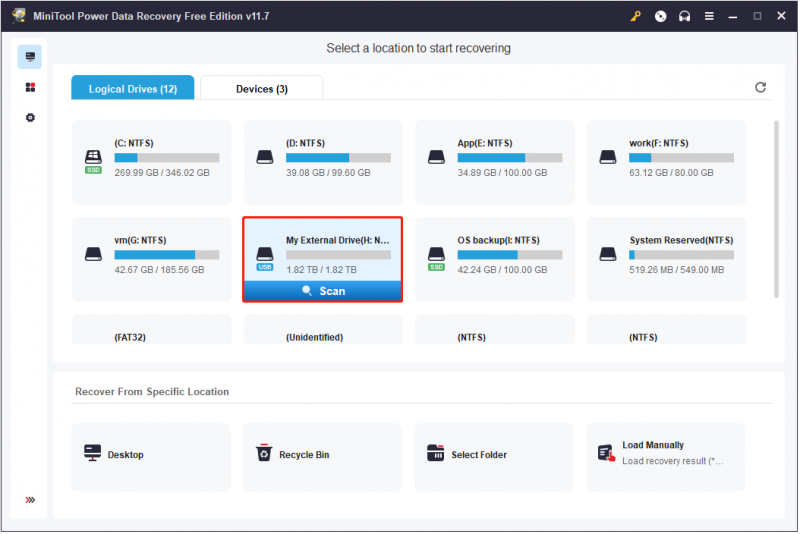
ধাপ 3. স্ক্যান করার পর, এই হার্ড ড্রাইভ ডেটা পুনরুদ্ধার পরিষেবা নির্বাচিত ড্রাইভে সমস্ত মুছে ফেলা, হারিয়ে যাওয়া এবং বিদ্যমান ফাইলগুলি তালিকাভুক্ত করবে। আপনি ফোকাস করতে পারেন মুছে ফেলা ফাইল এবং হারানো নথিসমূহ কাঙ্ক্ষিত তথ্য খুঁজে পেতে ফোল্ডার.
অথবা, আপনি ক্লিক করতে পারেন ছাঁকনি ফাইলের ধরন, ফাইলের আকার, ফাইল পরিবর্তনের তারিখ এবং ফাইল বিভাগ দ্বারা অবাঞ্ছিত ফাইলগুলিকে ফিল্টার করতে। এটি পছন্দসই ডেটা সনাক্ত করা সহজ করে তোলে।
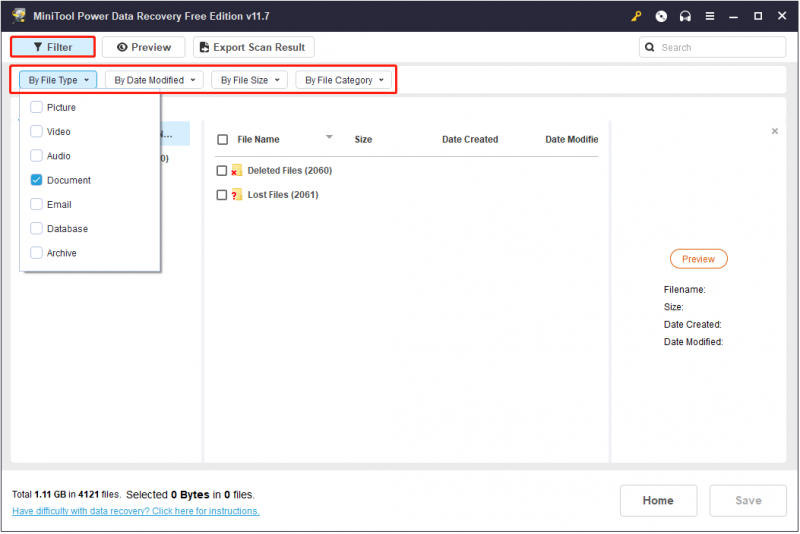
অতিরিক্তভাবে, যদি আপনি এখনও টার্গেট ফাইলের ফাইলের নাম মনে রাখেন, আপনি অনুসন্ধান বাক্সে ফাইলের নাম টাইপ করতে পারেন এবং টিপুন প্রবেশ করুন এটি সনাক্ত করতে আংশিক বা সম্পূর্ণ ফাইলের নাম উভয়ই সমর্থিত।
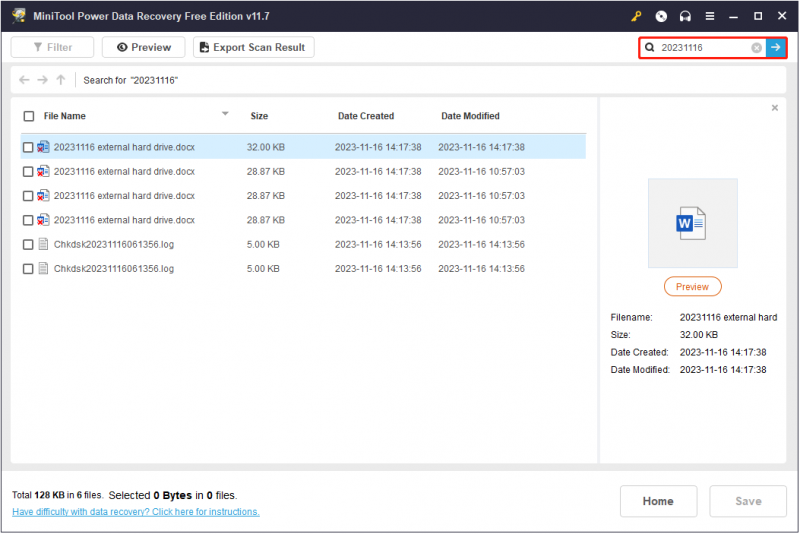
এছাড়াও, পাওয়া ফাইলগুলির প্রাকদর্শন করা অপরিহার্য যাতে সেগুলি প্রয়োজনীয়। এই MiniTool ডেটা পুনরুদ্ধার সফ্টওয়্যারটি ওয়ার্ড ডকুমেন্ট, এক্সেল ফাইল, ছবি, ভিডিও, অডিও, ইমেল ইত্যাদির মতো ফাইলের প্রকারের পূর্বরূপ দেখায়।
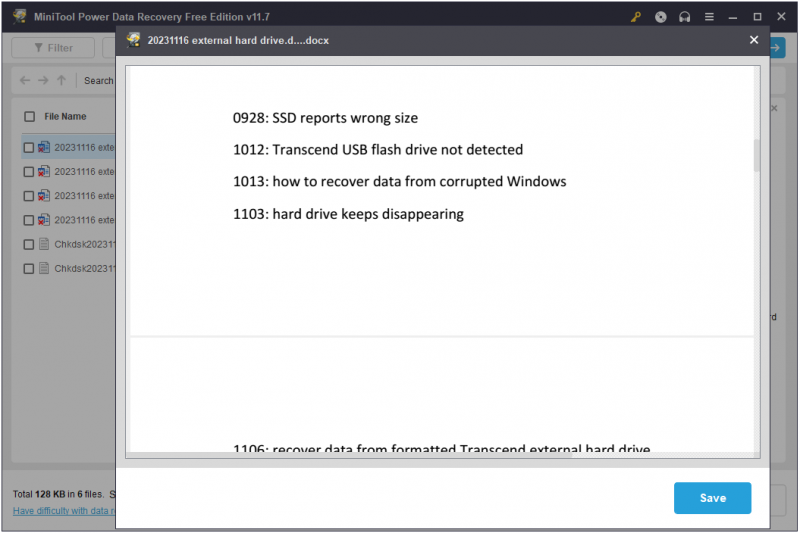
ধাপ 4. অবশেষে, সমস্ত কাঙ্ক্ষিত ফাইল নির্বাচন করুন এবং ক্লিক করুন সংরক্ষণ বোতাম নতুন উইন্ডোতে, পুনরুদ্ধার করা ফাইলগুলি সংরক্ষণ করার জন্য একটি অবস্থান চয়ন করুন৷ ডেটা ওভাররাইটিংয়ের ক্ষেত্রে আসল বাহ্যিক হার্ড ড্রাইভ বেছে নেবেন না।
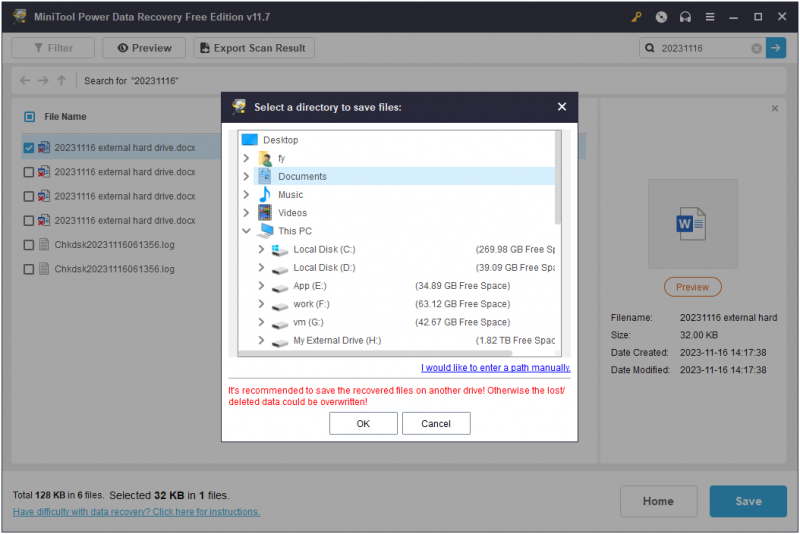
MiniTool পাওয়ার ডেটা রিকভারি ফ্রি ডাউনলোড করতে ক্লিক করুন 100% পরিষ্কার ও নিরাপদ
ফাইলগুলি পুনরুদ্ধার করার পরে, আপনি পরীক্ষা করতে পারেন যে মুছে ফেলা ফাইলগুলি রিসাইকেল বিনে সংরক্ষণ করা হয়নি তা ডিস্কের সাথেই কোনও সমস্যা কিনা। এটি করার জন্য, আপনি উইন্ডোর অন্তর্নির্মিত ত্রুটি-চেকিং টুলটি চালাতে পারেন।
ধাপ 1. টিপুন উইন্ডোজ + ই ফাইল এক্সপ্লোরার খুলতে কী সমন্বয়, তারপরে যান এই পিসি অধ্যায়.
ধাপ 2. ডান প্যানেলে, বাহ্যিক হার্ড ড্রাইভে ডান-ক্লিক করুন এবং নির্বাচন করুন বৈশিষ্ট্য .
ধাপ 3. অধীনে টুলস ট্যাবে, ক্লিক করুন চেক করুন বোতাম
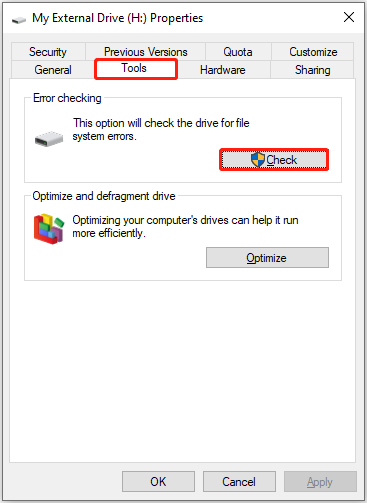
ধাপ 4. একবার প্রক্রিয়া শেষ হলে, আপনি পরীক্ষা ফলাফল দেখতে পারেন।
আরো দেখুন: এখানে হার্ড ড্রাইভ ব্যর্থতা নির্দেশ করে 6 টি চিহ্ন, এখনই দেখুন
চূড়ান্ত শব্দ
সংক্ষেপে, এই পোস্টটি ব্যাখ্যা করে যে কেন বাহ্যিক হার্ড ড্রাইভ থেকে মুছে ফেলা ফাইলগুলি রিসাইকেল বিনে নেই এবং কীভাবে বাহ্যিক হার্ড ড্রাইভ থেকে মুছে ফেলা ফাইলগুলি পুনরুদ্ধার করা যায়, সেইসাথে ত্রুটিগুলির জন্য ড্রাইভটি কীভাবে পরীক্ষা করা যায়।
MiniTool পাওয়ার ডেটা রিকভারি ব্যবহার করার সময় আপনার যদি কোনো সাহায্যের প্রয়োজন হয়, অনুগ্রহ করে নির্দ্বিধায় আমাদের সাথে যোগাযোগ করুন [ইমেল সুরক্ষিত] .

![স্থির: উইন্ডোজ 10/8/7 / এক্সপিতে PFN_LIST_CORRUPT ত্রুটি [মিনিটুল টিপস]](https://gov-civil-setubal.pt/img/data-recovery-tips/87/fixed-pfn_list_corrupt-error-windows-10-8-7-xp.jpg)
![[সমাধান!] কীভাবে ইউটিউব টিভি লাইসেন্সিং ভিডিওর ত্রুটি ঠিক করবেন?](https://gov-civil-setubal.pt/img/blog/39/how-fix-youtube-tv-error-licensing-videos.png)

![[স্থির] সিএমডি-তে সিডি কমান্ড সহ ডি ড্রাইভে নেভিগেট করতে পারবেন না [মিনিটুল নিউজ]](https://gov-civil-setubal.pt/img/minitool-news-center/40/can-t-navigate-d-drive-with-cd-command-cmd.jpg)





![কীভাবে স্পটিফাই অ্যাকাউন্টটি অস্বীকৃতিতে সংযুক্ত করবেন - 2 উপায় [মিনিটুল নিউজ]](https://gov-civil-setubal.pt/img/minitool-news-center/76/how-connect-spotify-account-discord-2-ways.png)
![নিরাপদ মোডে এবং সমস্যা সমাধানে আপনার PS4 কীভাবে শুরু করবেন? [মিনিটুল নিউজ]](https://gov-civil-setubal.pt/img/minitool-news-center/10/how-start-your-ps4-safe-mode.jpg)




![সমর্থনে থাকতে কীভাবে পুনঃসূচনা এবং আপডেট করা হয় এবং কীভাবে এটি ঠিক করা যায় [মিনিটুল নিউজ]](https://gov-civil-setubal.pt/img/minitool-news-center/70/what-is-restart-update-stay-support.png)

![2019 সালের সেরা অপটিকাল ড্রাইভ আপনি কিনতে চাইতে পারেন [মিনিটুল নিউজ]](https://gov-civil-setubal.pt/img/minitool-news-center/86/best-optical-drive-2019-you-may-want-buy.jpg)
