এক্সটার্নাল হার্ড ড্রাইভ থেকে কিভাবে স্থায়ীভাবে ফাইল ডিলিট করবেন
How To Permanently Delete Files From External Hard Drive
আপনার বাহ্যিক ড্রাইভ বিক্রি বা ফেলে দিতে চান কিন্তু ডেটা লিকেজ নিয়ে চিন্তিত? মুছে ফেলা বাহ্যিক হার্ড ড্রাইভ ফাইলগুলি আবার প্রদর্শিত হতে থাকে? কিভাবে স্থায়ীভাবে বহিরাগত হার্ড ড্রাইভ থেকে ফাইল মুছে ফেলা যায় ? এই পোস্ট মিনি টুল স্থায়ীভাবে বহিরাগত হার্ড ড্রাইভ ফাইল মুছে ফেলার নিরাপদ উপায় দেখায়.সাধারণত, আমরা ফাইলগুলিতে ডান-ক্লিক করে এবং ডান-ক্লিক মেনু থেকে মুছুন নির্বাচন করে বহিরাগত হার্ড ড্রাইভে ফাইলগুলি মুছে ফেলার জন্য বেছে নেব। এইভাবে মুছে ফেলা ফাইলগুলি সহজেই পুনরুদ্ধার করা যায় ডেটা পুনরুদ্ধার সফ্টওয়্যার . ডেটা গোপনীয়তার নিরাপত্তা বা অন্যান্য কারণে, এই পদ্ধতিটি ডেটা মুছে ফেলার জন্য আপনার অনুরোধ পূরণ করতে পারে না। সুতরাং, ড্রাইভটি ধ্বংস না করে কীভাবে বহিরাগত হার্ড ড্রাইভ থেকে স্থায়ীভাবে ফাইলগুলি মুছবেন?
আপনি CMD ব্যবহার করে হার্ড ড্রাইভ পরিষ্কার করার চেষ্টা করতে পারেন, ড্রাইভটি ফরম্যাট করতে পারেন এবং ড্রাইভটি মুছতে পারেন। বিস্তারিত নির্দেশাবলীর জন্য, অনুগ্রহ করে পড়তে থাকুন।
এক্সটার্নাল হার্ড ড্রাইভ থেকে কিভাবে স্থায়ীভাবে ফাইল ডিলিট করবেন
উপায় 1. সিএমডি ব্যবহার করে বাহ্যিক হার্ড ড্রাইভ ফাইল মুছুন
আপনি CMD টুল চালিয়ে স্থায়ীভাবে ফাইল মুছে ফেলতে পারেন। ফাইলগুলি ' ব্যবহার করে মুছে ফেলা হয়েছে পরিষ্কার করো ” কমান্ড পুনরুদ্ধার করা প্রায় অসম্ভব।
ধাপ 1. টিপুন উইন্ডোজ + আর খোলার জন্য কী সমন্বয় চালান .
ধাপ 2. টেক্সট বক্সে, টাইপ করুন diskpart এবং টিপুন প্রবেশ করুন . এর পরে, নির্বাচন করুন হ্যাঁ UAC উইন্ডোতে।
ধাপ 3. নিম্নলিখিত কমান্ডগুলি ইনপুট করুন এবং টিপুন প্রবেশ করুন প্রতিটি কমান্ডের পরে:
- তালিকা ডিস্ক
- ডিস্ক x নির্বাচন করুন (x অবাঞ্ছিত ফাইল ধারণকারী বাহ্যিক হার্ড ড্রাইভ প্রতিনিধিত্ব করে)
- পরিষ্কার করো
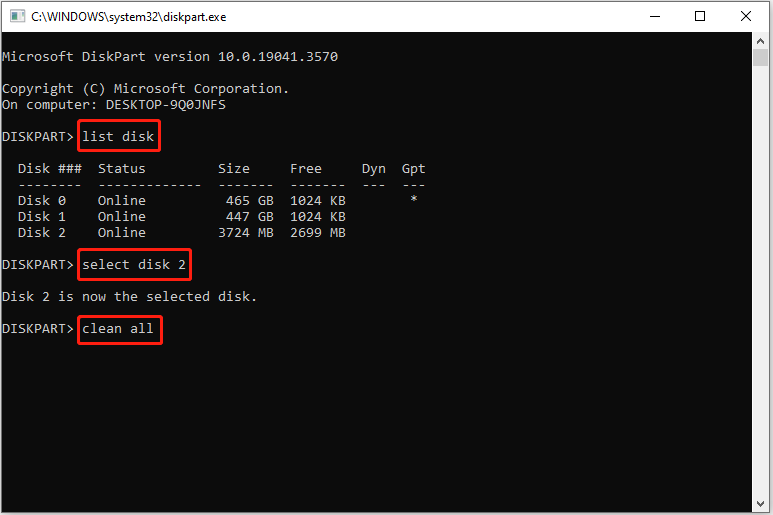
উপায় 2. ড্রাইভ ফর্ম্যাট করে বাহ্যিক হার্ড ড্রাইভ ফাইল মুছুন
আমরা সবাই জানি, ড্রাইভ ফরম্যাট করলে ড্রাইভের সব ফাইল মুছে যায়। যাইহোক, ফাইল এক্সপ্লোরারের মাধ্যমে 'দ্রুত বিন্যাস' চেক করে ফর্ম্যাট করা ড্রাইভ ডেটা এখনও পুনরুদ্ধার করা যেতে পারে। ফরম্যাটিং দ্বারা স্থায়ীভাবে হার্ড ড্রাইভ ডেটা মুছে ফেলার জন্য, আপনাকে 'দ্রুত বিন্যাস' বিকল্পটি আনটিক করতে হবে।
ধাপ 1. টিপুন উইন্ডোজ + ই ফাইল এক্সপ্লোরার খুলতে কীবোর্ড শর্টকাট।
ধাপ 2. এগিয়ে যান এই পিসি অধ্যায়. ডান প্যানেলে, টার্গেট এক্সটার্নাল হার্ড ড্রাইভ নির্বাচন করতে ডান-ক্লিক করুন বিন্যাস .
ধাপ 3. নতুন উইন্ডোতে, উল্লেখ করুন নথি ব্যবস্থা এবং ভলিউম লেবেল, এবং আনচেক করুন দ্রুত বিন্যাস . অবশেষে, ক্লিক করুন শুরু করুন বোতাম
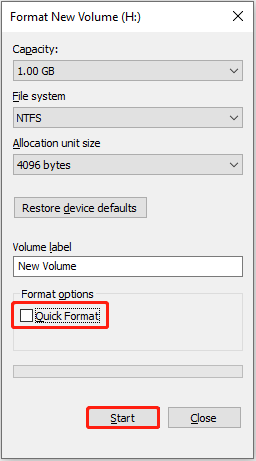
উপায় 3. ড্রাইভ মুছে স্থায়ীভাবে বহিরাগত হার্ড ড্রাইভ ফাইল মুছুন
স্টোরেজ ইউনিটের সমস্ত ডেটা স্থায়ীভাবে মুছে ফেলার সবচেয়ে নিরাপদ উপায় হল ড্রাইভটি মুছে ফেলা। মুছে ফেলা ডেটা খুব কমই কোনো ফাইল রিকভারি টুল দ্বারা পুনরুদ্ধার করা যায়।
কিভাবে একটি বহিরাগত হার্ড ড্রাইভ মুছা? তুমি ব্যবহার করতে পার বিনামূল্যে হার্ড ড্রাইভ ডেটা মুছা সফ্টওয়্যার - MiniTool পার্টিশন উইজার্ড। এটি অভ্যন্তরীণ হার্ড ড্রাইভ, বাহ্যিক হার্ড ড্রাইভ, ইউএসবি ড্রাইভ, এসডি কার্ড ইত্যাদির সমস্ত ডেটা সম্পূর্ণরূপে বিনামূল্যে মুছে ফেলতে সাহায্য করতে পারে৷
ধাপ 1. MiniTool পার্টিশন উইজার্ড ডাউনলোড, ইনস্টল এবং চালু করুন।
MiniTool পার্টিশন উইজার্ড বিনামূল্যে ডাউনলোড করতে ক্লিক করুন 100% পরিষ্কার ও নিরাপদ
ধাপ 2. এই পার্টিশন ম্যানেজার টুলের প্রধান ইন্টারফেসে, টার্গেট ডিস্কটি নির্বাচন করুন যা মুছে ফেলা দরকার, তারপর ক্লিক করুন ডিস্ক মুছা বাম মেনু বার থেকে।
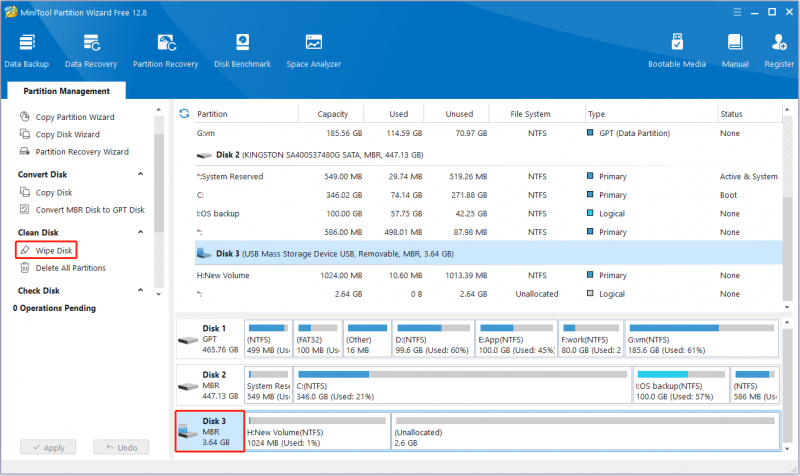
ধাপ 3. পছন্দসই মোছা পদ্ধতি নির্বাচন করুন এবং ক্লিক করুন ঠিক আছে . তাত্ত্বিকভাবে, বিভিন্ন মুছে ফেলার পদ্ধতির জন্য বিভিন্ন সময়ের প্রয়োজন হয়, এবং ডেটা পুনরুদ্ধার হওয়ার সম্ভাবনাও হ্রাস পায় যখন সময় বৃদ্ধি পায়।
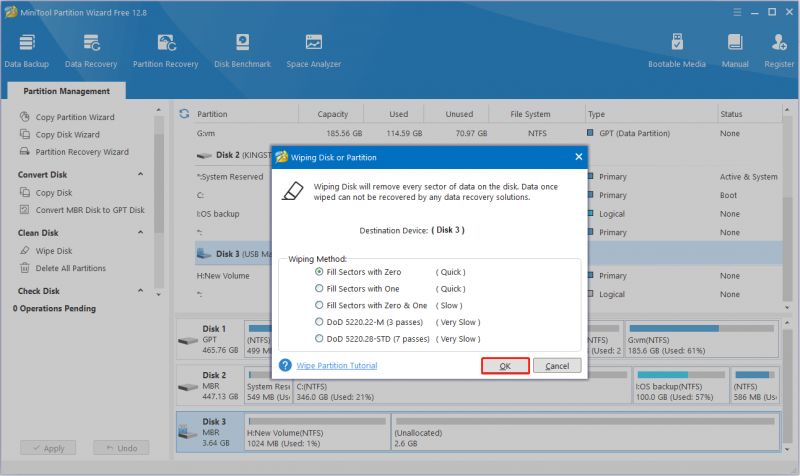
ধাপ 4. অবশেষে, ক্লিক করুন আবেদন করুন সমস্ত পরিবর্তনগুলি প্রয়োগ করতে নীচের বাম কোণে বোতাম।
বাহ্যিক হার্ড ড্রাইভ থেকে স্থায়ীভাবে মুছে ফেলা ফাইলগুলি কীভাবে পুনরুদ্ধার করবেন
'ক্লিন অল' কমান্ড ব্যবহার করে মুছে ফেলা ফাইলগুলি, সম্পূর্ণ ফর্ম্যাট করা ফাইলগুলি (দ্রুত ফর্ম্যাটের বিপরীতে) এবং মুছে ফেলা ফাইলগুলি পুনরুদ্ধারযোগ্য নয়৷
যাইহোক, যদি আপনি ঘটনাক্রমে 'ক্লিন' কমান্ড ব্যবহার করে গুরুত্বপূর্ণ ফাইলগুলি মুছে ফেলেন বা দ্রুত বিন্যাস ব্যবহার করে ফর্ম্যাট করা ফাইলগুলি ব্যবহার করে থাকেন তবে আপনার কাছে এখনও সেগুলি পুনরুদ্ধার করার সুযোগ রয়েছে বিনামূল্যে ডেটা পুনরুদ্ধার সফ্টওয়্যার .
MiniTool Power Data Recovery হল সবচেয়ে প্রস্তাবিত ফ্রি ফাইল রিস্টোর টুল। এটা আপনাকে সাহায্য করতে পারে দ্রুত বিন্যাস পূর্বাবস্থায় ফেরান , ডিস্কপার্ট ক্লিন কমান্ডের কারণে হারিয়ে যাওয়া ডেটা পুনরুদ্ধার করুন, উইন্ডোজ ডাউনগ্রেড করার পরে ডেটা পুনরুদ্ধার করুন , এবং তাই।
ধাপ 1. MiniTool পাওয়ার ডেটা রিকভারি ডাউনলোড, ইনস্টল এবং চালু করুন।
MiniTool পাওয়ার ডেটা রিকভারি ফ্রি ডাউনলোড করতে ক্লিক করুন 100% পরিষ্কার ও নিরাপদ
ধাপ 2. টার্গেট হার্ড ড্রাইভ নির্বাচন করুন যেখানে ডেটা ক্ষতি হয় এবং ক্লিক করুন স্ক্যান .
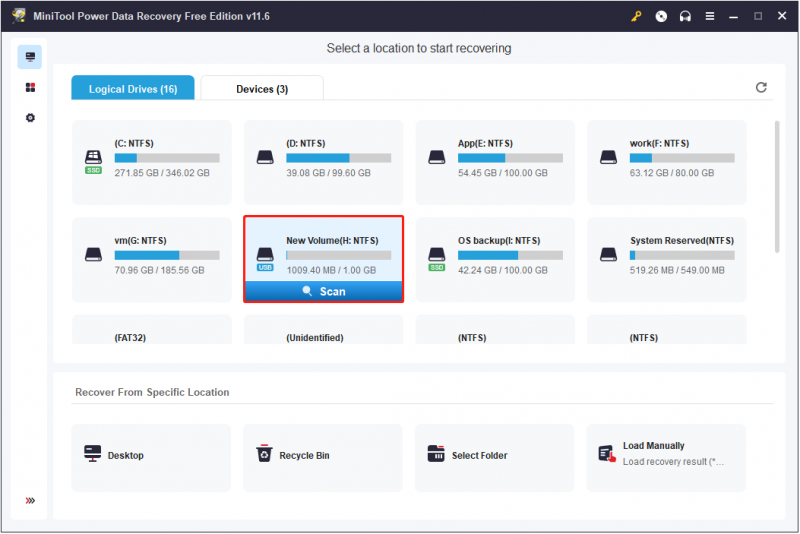
ধাপ 3. স্ক্যান করার পরে, ব্যবহার করে পছন্দসই ফাইল খুঁজুন ছাঁকনি (ফাইলের আকার, ফাইলের বিভাগ, ফাইলের ধরন এবং ফাইল পরিবর্তনের তারিখ অনুসারে ফাইলগুলি ফিল্টার করুন) বা অনুসন্ধান করুন (একটি ফাইলের আংশিক বা সম্পূর্ণ ফাইলের নাম ব্যবহার করে অনুসন্ধান করুন) বৈশিষ্ট্য।
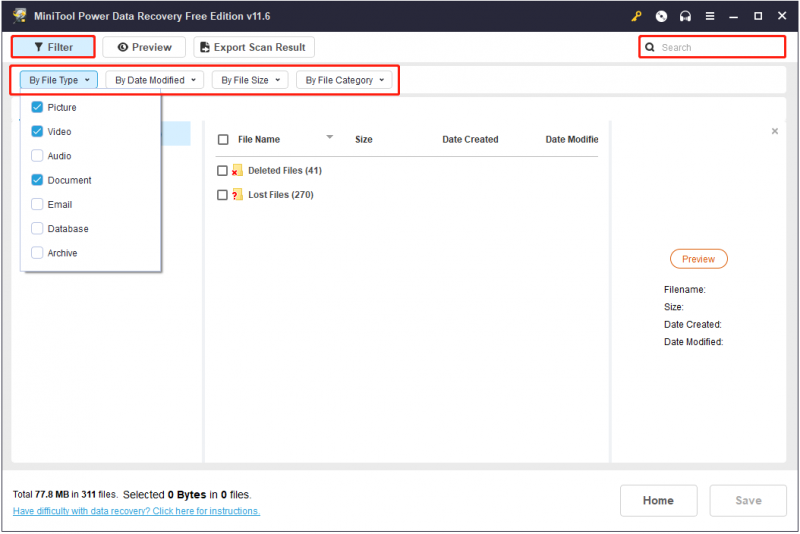
এছাড়াও, আপনি ফাইলগুলির প্রয়োজন কিনা তা পরীক্ষা করতে পূর্বরূপ দেখতে পারেন।
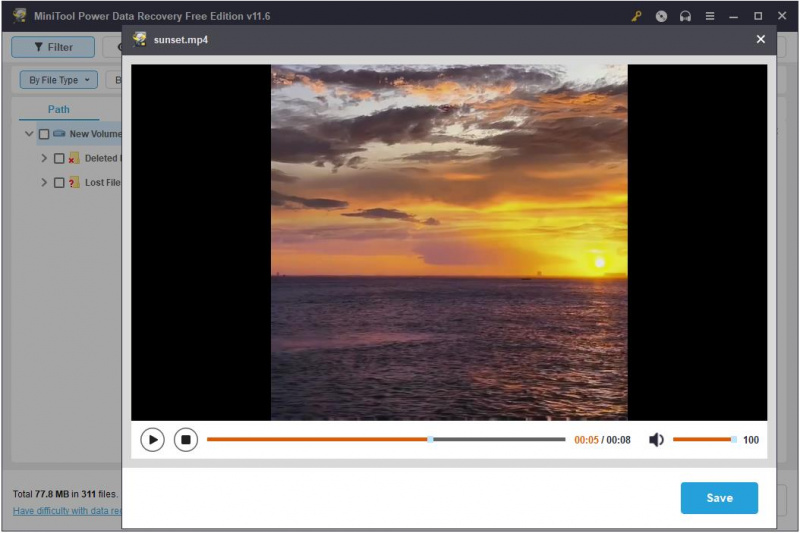
ধাপ 4. সমস্ত পছন্দসই ফাইল নির্বাচন করুন এবং ক্লিক করুন সংরক্ষণ পুনরুদ্ধার করা ফাইলগুলির জন্য একটি ফাইল স্টোরেজ অবস্থান চয়ন করতে বোতাম।
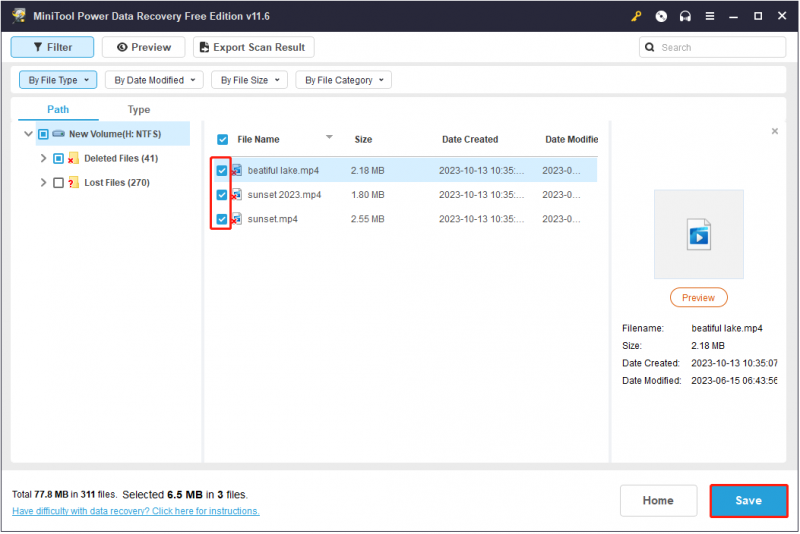
শেষের সারি
এই নিবন্ধটি কিভাবে হার্ড ড্রাইভ Windows 10/8/7 এবং Windows 11 থেকে স্থায়ীভাবে ফাইল মুছে ফেলার বিষয়ে আলোচনা করে। আপনি ক্লিন অল কমান্ড লাইন ব্যবহার করতে পারেন, ড্রাইভটিকে সম্পূর্ণরূপে ফর্ম্যাট করতে পারেন বা ড্রাইভটি মুছতে পারেন।
MiniTool সফ্টওয়্যার সম্পর্কে আপনার কোন প্রশ্ন থাকলে, নির্দ্বিধায় আমাদের সাথে যোগাযোগ করুন [ইমেল সুরক্ষিত] .


![উইন্ডোজ 10 নিয়ন্ত্রণ করতে কর্টানা ভয়েস কমান্ডগুলি কীভাবে ব্যবহার করবেন? [মিনিটুল নিউজ]](https://gov-civil-setubal.pt/img/minitool-news-center/40/how-use-cortana-voice-commands-control-windows-10.jpg)
![(ম্যাক) পুনরুদ্ধার সফ্টওয়্যার পৌঁছানো যায়নি [মিনিটুল]](https://gov-civil-setubal.pt/img/tipps-fur-datenwiederherstellung/18/der-wiederherstellungssoftware-konnte-nicht-erreicht-werden.png)

![উইন্ডোজ 10 [মিনিটুল নিউজ] এ ইউএসবি ড্রাইভারগুলি কীভাবে ডাউনলোড এবং আপডেট করবেন](https://gov-civil-setubal.pt/img/minitool-news-center/05/how-download-update-usb-drivers-windows-10.png)
![কীভাবে দুটি কম্পিউটার উইন্ডোজ 10 সংযুক্ত করবেন? 2 উপায় এখানে! [মিনিটুল নিউজ]](https://gov-civil-setubal.pt/img/minitool-news-center/16/how-connect-two-computers-windows-10.jpg)
![অ্যাক্টিভেট উইন্ডোজ 10 ওয়াটারমার্ক কীভাবে দ্রুত সরান? [মিনিটুল নিউজ]](https://gov-civil-setubal.pt/img/minitool-news-center/33/how-quickly-remove-activate-windows-10-watermark.jpg)
![[সমাধান] উইন্ডোজ 10/11 এ ভ্যালোরেন্ট ত্রুটি কোড ভ্যাল 9 [মিনি টুল টিপস]](https://gov-civil-setubal.pt/img/news/83/solved-valorant-error-code-val-9-on-windows-10/11-minitool-tips-1.png)
![[সলভ] উইন্ডোজ 10/8/7 উইন্ডোজ ডিফেন্ডার চালু হচ্ছে না [মিনিটুল টিপস]](https://gov-civil-setubal.pt/img/backup-tips/58/windows-defender-not-turning-windows-10-8-7.jpg)
![উইন্ডোজ আপডেট ত্রুটি 0x80248007 কিভাবে ঠিক করবেন? এখানে 3 টি পদ্ধতি [মিনিটুল নিউজ]](https://gov-civil-setubal.pt/img/minitool-news-center/13/how-fix-windows-update-error-0x80248007.png)

![এক্সেলটি সাড়া দিচ্ছে না এবং আপনার ডেটা উদ্ধার করুন (একাধিক উপায়) [মিনিটুল টিপস]](https://gov-civil-setubal.pt/img/data-recovery-tips/08/fix-excel-not-responding.png)


![উইন্ডোজ 10 এ ক্লোনজিলা কীভাবে ব্যবহার করবেন? একটি ক্লোনজিলা বিকল্প? [মিনিটুল টিপস]](https://gov-civil-setubal.pt/img/backup-tips/12/how-use-clonezilla-windows-10.png)



