ভিএমডিকে (ভার্চুয়াল মেশিন ডিস্ক ফরম্যাট) ফাইলের একটি ভূমিকা
An Introduction Vmdk File
VMDK ফাইল কি? VMware ESXi এবং ওয়ার্কস্টেশনে এটি কীভাবে খুলবেন? এটি এবং একটি ভার্চুয়াল ডিস্ক ইমেজ মধ্যে পার্থক্য কি? আপনি যদি উপরের প্রশ্নগুলির উত্তর খুঁজছেন, আপনি এই পোস্টটি উল্লেখ করতে পারেন।
এই পৃষ্ঠায় :VMDK ফাইল কি?
VMDK কি? VMDK হল ভার্চুয়াল মেশিন ডিস্ক ফরম্যাটের সংক্ষিপ্ত রূপ, যা ভার্চুয়াল ডিস্ক ড্রাইভের জন্য ব্যবহৃত ফরম্যাটের মধ্যে একটি। VMware ভার্চুয়াল মেশিন ডিস্ক ভার্চুয়াল মেশিন (VM) ডিস্ক ইমেজ ফাইলের জন্য একটি বিন্যাস স্পেসিফিকেশন। .vmdk ফাইল এক্সটেনশন সহ একটি ফাইল মূলত একটি সম্পূর্ণ এবং স্বয়ংসম্পূর্ণ ভার্চুয়াল মেশিন।
VMDK ভার্চুয়ালাইজেশন এবং ভার্চুয়াল মেশিনের অফ-সাইট ব্যাকআপের জন্য ফিজিক্যাল ড্রাইভের ক্লোনিংয়ের অনুমতি দেয়। বিন্যাসটি মূলত VMware দ্বারা VMware ভার্চুয়াল অ্যাপ্লায়েন্সেস (VA), যেমন VMware ওয়ার্কস্টেশন, VMware প্লেয়ার এবং VMware ফিউশনের সাথে ব্যবহারের জন্য তৈরি করা হয়েছিল। কিন্তু এটি এখন একটি ওপেন সোর্স ফাইল ফরম্যাট যা বিভিন্ন নন-ভিএমওয়্যার ভার্চুয়ালাইজেশন প্ল্যাটফর্ম ব্যবহার করতে পারে।
VMDK ফাইলগুলি গতিশীল বা স্থির হতে পারে। VM ব্যবহার বৃদ্ধির সাথে সাথে আকারের পরিবর্তনগুলিকে সামঞ্জস্য করার জন্য স্থির VMDK-গুলিকে শুরু থেকেই একটি নির্দিষ্ট বড় আকার বরাদ্দ করা হয়। বিপরীতে, একটি গতিশীল ডিস্ক গেস্ট অপারেটিং সিস্টেমের ফাইলের আকারের সাথে স্কেল করে।
পরামর্শ:টিপ: VMDK ফাইলগুলি সহজেই ক্ষতিগ্রস্ত হয়, যার ফলে ভার্চুয়াল মেশিনের ডেটা নষ্ট হয়ে যায়। অতএব, আপনার ভার্চুয়াল মেশিনগুলির জন্য আপনাকে নিরাপত্তা বীমা প্রদান করতে হবে। আপনি VMDK ফাইল বা এমনকি সমস্ত VMware ডেটা ব্যাক আপ করতে পারেন। আপনার VMDK ফাইলগুলি ব্যাক আপ করতে, আপনি পেশাদার ব্যাকআপ প্রোগ্রাম চেষ্টা করতে পারেন - MiniTool ShadowMkaer. এটির সাহায্যে, আপনি সহজে ব্যাক আপ করতে পারেন এবং সহজ পদক্ষেপগুলির সাথে আপনার ফাইলগুলি পুনরুদ্ধার করতে পারেন৷ একটি চেষ্টা আছে এটি ডাউনলোড করুন!
MiniTool ShadowMaker ট্রায়ালডাউনলোড করতে ক্লিক করুন100%পরিষ্কার ও নিরাপদ
ভার্চুয়াল মেশিন ডিস্ক ফরম্যাট বনাম ভার্চুয়াল ডিস্ক ইমেজ
VMDK e VDI এবং VHD এর সাথে প্রতিযোগিতা করে। VMDK সরাসরি VHD এর সাথে সামঞ্জস্যপূর্ণ নয়, তবে তৃতীয় পক্ষের সরঞ্জাম যেমন VMDK থেকে VHD রূপান্তরকারী রূপান্তর প্রক্রিয়াতে সহায়তা করতে পারে। VDI VHD এবং VMDK এর সাথে সামঞ্জস্যপূর্ণ, যার অর্থ হল ওরাকল ভার্চুয়ালবক্স উভয় এক্সটেনশনের সাথে ছবি চালাতে পারে। এটি VDI, VHD/VHDX, এবং VMDK ভার্চুয়াল হার্ড ডিস্ক তৈরি এবং প্রতিলিপি করতে ওরাকল ভার্চুয়াল মিডিয়া ম্যানেজার ব্যবহার করে। অনেকগুলি বিনামূল্যে ফাইল-টু-ইমেজ রূপান্তর সরঞ্জাম উপলব্ধ।
VMDK শেষ ব্যাকআপ থেকে ডেটা পরিবর্তনের ক্রমবর্ধমান ব্যাকআপের অনুমতি দেয়। VDI এবং VHD এই কার্যকারিতা প্রদান করে না। যেহেতু শুধুমাত্র পরিবর্তন এবং নতুন ডেটা ব্যাক আপ করা হয়, তাই VMDK ফাইলগুলির ব্যাকআপ প্রক্রিয়া VDI এবং VHD ফাইলগুলির জন্য একই প্রক্রিয়ার চেয়ে দ্রুততর।
VMDK VDI এবং VHD (এবং VHDX) এর চেয়ে অনেক দ্রুত ভার্চুয়াল ডিস্ক বিন্যাস। উপরন্তু, এটি অন্য সার্ভারে একটি VM সরানো সহজ করার জন্য লাইভ মাইগ্রেশন কার্যকারিতা অন্তর্ভুক্ত করে। এটি স্ন্যাপশটও প্রদান করে, ক্রমাগত ডেটা রক্ষা করে এবং উচ্চ-কার্যক্ষমতাসম্পন্ন SAN ব্লক স্টোরেজ ব্যবহার করে। অবশেষে, ব্যবহারকারীরা ব্যাক-আপ VMDK ফাইল ব্যবহার করে VM পুনরায় তৈরি এবং পুনরায় বুট করতে পারে।
কিভাবে VMDK ফাইল খুলবেন
পদ্ধতি 1: ভিএমওয়্যার ওয়ার্কস্টেশনের মাধ্যমে
ধাপ 1: VMWare ওয়ার্কস্টেশন খুলুন। ক্লিক ফাইল > ভার্চুয়াল ডিস্ক মানচিত্র... .
ধাপ 2: ক্লিক করুন মানচিত্র… এবং ক্লিক করুন ব্রাউজ করুন... বোতাম এটা আপনি চেক করার সুপারিশ করা হয় শুধুমাত্র-পঠন মোডে ফাইল খুলুন (প্রস্তাবিত) ডাটা লেখার পরে স্ন্যাপশট চেইনের অন্তর্গত ভার্চুয়াল ডিস্কের সম্ভাব্য ক্ষতি রোধ করার জন্য বক্স।

ধাপ 3: তারপরে, আপনি শুধুমাত্র প্রথম স্ন্যাপশটের সাথে সম্পর্কিত ডেল্টা ভার্চুয়াল ডিস্কটি পরীক্ষা করতে পারেন। আপনি এটির সাথে কাজ শেষ করার পরে, ক্লিক করুন ভার্চুয়াল ডিস্ক সংযোগ বিচ্ছিন্ন করুন .
পদ্ধতি 2: মাউন্ট VMDK এর মাধ্যমে ESXi/ওয়ার্কস্টেশন VM এ
এইভাবে চলমান OS সহ একটি বিদ্যমান ভার্চুয়াল মেশিনে VMDK সংযোগ প্রয়োজন৷ VMDK ফাইলগুলি VM-এ একটি অতিরিক্ত ভার্চুয়াল ডিস্ক হিসাবে যোগ করা যেতে পারে।
একটি VMDK ফাইল একটি ESXi VM এ মাউন্ট করুন৷
ধাপ 1: vSphere ক্লায়েন্টে, নেভিগেট করুন স্টোরেজ > ডেটাস্টোর ব্রাউজার > VMDK ফাইল নির্বাচন করুন> ক্লিক করুন নকল করা .
ধাপ 2: অবস্থান ডেটাস্টোর নির্দিষ্ট করুন, তারপরে ফিরে যান।
ধাপ 3: মধ্যে হোস্ট এবং ক্লাস্টার বিভাগে, VM-এ ডান-ক্লিক করুন এবং নির্বাচন করুন সেটিংস সম্পাদনা .
ধাপ 4: ক্লিক করুন নতুন ডিভাইস যোগ করুন এবং পছন্দ করা বিদ্যমান হার্ড ডিস্ক .
ধাপ 5: অনুলিপি করা VMDK ফাইলগুলি চয়ন করুন এবং ক্লিক করুন৷ ঠিক আছে .
ধাপ 6: ইন উইন্ডোজ এক্সপ্লোরার , মাউন্ট করা ড্রাইভ খুলুন এবং VMDK বিষয়বস্তু অনুলিপি করুন।
একটি VMDK ফাইল একটি ওয়ার্কস্টেশন VM এ মাউন্ট করুন
ধাপ 1: vSphere ক্লায়েন্টে, নেভিগেট করুন স্টোরেজ > অস্ত্রোপচার > ফাইল > ডাউনলোড করুন .
ধাপ 2: VMware ওয়ার্কস্টেশনে, VM নির্বাচন করুন এবং ক্লিক করুন ভার্চুয়াল মেশিন সেটিংস সম্পাদনা করুন .
ধাপ 3: ক্লিক করুন যোগ করুন > হার্ড ডিস্ক > SCSI > একটি বিদ্যমান ভার্চুয়াল ডিস্ক ব্যবহার করুন। তারপরে, ডাউনলোড করা VMDK সনাক্ত করুন এবং ক্লিক করুন শেষ করুন .
ধাপ 4: উইন্ডোজ ডিস্ক ম্যানেজমেন্ট বুট করুন, ভার্চুয়াল ডিস্কের অবস্থা অনলাইনে পরিবর্তন করুন, তারপর একটি পার্টিশনে একটি ড্রাইভ লেটার দিন এবং ফাইলগুলি ব্রাউজ করুন।
বিঃদ্রঃ:দ্রষ্টব্য: সিস্টেম আপগ্রেড বা ভাইরাস আক্রমণের মতো দুর্ঘটনার কারণে ভার্চুয়াল মেশিনটি স্টার্ট বা ডিস্ক ফাইলের ক্ষতি হতে না পারার জন্য, আপনাকে নিয়মিত ভার্চুয়াল মেশিনের ব্যাকআপ নেওয়ার পরামর্শ দেওয়া হচ্ছে।
MiniTool ShadowMaker ট্রায়ালডাউনলোড করতে ক্লিক করুন100%পরিষ্কার ও নিরাপদ
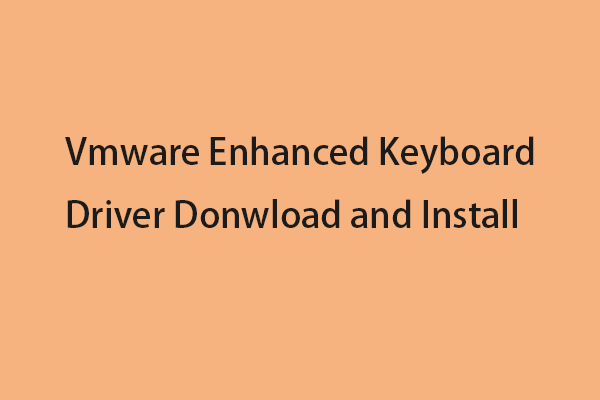 ভিএমওয়্যার এনহ্যান্সড কীবোর্ড ড্রাইভার ডাউনলোড এবং ইনস্টল করুন
ভিএমওয়্যার এনহ্যান্সড কীবোর্ড ড্রাইভার ডাউনলোড এবং ইনস্টল করুনVMware উন্নত কীবোর্ড ড্রাইভার কি? কিভাবে আপনার VMware এ এটি ডাউনলোড এবং ইনস্টল করবেন? এই পোস্ট আপনার জন্য বিস্তারিত প্রদান করে.
আরও পড়ুন
![পেজফিল.সেস কী এবং আপনি কি এটি মুছতে পারেন? উত্তরগুলি এখানে [মিনিটুল উইকি]](https://gov-civil-setubal.pt/img/minitool-wiki-library/40/what-is-pagefile-sys.png)








![গুগল ক্রোমে স্থানীয় সংস্থান লোড করার অনুমতি নেই তা কীভাবে ঠিক করবেন? [মিনি টুল টিপস]](https://gov-civil-setubal.pt/img/news/66/how-to-fix-not-allowed-to-load-local-resource-in-google-chrome-minitool-tips-1.png)
![উইন্ডোজ আপডেট ত্রুটি 0x80070057 কিভাবে ঠিক করবেন? এই পদ্ধতিগুলি চেষ্টা করুন [মিনিটুল টিপস]](https://gov-civil-setubal.pt/img/backup-tips/79/how-fix-windows-update-error-0x80070057.jpg)


![উইন্ডোজ সুরক্ষা কেন্দ্র পরিষেবা 4 টি সমাধান শুরু করা যায় না [মিনিটুল টিপস]](https://gov-civil-setubal.pt/img/backup-tips/51/4-solutions-windows-security-center-service-can-t-be-started.jpg)



![উইন্ডোজ 10 এ এক্সবক্স গেম বার আনইনস্টল / সরান কীভাবে [মিনিটুল নিউজ]](https://gov-civil-setubal.pt/img/minitool-news-center/07/how-uninstall-remove-xbox-game-bar-windows-10.png)
