বিভাজন মোছার বিষয়ে ডিস্কপার্ট সম্পর্কিত একটি বিস্তারিত গাইড [মিনিটুল টিপস]
Detailed Guide Diskpart Delete Partition
সারসংক্ষেপ :
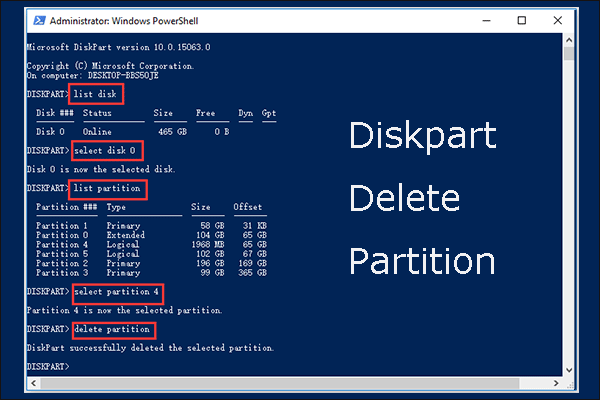
পার্টিশন মোছার জন্য ডিস্কপার্ট কীভাবে ব্যবহার করবেন? মিনিটুল বিশদ থেকে এই পোস্ট ডিস্কপার্ট বিভাজন মুছুন । তদ্ব্যতীত, পোস্টটি দেখায় যে কীভাবে ভুলক্রমে মুছে ফেলা পার্টিশনটি পুনরুদ্ধার করা যায় এবং ডিস্ক পার্টের দুটি বিকল্পের প্রস্তাব দেওয়া হয়: ডিস্ক পরিচালনা ও মিনিটুল পার্টিশন উইজার্ড।
দ্রুত নেভিগেশন:
ডিস্কপার্ট কি?
ডিস্ক পার্ট হ'ল হার্ড ড্রাইভ পরিচালনার জন্য একটি কমান্ড-লাইন ইউটিলিটি, যা উইন্ডোজ অপারেটিং সিস্টেম এবং রিঅ্যাক্টোস (একটি ফ্রি এবং ওপেন সোর্স অপারেটিং সিস্টেম) এ উপলব্ধ।
উইন্ডোজ এ, আপনি উইন্ডোজ রান, কমান্ড প্রম্পট বা উইন্ডোজ পাওয়ারশেলের মাধ্যমে ইউটিলিটি অ্যাক্সেস করতে পারেন।
উইন্ডোজ রান মাধ্যমে
টিপুন উইন্ডোজ + আর উইন্ডোজ রান চালু করতে টাইপ করুন ডিস্কপার্ট , এবং আঘাত প্রবেশ করুন চাবি.
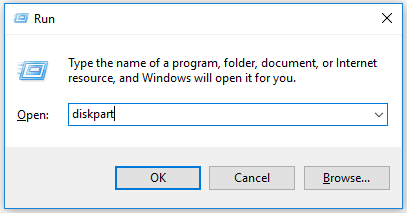
কমান্ড প্রম্পটের মাধ্যমে:
প্রথমে কমান্ড প্রম্পট ওপেন করুন। টিপুন উইন্ডোজ + আর টাইপ সেমিডি রান ডায়ালগ বক্সে, এবং টিপুন প্রবেশ করুন চাবি. তারপরে, টাইপ করুন ডিস্কপার্ট এবং আঘাত প্রবেশ করুন চাবি. বিকল্পভাবে, টাইপ করুন সেমিডি বা কমান্ড প্রম্পট উইন্ডোজ অনুসন্ধান বারে এবং টিপুন প্রবেশ করুন চাবি.
তারপরে, টাইপ করুন ডিস্কপার্ট এবং আঘাত প্রবেশ করুন চাবি. ক্লিক করুন হ্যাঁ বোতামটি এবং আপনি নীচের স্ক্রিনশটের মতো একটি উইন্ডো পাবেন।
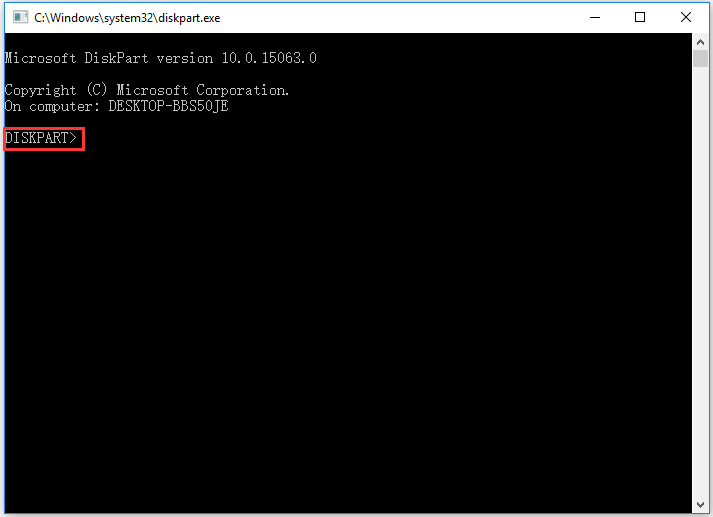
উইন্ডোজ পাওয়ারশেলের মাধ্যমে:
প্রথমে উইন্ডোজ পাওয়ারশেলটি ডান ক্লিক করে ওপেন করুন উইন্ডোজ টাস্কবার এবং নির্বাচন করে আইকন উইন্ডোজ পাওয়ারশেল (অ্যাডমিন) ।
পরবর্তী, টাইপ করুন ডিস্কপার্ট উইন্ডোজ পাওয়ারশেল উইন্ডোতে এবং টিপুন প্রবেশ করুন চাবি.
আপনি নীচের স্ক্রিনশটের মতো একটি উইন্ডো দেখতে পাবেন।
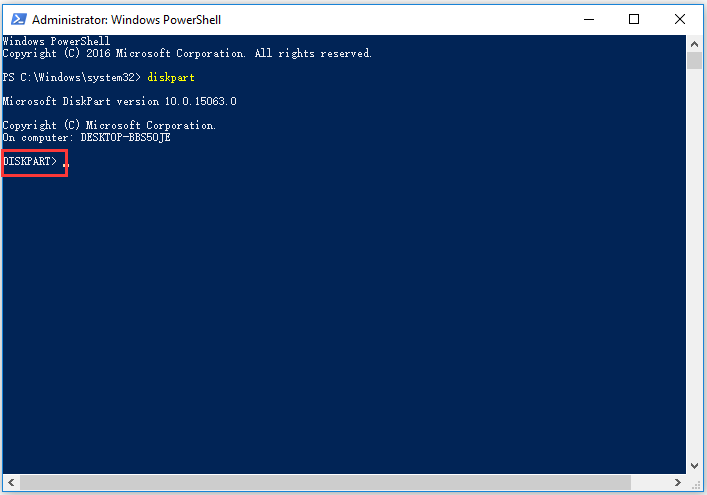
একবার ইউটিলিটি অ্যাক্সেস হয়ে গেলে আপনি একটি পার্টিশন তৈরি / মুছতে / ফর্ম্যাট করতে এবং বেসিক এবং ডায়নামিক ডিস্ক রূপান্তর এবং এমবিআর এবং জিপিটি ডিস্ক রূপান্তর সহ সম্পূর্ণ রূপান্তর তৈরি করতে পারেন।
ডিস্ক পার্ট এবং ডিস্ক পার্ট মুছে ফেলা পার্টিশন দিয়ে অনেকগুলি কাজ করা যায় যা আমরা আজকের পোস্টে কথা বলতে যাচ্ছি।
ডিস্ক পার্ট পার্টিশন মুছুন
পার্টিশন মোছা ফোল্ডার মোছার মতো - এর সমস্ত সামগ্রী মুছে ফেলা হবে। কিছু লোক পার্টিশনের পরিমাণ হ্রাস করার জন্য একটি পার্টিশন মোছা, অন্য পার্টিশন প্রসারিত করুন , এমনকি ত্রুটিগুলিও ঠিক করে দিন।
আচ্ছা, ডিস্ক পার্ট ব্যবহার করে একটি পার্টিশন মুছবেন কীভাবে? দুটি কমান্ড ব্যবহার করুন: পার্টিশন মুছুন এবং পার্টিশন ওভাররাইড মুছুন।
কমান্ড মুছে ফেলা পার্টিশনটি নির্বাচিত পার্টিশনটি তত্ক্ষণাত মুছে ফেলতে পারে। যাইহোক, আপনি যখন কোনও লুকানো পার্টিশন বা সিস্টেম-সুরক্ষিত পার্টিশন মুছতে চান, আপনার কমান্ড মুছে ফেলা পার্টিশনের পরিবর্তে বিভাজন ওভাররাইড কমান্ডটি চালানো উচিত। অন্যথায়, আপনি এই বলে একটি ত্রুটি বার্তায় চলে যাবেন:
- বল সুরক্ষিত প্যারামিটার সেট ব্যতীত সুরক্ষিত পার্টিশন মোছা যায় না।
- নির্বাচিত ভলিউম বা বিভাজন ব্যবহৃত হয় in ক্রিয়াকলাপটি চালিয়ে যেতে, ওভাররাইড প্যারামিটারটি ব্যবহার করুন।
পার্টিশন মোছার আগে বিষয়গুলি লক্ষ্য করা দরকার:
- পার্টিশন মোছার আগে নিশ্চিত হয়ে নিন যে পার্টিশনে কোনও গুরুত্বপূর্ণ ফাইল নেই।
- আপনি সিস্টেম পার্টিশন, বুট পার্টিশন, বা সক্রিয় পেজিং ফাইল বা ক্র্যাশ ডাম্প তথ্য ধারণ করে এমন কোনও বিভাজন মুছতে পারবেন না।
ডিস্ক পার্ট ব্যবহার করে একটি পার্টিশন মুছতে শুরু করুন:
ধাপ 1: উইন্ডোজ রান, কমান্ড প্রম্পট, বা উইন্ডোজ পাওয়ারশেলের মাধ্যমে ডিস্কপার্ট খুলুন।
ধাপ ২: একের পর এক নীচের কমান্ডগুলি টাইপ করুন এবং টিপুন প্রবেশ করুন প্রতিটি টাইপ করার পরে কী।
বিঃদ্রঃ:
- নিম্নলিখিত কমান্ডগুলিতে * চিহ্নটি ডিস্ক / পার্টিশন নম্বরকে বোঝায়, উদাহরণস্বরূপ, ডিস্ক 0 নির্বাচন করুন।
- পার্টিশনের আকারের ভিত্তিতে পার্টিশনটি মুছতে চান কিনা তা আপনি বলতে পারেন।
তালিকা ডিস্ক
ডিস্ক নির্বাচন করুন *
তালিকা বিভাজন
পার্টিশন নির্বাচন করুন *
বিভাজন মুছুন (বা পার্টিশন ওভাররাইড মুছুন )
প্রস্থান
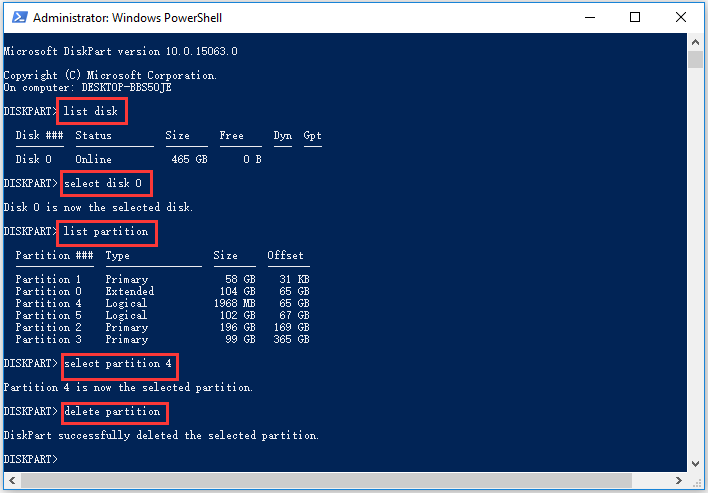
যদি সবকিছু ঠিকঠাক হয় তবে আপনি একটি বার্তা দেখতে পাবেন যাতে ডিস্ক পার্ট নির্বাচিত পার্টিশনটি সফলভাবে মুছে ফেলেছে। পার্টিশন এবং এর বিষয়বস্তুগুলি আর ড্রাইভে উপলব্ধ হবে না এবং আপনি আপনার অন্যান্য কাজগুলি করতে পারেন।
মোছা পার্টিশনটি কীভাবে পুনরুদ্ধার করবেন?
ডিস্ক পার্ট ব্যবহার করে একটি পার্টিশন মুছে ফেলা সহজ। যাইহোক, ভুল পার্টিশন মুছে ফেলা প্রায়শই ঘটে এবং অনেক ব্যবহারকারী সমস্যাটির মুখোমুখি হন এবং নেটটিতে সহায়তা চান।
দুর্ঘটনাক্রমে ডিস্ক পার্ট সহ একটি ভলিউম মুছে ফেলা হয়েছে। এটি পুনরুদ্ধার কোন সুযোগ?কমিউনিটি.স্পাইস ওয়ার্কস.কম
ভুল করে মুছে ফেলা পার্টিশনটি কীভাবে পুনরুদ্ধার করবেন? পুনরুদ্ধারের সরঞ্জামটি চেষ্টা করুন এবং এখানে মিনিটুল পার্টিশন উইজার্ডটি অত্যন্ত প্রস্তাবিত কারণ এটি আপনাকে হারিয়ে যাওয়া পার্টিশনটি পুনরুদ্ধারের পাশাপাশি হারিয়ে যাওয়া ডেটা পুনরুদ্ধারে সহায়তা করতে পারে।

মিনিটুল পার্টিশন উইজার্ড ব্যবহার করে হারিয়ে যাওয়া পার্টিশনটি পুনরুদ্ধার করার জন্য এখানে টিউটোরিয়ালটি দেওয়া আছে। আপনি যদি হারিয়ে যাওয়া ডেটা পুনরুদ্ধার করতে চান তবে আপনি অনুসরণ করতে পারেন উইন্ডোজ 10/8/7 / এক্সপি-তে এসএসডি ফাইল পুনরুদ্ধারের সম্পূর্ণ গাইড ।
ধাপ 1: মিনিটুল পার্টিশন উইজার্ড পান।
ধাপ ২: সরঞ্জামটি চালু করুন এবং ক্লিক করুন পার্টিশন রিকভারি সরঞ্জাম বারে বৈশিষ্ট্য এবং তারপরে ক্লিক করুন পরবর্তী প্রদর্শিত উইন্ডোতে বোতাম।
ধাপ 3: ডিস্কটি নির্বাচন করুন যার পার্টিশনটি ভুল করে মুছে ফেলা হয়েছে এবং ক্লিক করুন পরবর্তী বোতাম
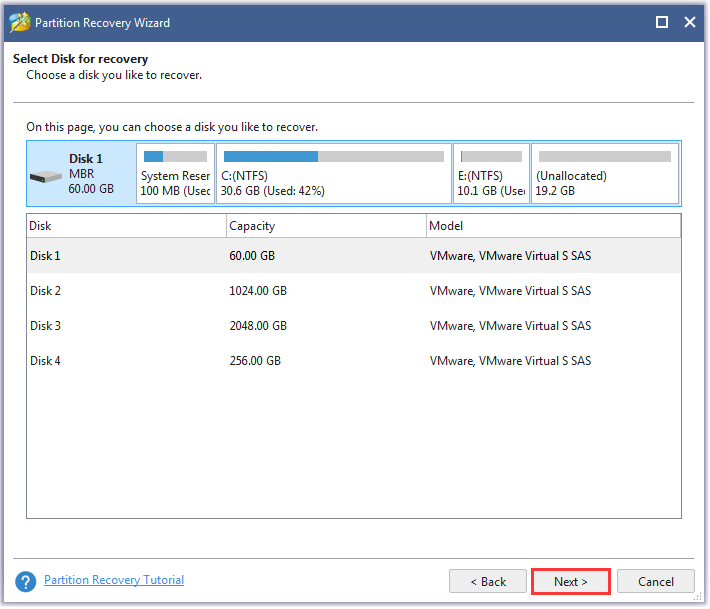
পদক্ষেপ 4: স্ক্যানিংয়ের সীমাটি চয়ন করুন: ফুল ডিস্ক , অবিকৃত স্থান , এবং নির্দিষ্ট রেঞ্জ , এবং তারপরে ক্লিক করুন পরবর্তী বোতাম

পদক্ষেপ 5: স্ক্যানিং পদ্ধতিটি চয়ন করুন: দ্রুত স্ক্যান এবং পুরোপুরি বিশ্লেষণ এবং তারপরে ক্লিক করুন পরবর্তী বোতাম
- দ্রুত স্ক্যান: এই পদ্ধতিটি হ'ল বা মুছে ফেলা পার্টিশনগুলি ক্রমাগত পুনরুদ্ধার করা। প্রোগ্রামটি কোনও হারিয়ে যাওয়া বা মোছা পার্টিশনটি খুঁজে পেলে, এটি অন্যান্য হারিয়ে যাওয়া বা মোছা পার্টিশনগুলি স্ক্যান করতে চালিয়ে যাওয়ার জন্য পার্টিশনের শেষে চলে যাবে।
- পূর্ণ স্ক্যান: পদ্ধতিটি নির্দিষ্ট স্ক্যানিংয়ের প্রতিটি সেক্টর স্ক্যান করবে will
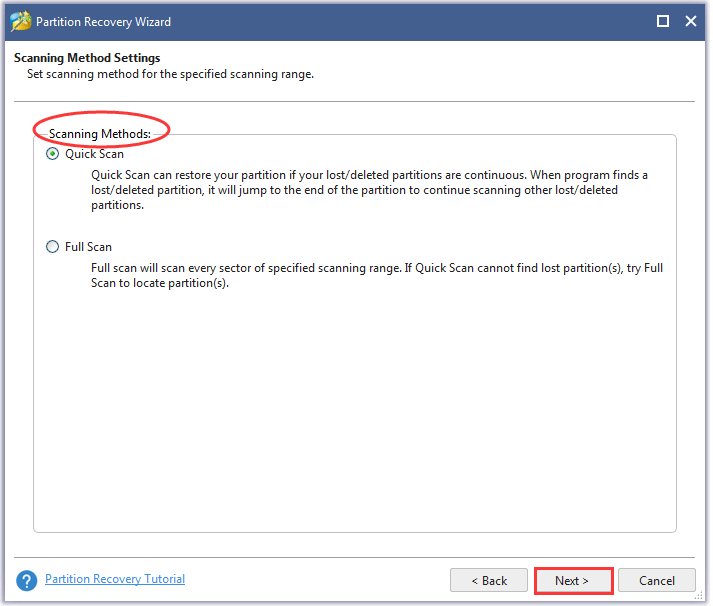
পদক্ষেপ:: স্ক্যানিং প্রক্রিয়াটি শেষ হয়ে গেলে,বিদ্যমান পার্টিশন এবং মুছে ফেলা পার্টিশন সহ সমস্ত প্রয়োজনীয় পার্টিশন নির্বাচন করুন, এবং তারপরে ক্লিক করুন সমাপ্ত বোতাম
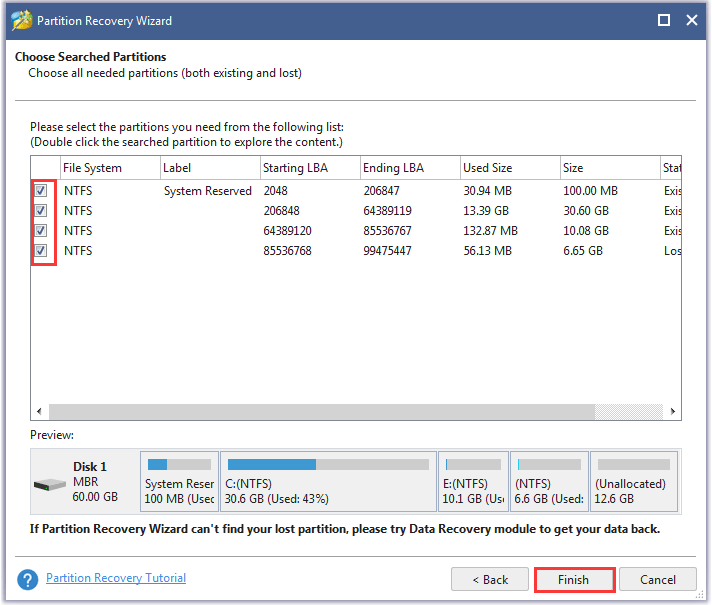
এখন মুছে ফেলা পার্টিশনটি পুনরুদ্ধার করা উচিত তবে এতে ড্রাইভ লেটার নেই, সুতরাং আপনার যদি কোনও পছন্দ থাকে তবে এটিতে একটি ড্রাইভ লেটার যুক্ত করুন।
ডিস্কপার্টের শীর্ষ দুটি বিকল্প
কোনও পার্টিশন সহজে ও নিরাপদে মুছতে আপনি ডিস্ক পার্টের দুটি বিকল্প চেষ্টা করতে পারেন এবং সেগুলি হ'ল ডিস্ক ম্যানেজমেন্ট এবং মিনিটুল পার্টিশন উইজার্ড।
# ডিস্ক ব্যবস্থাপনা
ডিস্ক পার্টের মতো, 'ডিস্ক ম্যানেজমেন্ট' উইন্ডোজের বিল্ট-ইন হার্ড ড্রাইভ ম্যানেজারও। তবে, হার্ড ড্রাইভ ম্যানেজারের একটি গ্রাফিকাল ইন্টারফেস রয়েছে।

অধিকন্তু, ডিস্ক পার্টের সাথে তুলনা করে, পার্টিশনগুলি মুছতে ডিস্ক ম্যানেজমেন্ট ব্যবহার করা আরও সহজ কারণ আপনার একের পর এক কমান্ড টাইপ করার দরকার নেই। আরও গুরুত্বপূর্ণ, অন্য পার্টিশন থেকে মুছে ফেলা পার্টিশনটি পার্থক্য করা আরও সহজ, সুতরাং ভুল পার্টিশন মুছে ফেলার ঝুঁকি কম হওয়া উচিত।
কিভাবে ডিস্ক ম্যানেজমেন্ট ব্যবহার করে একটি পার্টিশন মুছবেন? পদক্ষেপগুলি এইভাবে চলে:
ধাপ 1: ওপেন ডিস্ক পরিচালনা
ডিস্ক পরিচালনা খোলার তিনটি প্রধান উপায়:
উপায় 1: ডান ক্লিক করুন উইন্ডোজ টাস্কবারে আইকন এবং তারপরে চয়ন করুন ডিস্ক ব্যবস্থাপনা মেনু থেকে
উপায় 2: টিপুন উইন্ডোজ + আর রান ডায়লগ বাক্সটি চালু করতে টাইপ করুন Discmgmt.msc বাক্সে, এবং ক্লিক করুন ঠিক আছে বোতাম
উপায় 3: ডান ক্লিক করুন এই পিসি বা আমার কম্পিউটার আপনার ডেস্কটপে আইকন এবং চয়ন করুন পরিচালনা করুন । ক্লিক ডিস্ক ব্যবস্থাপনা স্টোরেজ অধীনে।
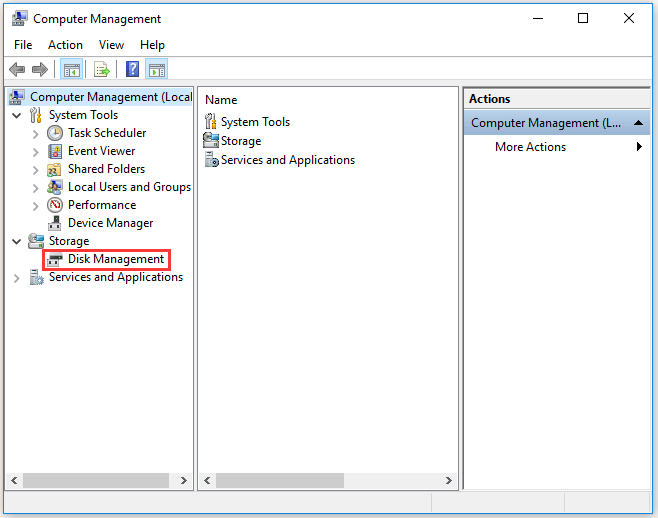
ধাপ ২: ডিস্ক পরিচালনা ইন্টারফেসে, মোছার জন্য পার্টিশনটি ডান ক্লিক করুন এবং তারপরে এটি নির্বাচন করুন ভলিউম মুছুন মেনু থেকে বৈশিষ্ট্য।
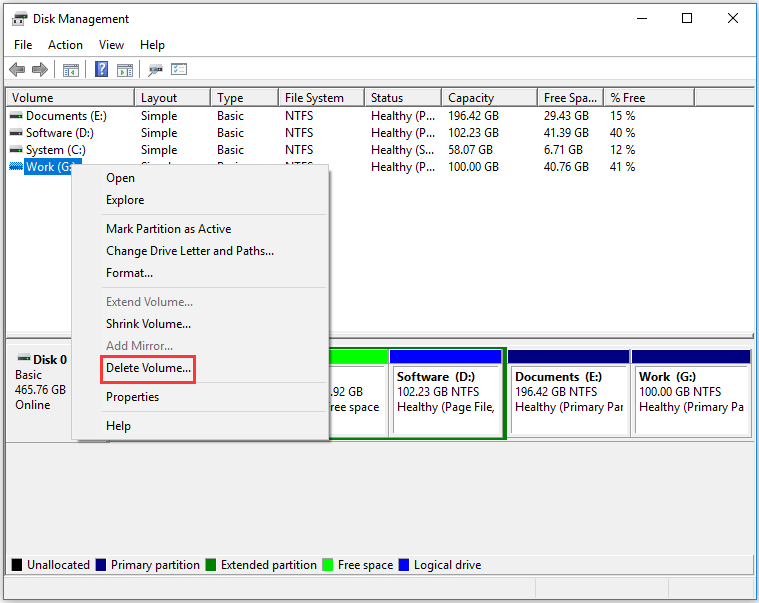
ধাপ 3: ক্লিক করুন হ্যাঁ পার্টিশন মোছার জন্য বোতামটি নিশ্চিত করুন confirm
আপনি আগ্রহী হতে পারে ডিস্ক পরিচালনায় ভলিউম গ্রেড আউট মোছার জন্য 4 টি মামলা
# মিনিটুল পার্টিশন উইজার্ড
মিনিটুল পার্টিশন উইজার্ড কেবল পুনরুদ্ধার সরঞ্জাম নয়, পেশাদার হার্ড ড্রাইভ ম্যানেজারও। পার্টিশন ম্যানেজার হিসাবে, এটি পার্টিশন তৈরি এবং মোছা / ফর্ম্যাট করা / মার্জ করা পার্টিশন এবং আরও অনেক কিছুতে দুর্দান্ত কাজ করে।
সরঞ্জামটি দিয়ে একটি পার্টিশন মুছে ফেলাও বেশ সহজ - আপনার কেবল দরকার:
ধাপ 1: মিনিটুল পার্টিশন উইজার্ড পান এবং এটি চালু করুন।
ধাপ ২: সফ্টওয়্যার ইন্টারফেসে, আপনি মুছে ফেলতে চান তার পার্টিশনটি হাইলাইট করুন এবং তারপরে নির্বাচন করুন পার্টিশন মুছুন বাম ফলক থেকে অথবা পার্টিশনটি ডান ক্লিক করুন এবং তারপরে নির্বাচন করুন মুছে ফেলা ডান ক্লিক মেনু থেকে বিকল্প।
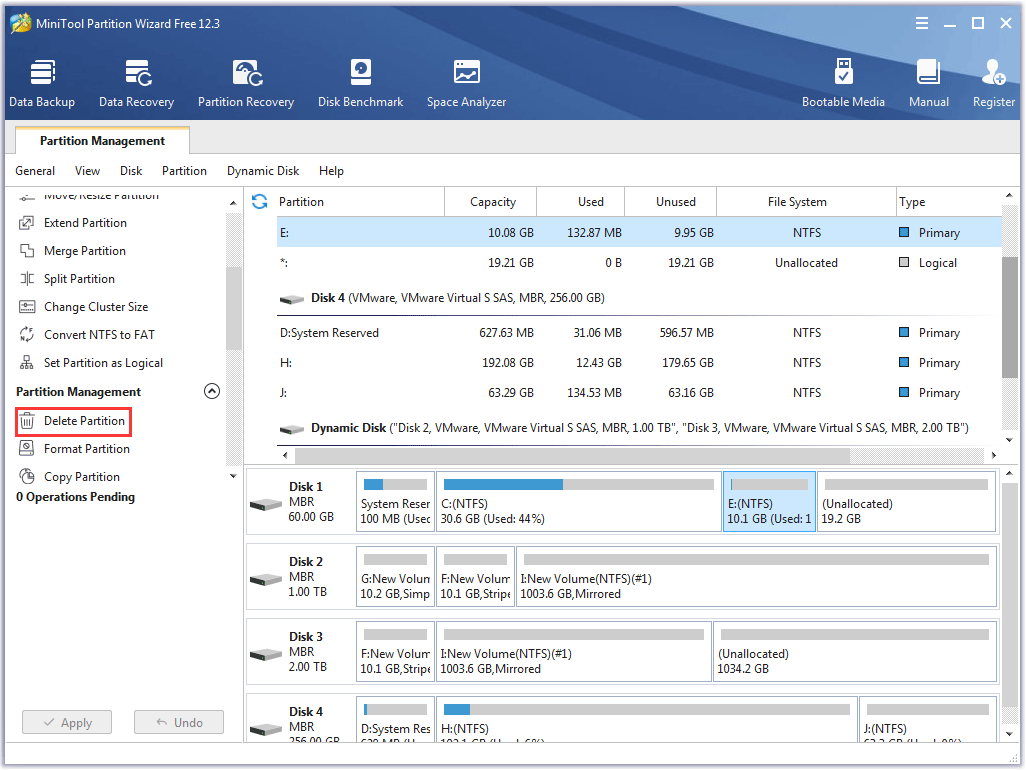
ধাপ 3: বাম প্যানেলে প্রদর্শিত মুলতুবি প্রক্রিয়াটি দেখুন। নিশ্চিত করুন এবং তারপরে ক্লিক করুন প্রয়োগ করুন পরিবর্তনটি কার্যকর করতে বোতাম টিপুন।
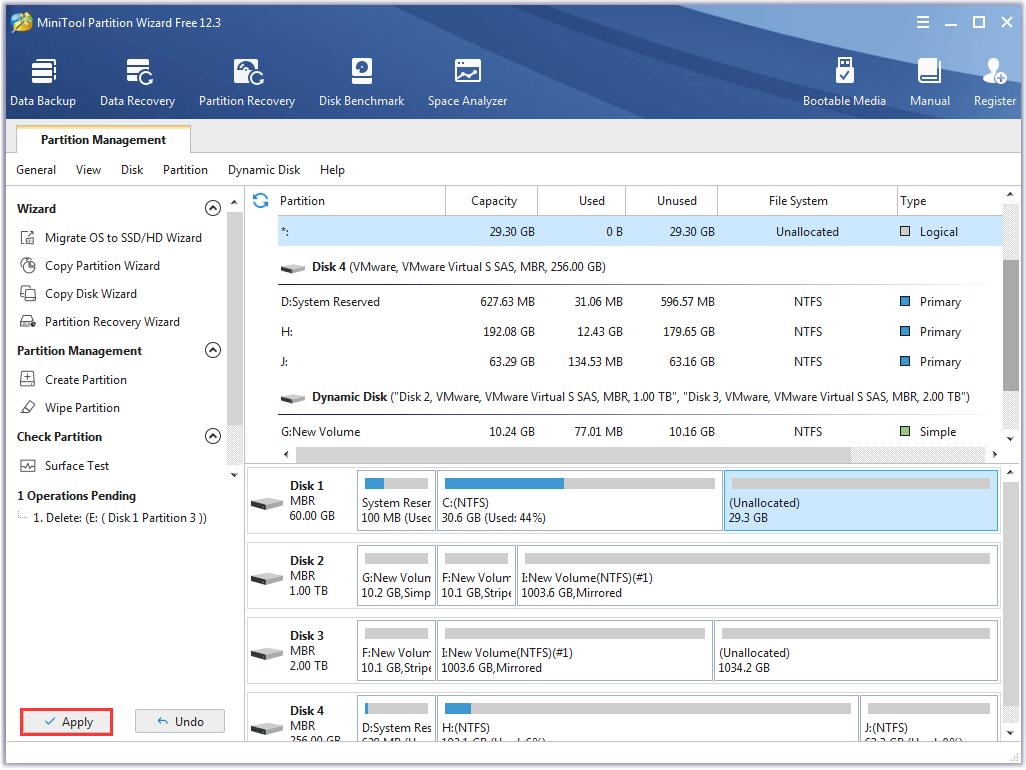
প্রক্রিয়াটি কয়েক সেকেন্ডের মধ্যে শেষ হবে।
আপনি আগ্রহী হতে পারে আমি কীভাবে ডিস্ক পার্ট - মিনিটুল ব্যবহার করে একটি পার্টিশন তৈরি করব
দণ্ড: ডিস্ক পার্ট বিভাজন মুছুন
হার্ড ড্রাইভ পরিচালনার জন্য ডিস্ক পার্ট একটি দরকারী কমান্ড-লাইন ইউটিলিটি এবং এটি ব্যবহার করে সহজেই এবং দ্রুত একটি পার্টিশন মুছে ফেলা যায়। তবে ভুল পার্টিশন মুছে ফেলাও সহজেই ঘটে happens সুতরাং, অনুগ্রহ করে নিশ্চিত করুন যে ডিস্ক পার্ট কমান্ড 'ডিলেট পার্টিশন' বা 'বিভাজন ওভাররাইড মুছুন' চালানোর আগে যে পার্টিশনটি আপনি মুছতে চান তা নিশ্চিত করুন। বা দুটি প্রস্তাবিত বিকল্প চয়ন করুন।
ডিস্কপার্ট মুছে ফেলা বিভাজন সম্পর্কে আপনার যদি কিছু প্রশ্ন থাকে তবে দয়া করে সেগুলি নীচের মন্তব্যে লিখুন এবং আমরা শীঘ্রই আপনাকে উত্তর দেব। পার্টিশন রিকভারি এবং মিনিটুল পার্টিশন উইজার্ডের পার্টিশন মোছার বৈশিষ্ট্যগুলি সম্পর্কে আপনার যদি সন্দেহ থাকে তবে দয়া করে আমাদের সাথে যোগাযোগ করুন আমাদের ।
ডিস্কপার্ট বিভাজন FAQ মুছুন
আপনি যখন একটি পার্টিশন মুছবেন তখন কি হবে? পার্টিশন মোছা ফোল্ডার মোছার সমান - এর সমস্ত সামগ্রী মুছে ফেলা হবে। সুতরাং, কোনও পার্টিশন মুছবেন না যদি এতে গুরুত্বপূর্ণ ডেটা থাকে। আমি কীভাবে ডিস্কের সমস্ত পার্টিশন মুছব?আপনি উইন্ডোজে দুটি বিল্ট-ইন সরঞ্জামগুলি ব্যবহার করতে পারেন: ডিস্ক পরিচালনা এবং ডিস্ক পার্ট। তবে দুটি সরঞ্জাম একই সাথে সমস্ত পার্টিশন মুছতে পারে না।
ডিস্ক পরিচালনা ব্যবহার করুন:
ধাপ 1: ওপেন ডিস্ক পরিচালনা
ধাপ ২: আপনি যে একটি পার্টিশন মুছতে চান তার একটিতে ডান-ক্লিক করুন, নির্বাচন করুন ভলিউম মুছুন বৈশিষ্ট্য, এবং ক্লিক করুন হ্যাঁ নিশ্চিত করতে বোতাম।
ধাপ 3: অন্যান্য বিদ্যমান পার্টিশন মোছার জন্য উপরের পদক্ষেপটি পুনরাবৃত্তি করুন।
ডিস্ক পার্ট ব্যবহার করুন:
ধাপ 1: ডিস্ক পার্ট খুলুন।
ধাপ ২: একের পর এক নিম্নলিখিত কমান্ডগুলি চালনা করুন এবং শেষ দুটি আদেশের পুনরাবৃত্তি করুন: পার্টিশন নির্বাচন করুন * এবং বিভাজন মুছুন সমস্ত পার্টিশন অপসারণ না হওয়া পর্যন্ত।
তালিকা ডিস্ক
ডিস্ক নির্বাচন করুন * (* ডিস্ক নম্বর বোঝায়)
তালিকা বিভাজন
পার্টিশন নির্বাচন করুন * (* পার্টিশন নম্বর বোঝায়)
বিভাজন মুছুন
সমস্ত পার্টিশন মোছার জন্য আরও একটি সহজ উপায় রয়েছে এবং এটিতে বিস্তারিত জানানো হয়েছে উইন্ডোজ 10/8/7 এ ইজ সহ সমস্ত পার্টিশন কীভাবে মুছবেন ।
একটি পার্টিশন মোছা ফরম্যাটিং একই?না, তারা আলাদা।
ফলস্বরূপ, যদিও উভয়ই পার্টিশন থেকে সমস্ত ডেটা অপসারণ করে, একটি পার্টিশন অদৃশ্য হয়ে যায় এবং মুছে ফেলার পরে অপরিবর্তিত স্থান বা ফ্রি স্পেসে পরিণত হয় যখন বিন্যাসকরণের পরে একটি পার্টিশন অবশিষ্ট থাকে।
আমি পার্টিশনগুলি কীভাবে মার্জ করব? পার্টিশনগুলি মার্জ করা সহজ এবং দয়া করে উল্লেখ করুন উইন্ডোজ 10/8/7 তে ডেটা না হারিয়ে 2 পার্টিশন মার্জ করুন ।




![ব্লুটুথ উইন্ডোজ 10 এ চালু হবে না? ইহা এখন ঠিক কর! [মিনিটুল নিউজ]](https://gov-civil-setubal.pt/img/minitool-news-center/23/bluetooth-won-t-turn-windows-10.png)



![উইন্ডোজ [মিনিটুল নিউজ] তে ভাঙ্গা রেজিস্ট্রি আইটেমগুলি মুছতে 3 কার্যকর পদ্ধতি](https://gov-civil-setubal.pt/img/minitool-news-center/27/3-useful-methods-delete-broken-registry-items-windows.jpg)


![.Exe এর 3 টি সমাধান বৈধ উইন 32 অ্যাপ্লিকেশন নয় [মিনিটুল নিউজ]](https://gov-civil-setubal.pt/img/minitool-news-center/82/3-solutions-exe-is-not-valid-win32-application.png)





![ক্রুশিয়াল এমএক্স 500 বনাম স্যামসং 860 ইভিও: 5 টি দিকগুলিতে ফোকাস করুন [মিনিটুল টিপস]](https://gov-civil-setubal.pt/img/backup-tips/93/crucial-mx500-vs-samsung-860-evo.png)