[সমাধান করা!] - কীভাবে অজানা ইউএসবি ডিভাইস সেট ঠিকানা ব্যর্থ হয়েছে? [মিনিটুল নিউজ]
How Fix Unknown Usb Device Set Address Failed
সারসংক্ষেপ :
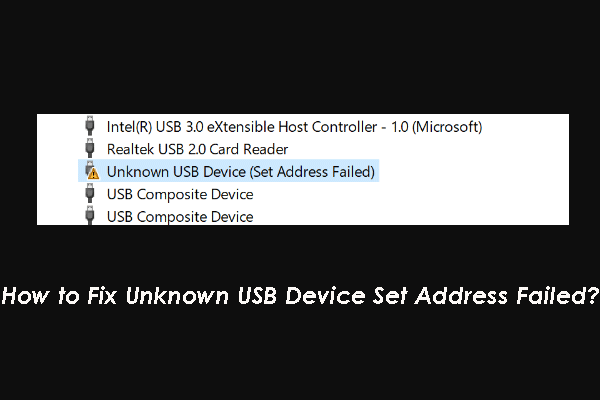
আপনি যখন অজানা ইউএসবি ডিভাইস সেট ঠিকানা ব্যর্থ ত্রুটির মুখোমুখি হন, আপনি সাধারণ হিসাবে ইউএসবি ব্যবহার করতে অক্ষম হবেন। এই সমস্যাটি সমাধান করার জন্য, আমরা কিছু দরকারী সমাধান সংগ্রহ করি এবং তাদের এই পোস্টে প্রদর্শন করি। আপনাকে সাহায্য করতে আপনি তাদের চেষ্টা করতে পারেন।
সানডিস্ক / সিগেট এক্সটার্নাল হার্ড ড্রাইভ / ডাব্লুডি আমার পাসপোর্ট সেট ঠিকানা ব্যর্থ
কখনও কখনও, যখন আপনি কোনও ডাব্লুডি আমার পাসপোর্ট, সিগেট বাহ্যিক হার্ড ড্রাইভ, বা সানডিস্ক ড্রাইভের মতো কোনও বাহ্যিক ইউএসবি ডিভাইস আপনার কম্পিউটারে সংযুক্ত করেন, আপনি আবিষ্কার করতে পারেন যে ড্রাইভটি কাজ করে না। তারপর তুমি পারো ডিভাইস পরিচালককে অ্যাক্সেস করুন ড্রাইভের সাথে কিছু ভুল আছে কিনা তা পরীক্ষা করে দেখুন।
কিছু সাধারণ ত্রুটি যেমন:
- অজানা ইউএসবি ডিভাইস (ডিভাইস বর্ণনাকারীর অনুরোধ ব্যর্থ হয়েছে)
- অজানা ইউএসবি ডিভাইস (পোর্ট রিসেট ব্যর্থ হয়েছে)
- অজানা ইউএসবি ডিভাইস (সেট ঠিকানা ব্যর্থ হয়েছে)
- এবং আরও…
মিনিটুল সফটওয়্যার অজানা ইউএসবি ডিভাইস সেট ঠিকানা ব্যর্থ ইস্যু সম্পর্কে কথা বলেনি। এই পোস্টে, আমরা আপনাকে কিছু সমাধান দেখাব।
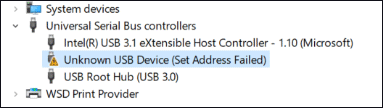
এই সমাধানগুলি ডাব্লুডির জন্য উপলব্ধ আমার পাসপোর্ট সেট ঠিকানা ব্যর্থ হয়েছে, সিগেট বাহ্যিক হার্ড ড্রাইভ সেট ঠিকানা ব্যর্থ হয়েছে, এবং সানডিস্ক সেট ঠিকানা ব্যর্থ হয়েছে। অবশ্যই, আপনি যদি অন্য ব্র্যান্ডের ইউএসবি ডিভাইস ব্যবহার করেন তবে সেগুলিও কাজ করতে পারে।
আপনি যদি এই সমস্যার সঠিক কারণ সম্পর্কে নিশ্চিত হন তবে আপনি আপনার ক্ষেত্রে সবচেয়ে উপযুক্ত সমাধান না পাওয়া পর্যন্ত আপনি একের পর এক এই সমাধানগুলি চেষ্টা করতে পারেন।
অজানা ইউএসবি ডিভাইস সেট ঠিকানাটি কীভাবে সমাধান করা যায়?
- পাওয়ার বিকল্পগুলি সংশোধন করুন
- ডিভাইস ড্রাইভার আপডেট বা রোল ব্যাক
- হার্ডওয়্যার এবং ডিভাইসগুলির সমস্যা সমাধানকারী ব্যবহার করুন
- ফাস্ট স্টার্টআপ বন্ধ করুন
সমাধান 1: পাওয়ার বিকল্পগুলি সংশোধন করুন
আপনি যদি কোনও ল্যাপটপ ব্যবহার করছেন, আপনার পাওয়ার অপশনে সেটিংসটি সঠিকভাবে সেট করা আছে কিনা তা খতিয়ে দেখতে হবে। পাওয়ার বিকল্পগুলি সংশোধন করতে আপনি এই পদক্ষেপগুলি অনুসরণ করতে পারেন:
1. টিপুন উইন + আর খুলতে চালান ।
2. টাইপ সিপিএল এবং টিপুন প্রবেশ করুন সরাসরি খুলতে পাওয়ার অপশন ।
3. ক্লিক করুন পরিকল্পনার সেটিংস পরিবর্তন করুন সিস্টেমটি নির্বাচন করে এমন পছন্দের পরিকল্পনার পাশের লিঙ্ক।
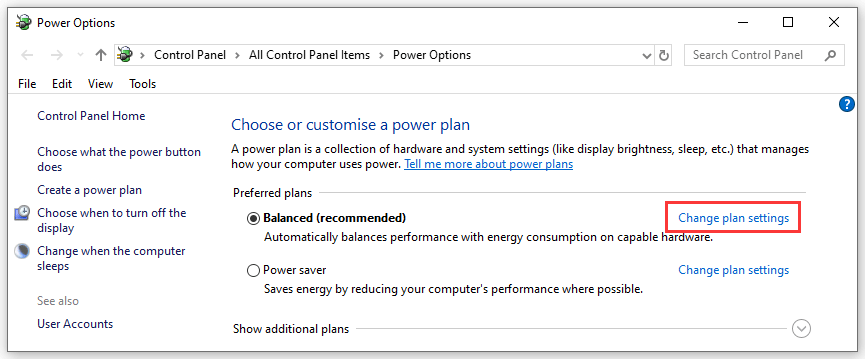
4. ক্লিক করুন উন্নত পাওয়ার সেটিংস পরিবর্তন করুন চালিয়ে যেতে লিঙ্ক।
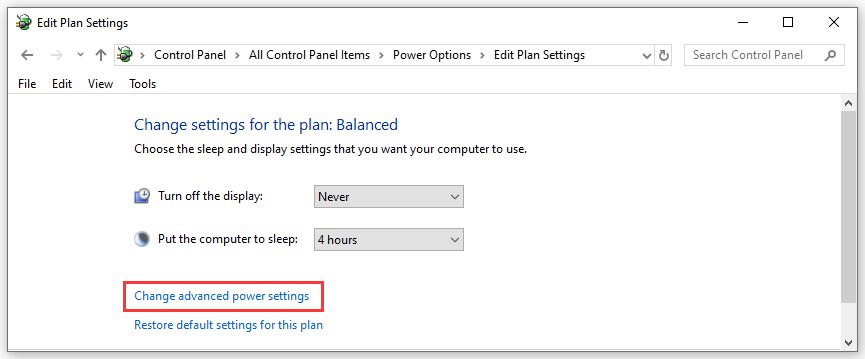
৫. ইউএসবি সেটিংস বিভাগে স্ক্রোল করুন এবং তারপরে সেট করুন অক্ষম করুন উভয় পরিস্থিতিতে: ব্যাটারি 'র উপরে এবং প্লাগ ইন ।
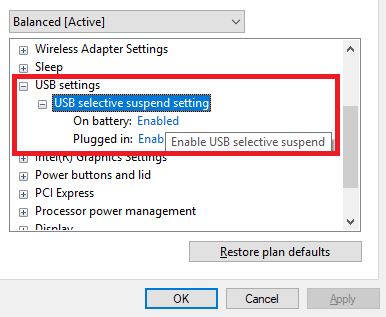
6. ক্লিক করুন ঠিক আছে পরিবর্তন রাখা।
সমাধান 2: ইউএসবি ডিভাইস ড্রাইভারকে আপডেট বা রোল ব্যাক করুন
যদি ইউএসবি ডিভাইস ড্রাইভারটি আপ টু ডেট না হয় তবে অজানা ইউএসবি ডিভাইস সেট ঠিকানা ব্যর্থ ত্রুটি উপস্থিত হতে পারে। অন্যদিকে, আপনি ডিভাইস ড্রাইভার আপডেট করার পরেও এই সমস্যাটি ঘটতে পারে। আপনি কোন পরিস্থিতির মুখোমুখি হচ্ছেন তা যাচাই করতে হবে এবং তারপরে ইউএসবি ডিভাইস ড্রাইভার আপডেট বা রোল ব্যাক করতে বেছে নিতে হবে।
আপনার যদি ডিভাইস ড্রাইভার আপডেট করার প্রয়োজন হয় তবে আপনি এই পোস্টটি উল্লেখ করতে পারেন: কীভাবে ডিভাইস ড্রাইভারগুলি উইন্ডোজ 10 আপডেট করবেন (2 উপায়) ।
আপনার যদি ডিভাইস ড্রাইভারটি রোল করতে হয় তবে আপনি এই পোস্টটি উল্লেখ করতে পারেন: উইন্ডোজে কোনও ড্রাইভারকে কীভাবে রোল করবেন? একটি ধাপে ধাপে গাইড ।
সমাধান 3: হার্ডওয়্যার এবং ডিভাইসগুলির ট্রাবলশুটার ব্যবহার করুন
অজানা ইউএসবি ডিভাইস সেট ঠিকানা ব্যর্থ হওয়া সমস্যা থেকে মুক্তি পেতে আপনি হার্ডওয়্যার এবং ডিভাইসগুলির সমস্যা সমাধানকারীও ব্যবহার করতে পারেন। আপনার শুধু যেতে হবে শুরু> সেটিংস> আপডেট ও সুরক্ষা> সমস্যার সমাধান> হার্ডওয়্যার এবং ডিভাইসগুলি , এবং তারপরে কাজটি করতে অন-স্ক্রিন গাইডটি অনুসরণ করুন।
সমাধান 4: দ্রুত প্রারম্ভ বন্ধ করুন
1. টিপুন উইন + আর খুলতে চালান ।
2. টাইপ সিপিএল এবং টিপুন প্রবেশ করুন সরাসরি খুলতে পাওয়ার অপশন ।
3. ক্লিক করুন পাওয়ার বোতামটি কী করে তা চয়ন করুন ।
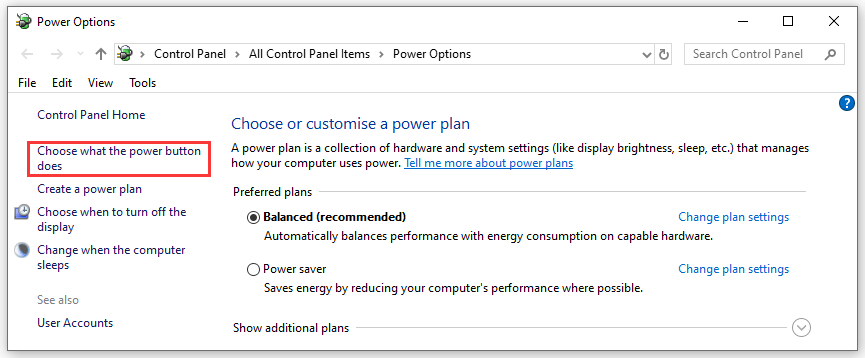
4. ক্লিক করুন সেটিংস পরিবর্তন করুন যা বর্তমানে অনুপলব্ধ ।
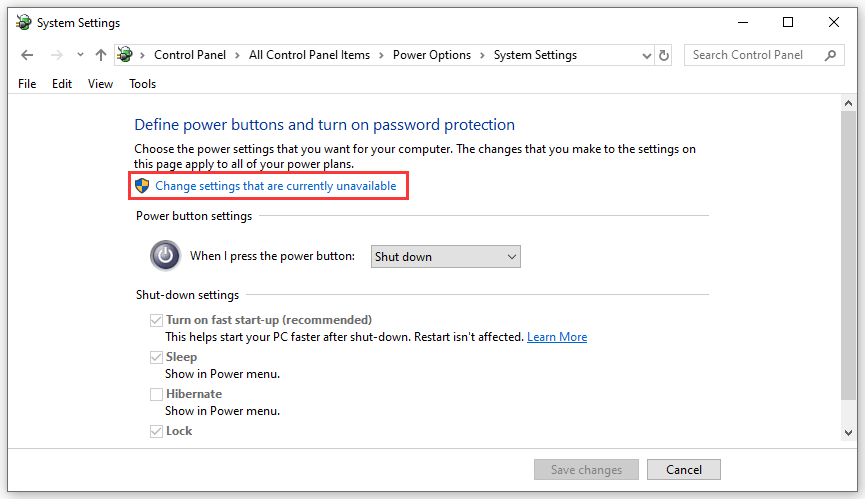
5. আনচেক করুন দ্রুত প্রারম্ভ চালু করুন (প্রস্তাবিত) ।
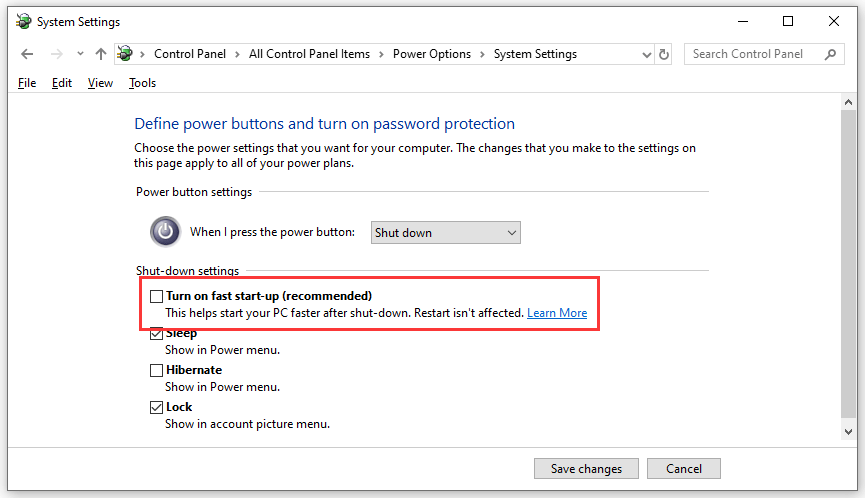
সেগুলি অজানা ইউএসবি ডিভাইস সেট ঠিকানা ব্যর্থ হওয়া এর সমাধান। আমরা আশা করি তারা আপনাকে সহায়তা করতে পারে। আপনার যদি কোনও সম্পর্কিত সমস্যা থাকে তবে আপনি আমাদের মন্তব্যে জানাতে পারেন।
![উইন্ডোজ 10-এ থাকা ফাইলগুলি দ্রুত অ্যাক্সেস মিস করছে, কীভাবে ফিরে পাবেন [মিনিটুল টিপস]](https://gov-civil-setubal.pt/img/data-recovery-tips/21/files-windows-10-quick-access-missing.jpg)








![কীভাবে ইনস্টাগ্রামে ভিডিও আপলোড হচ্ছে না তা ঠিক করবেন [চূড়ান্ত নির্দেশিকা]](https://gov-civil-setubal.pt/img/blog/43/how-fix-instagram-not-uploading-videos.jpg)

![সিএমডি (কমান্ড প্রম্পট) উইন্ডোজ 10 [মিনিটুল নিউজ] থেকে প্রোগ্রাম কীভাবে চালানো যায়?](https://gov-civil-setubal.pt/img/minitool-news-center/20/how-run-program-from-cmd-windows-10.png)

![ওয়াকম পেন কি উইন্ডোজ 10 এ কাজ করছে না? এখনই এটি ঠিক করুন! [মিনিটুল নিউজ]](https://gov-civil-setubal.pt/img/minitool-news-center/33/is-wacom-pen-not-working-windows-10.jpg)

![[স্থির] আপনাকে মাইনক্রাফ্টে মাইক্রোসফ্ট পরিষেবাগুলি প্রমাণীকরণ করতে হবে?](https://gov-civil-setubal.pt/img/news/92/you-need-authenticate-microsoft-services-minecraft.png)
![উইন্ডোজ 10-এ ব্রাউজার হাইজ্যাকার অপসারণ কীভাবে করবেন তা এখানে [মিনিটুল টিপস]](https://gov-civil-setubal.pt/img/backup-tips/77/here-s-how-do-browser-hijacker-removal-windows-10.jpg)

![উইন্ডোজ 10 এ ওয়েসমেডিক.এক্সই উচ্চ সিপিইউ সমস্যাটি কীভাবে ঠিক করবেন? [মিনিটুল নিউজ]](https://gov-civil-setubal.pt/img/minitool-news-center/02/how-fix-waasmedic.png)