উইন্ডোজ সার্ভার ম্যানেজার খুলছে না? ইহা এখন ঠিক কর!
Windows Server Manager Is Not Opening Fix It Now
উইন্ডোজ সার্ভার ম্যানেজার হল একটি ম্যানেজমেন্ট টুল যা সার্ভারের ভূমিকা এবং বৈশিষ্ট্যগুলি কনফিগার এবং পরিচালনার জন্য একটি একীভূত এবং কেন্দ্রীভূত ইন্টারফেস প্রদান করে। কিছু ব্যবহারকারী 'উইন্ডোজ সার্ভার ম্যানেজার খুলছে না' সমস্যাটি রিপোর্ট করে। এই পোস্ট মিনি টুল সমাধান প্রদান করে।
'উইন্ডোজ সার্ভার ম্যানেজার খুলছে না' একটি সাধারণ সমস্যা যা অনেক সার্ভার ব্যবহারকারীর সম্মুখীন হয়। এই সমস্যার কিছু সাধারণ কারণগুলির মধ্যে রয়েছে দূষিত বা অনুপস্থিত ফাইল, অসামঞ্জস্যপূর্ণ হার্ডওয়্যার, পুরানো ড্রাইভার, ভুল অনুমতি ইত্যাদি। সমস্যাটি সহজে সমাধান করার জন্য, আমরা কিছু সমাধান তালিকাভুক্ত করেছি।
সম্পর্কিত পোস্ট: সার্ভার ম্যানেজার রিপোর্ট 'সার্ভার এক্সিকিউশন ব্যর্থ ত্রুটি' ঠিক করুন
প্রথমত, আপনি আপনার পিসি পুনরায় চালু করুন এবং আবার উইন্ডোজ সার্ভার ম্যানেজার খুলতে চেষ্টা করুন। যদি এটি কাজ না করে তবে আপনি নিম্নলিখিত পদ্ধতিগুলি চেষ্টা করতে পারেন।
পদ্ধতি 1: সার্ভার ম্যানেজার পরিষেবা চলছে কিনা তা পরীক্ষা করুন
সার্ভার পরিষেবা চালু না হলে, আপনি 'উইন্ডোজ সার্ভার ম্যানেজার কাজ করছে না' সমস্যার সম্মুখীন হতে পারেন। এটি কীভাবে পরীক্ষা করবেন তা এখানে:
ধাপ 1: টাইপ করুন সেবা মধ্যে অনুসন্ধান করুন এটি খুলতে বক্স।
ধাপ 2: খুঁজুন সার্ভার তালিকা থেকে পরিষেবা এবং ডান-ক্লিক করুন।
ধাপ 3: বেছে নিতে ড্রপ-ডাউন মেনুতে ক্লিক করুন স্বয়ংক্রিয় .
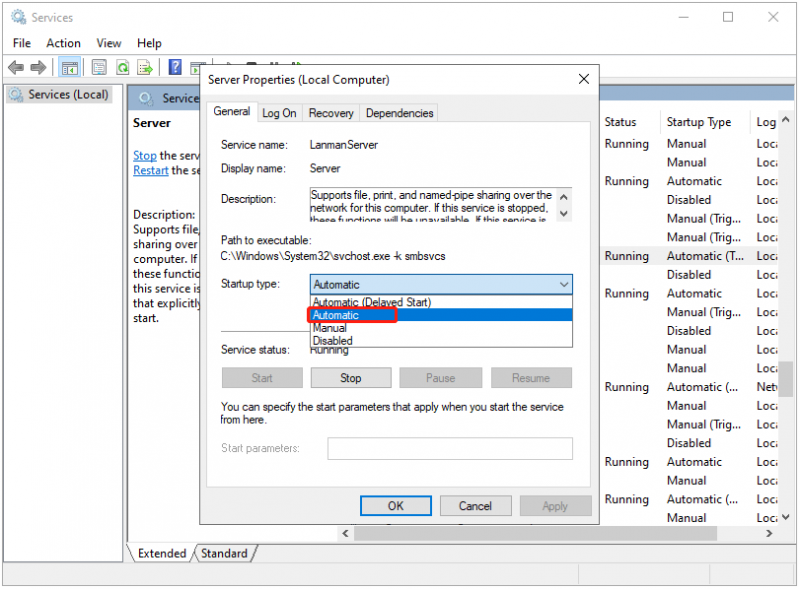
পদ্ধতি 2: SFC এবং DISM চালান
পরবর্তী, আপনি যদি এখনও উইন্ডোজ সার্ভার ম্যানেজার খুলতে না পারেন, তাহলে আপনি দূষিত সিস্টেম ফাইলগুলি ঠিক করতে SFC এবং DISM চালাতে পারেন। এটি করতে নীচের পদক্ষেপগুলি অনুসরণ করুন:
ধাপ 1: টাইপ করুন cmd মধ্যে অনুসন্ধান করুন বক্স এবং চয়ন করুন প্রশাসক হিসাবে চালান .
ধাপ 2: লিখুন sfc/scannow এবং টিপুন প্রবেশ করুন . এই প্রক্রিয়াটিতে কিছু সময় লাগতে পারে, অনুগ্রহ করে এটি সম্পূর্ণ হওয়ার জন্য অপেক্ষা করুন এবং সমস্যাটি ঠিক করা হয়েছে কিনা তা পরীক্ষা করুন।
ধাপ 3: সমস্যাটি ঠিক না হলে, আপনি টাইপ করা চালিয়ে যেতে পারেন dism/online/cleanup-image/restorehealth এবং টিপুন প্রবেশ করুন .
পদ্ধতি 3: user.config ফাইলটি মুছুন
user.config ফাইলটি মুছে ফেলার ফলে আপনি 'উইন্ডোজ সার্ভার ম্যানেজার খুলছে না' সমস্যাটি সমাধান করতে সহায়তা করতে পারে। এখানে কি হয়:
ধাপ 1: টিপুন উইন্ডোজ + এবং খোলার জন্য কী ফাইল এক্সপ্লোরার .
ধাপ 2: নিম্নলিখিত পথে যান:
C:\Users\YourUserName\AppData\Local\Microsoft_Corporation\ServerManager.exe_StrongName_m3xk0k0ucj0oj3ai2hibnhnv4xobnimj10.0.0.0user.config
ধাপ 3: user.config ফাইলটি মুছুন।
ধাপ 4: সার্ভার ম্যানেজার পুনরায় চালু করুন এবং এটি স্বয়ংক্রিয়ভাবে ফাইলটি পুনরায় তৈরি করবে। তারপরে, সমস্যাটি সমাধান হয়েছে কিনা তা পরীক্ষা করুন।
পদ্ধতি 4: রোল ব্যাক গ্রাফিক্স ড্রাইভার
এর পরে, আপনি 'উইন্ডোজ সার্ভার ম্যানেজার খুলছে না' সমস্যাটি সমাধান করতে গ্রাফিক্স ড্রাইভারটিকে রোল ব্যাক করতে পারেন। নীচের নির্দেশিকা অনুসরণ করুন:
ধাপ 1: টাইপ করুন ডিভাইস ম্যানেজার মধ্যে অনুসন্ধান করুন এটি খুলতে বক্স।
ধাপ 2: পরবর্তী, আপনি প্রসারিত করতে পারেন প্রদর্শন অ্যাডাপ্টার বিভাগ, এবং টার্গেট গ্রাফিক্স কার্ড ডিভাইস নির্বাচন করতে ডান-ক্লিক করুন বৈশিষ্ট্য .
ধাপ 3: তারপর আপনি ক্লিক করতে পারেন ড্রাইভার ট্যাবে বৈশিষ্ট্য উইন্ডো, এবং ক্লিক করুন রোল ব্যাক ড্রাইভার বোতাম
পদ্ধতি 5: সাম্প্রতিক উইন্ডোজ আপডেট আনইনস্টল করুন
আপনি যদি আপডেটটি ইনস্টল করার পরে কিছু সমস্যার সম্মুখীন হন বা আপনি এটি ব্যবহার করতে না চান তবে আপনি উইন্ডোজ আপডেটের মাধ্যমে এটি আনইনস্টল করতে বেছে নিতে পারেন। এটি কীভাবে করবেন তা এখানে:
এটা সুপারিশ করা হয় ব্যাক আপ ফাইল সাম্প্রতিক উইন্ডোজ আপডেট আনইনস্টল করা শুরু করার আগে যেহেতু উইন্ডোজ আপডেট কম্পিউটার ব্যর্থতা এবং ডেটা হারানোর একটি সাধারণ কারণ। দ্য সার্ভার ব্যাকআপ সফটওয়্যার – MiniTool ShadowMaker একটি উপযুক্ত টুল যা আপনাকে বিনামূল্যে 30 দিনের মধ্যে ফাইল/সিস্টেম/ডিস্ক/পার্টিশন ব্যাক আপ করতে দেয়।
MiniTool ShadowMaker ট্রায়াল ডাউনলোড করতে ক্লিক করুন 100% পরিষ্কার ও নিরাপদ
ধাপ 1: টিপুন উইন্ডোজ + আমি কি একসাথে খোলার জন্য সেটিংস আবেদন
ধাপ 2: যান আপডেট এবং নিরাপত্তা > উইন্ডোজ আপডেট > পরিবর্তনের ইতিহাস দেখুন > আপডেট আনইনস্টল করুন .
ধাপ 3: তালিকা থেকে সম্প্রতি ইনস্টল করা আপডেট খুঁজুন এবং এটি চয়ন করতে ডান-ক্লিক করুন আনইনস্টল করুন .
চূড়ান্ত শব্দ
কিভাবে 'উইন্ডোজ সার্ভার ম্যানেজার খুলছে না' সমস্যাটি ঠিক করবেন? এই পোস্টটি 5টি উপায় সরবরাহ করে এবং আপনি সমস্যাটি সমাধান না করা পর্যন্ত আপনি সেগুলিকে একে একে চেষ্টা করতে পারেন৷ আমি আশা করি এই পোস্টটি আপনার কাজে লাগবে।





![ব্লুটুথ উইন্ডোজ 10 এ চালু হবে না? ইহা এখন ঠিক কর! [মিনিটুল নিউজ]](https://gov-civil-setubal.pt/img/minitool-news-center/23/bluetooth-won-t-turn-windows-10.png)



![কীভাবে ক্রোমে সোর্স কোডটি দেখতে পাবেন? (২ টি পদ্ধতি) [মিনিটুল নিউজ]](https://gov-civil-setubal.pt/img/minitool-news-center/71/how-view-source-code-chrome.png)


![কিভাবে মনিটর 144Hz উইন্ডোজ 10/11 সেট করবেন যদি এটি না হয়? [মিনি টুল টিপস]](https://gov-civil-setubal.pt/img/news/00/how-to-set-monitor-to-144hz-windows-10/11-if-it-is-not-minitool-tips-1.png)



![অ্যাপ্লিকেশন ত্রুটি 0xc0000906 ঠিক করতে চান? এই পদ্ধতিগুলি ব্যবহার করে দেখুন [মিনিটুল নিউজ]](https://gov-civil-setubal.pt/img/minitool-news-center/31/want-fix-application-error-0xc0000906.png)

