উইন্ডোজ 10 পিন সাইন ইন বিকল্পগুলি কার্যকর করছে না এমন 2 কার্যক্ষম উপায়গুলি [মিনিটুল নিউজ]
2 Workable Ways Fix Windows 10 Pin Sign Options Not Working
সারসংক্ষেপ :

আপনি কি কখনও উইন্ডোজ 10 পিন সাইন ইন বিকল্পগুলির সাথে কাজ করে যাচ্ছেন? যদি হ্যাঁ, খুব বেশি চিন্তা করবেন না। দেওয়া পোস্টটি দেখুন মিনিটুল সলিউশন । এই বিরক্তিকর সমস্যাটি সমাধান করার জন্য এটি আপনাকে 2 টি কার্যকর সমাধান দেখায়। আপনি এনজিসি ফোল্ডারটি মোছার চেষ্টা করতে পারেন এবং তারপরে একটি নতুন পিন কোড যুক্ত করতে পারেন। আপনি এসএফসি দিয়ে দূষিত সিস্টেম ফাইলগুলি মেরামত করার চেষ্টা করতে পারেন।
আপনি এই পরিস্থিতিতে থাকতে পারেন: পিন সাইন ইন উইন্ডোজ 10 গ্রেড আউট, উইন্ডোজ 10 সাইন ইন বিকল্পগুলি প্রদর্শিত হচ্ছে না, উইন্ডোজ 10 সাইন ইন বিকল্পগুলি অক্ষম করা হয়েছে এবং উইন্ডোজ 10 সাইন-ইন বিকল্পগুলি সেটিংস ফাঁকা আছে।
চিন্তা করবেন না। ইস্যুতে কাজ না করা সাইন ইন বিকল্পটি সম্ভবত সম্ভবত ক্ষতিগ্রস্থ পিন ফাইল বা ইনস্টলেশনের সময় ক্ষতিগ্রস্থ এনএনসি প্রোফাইলের কারণে। এটা ঠিক করা সহজ। নিম্নলিখিত অংশটি আপনাকে উইন্ডোজ 10 পিন সাইন বিকল্পটি কীভাবে উপলভ্য নয় তা সমাধান করবে।
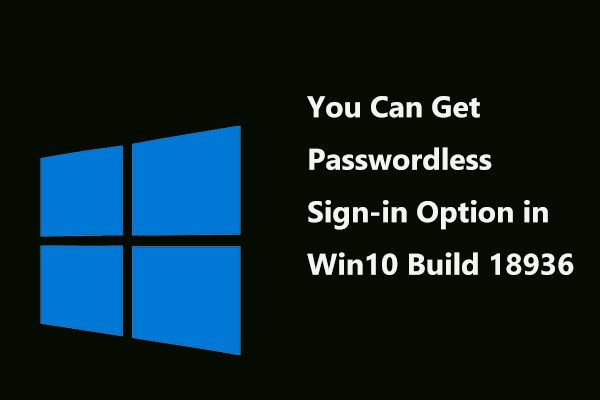 এখন আপনি উইন্ডোজ 10 বিল্ড 18936 এ পাসওয়ার্ডহীন সাইন-ইন বিকল্প পেতে পারেন
এখন আপনি উইন্ডোজ 10 বিল্ড 18936 এ পাসওয়ার্ডহীন সাইন-ইন বিকল্প পেতে পারেন মাইক্রোসফ্ট সর্বশেষ উইন্ডোজ 10 ইনসাইডার্স প্রিভিউ বিল্ড 18936-এ পাসওয়ার্ডহীন সাইন-ইন বিকল্প যুক্ত করেছে Let এই খবরের কিছু বিশদ জানতে চলুন।
আরও পড়ুন1 স্থির করুন: এনজিসি ফোল্ডারটি মুছুন এবং একটি নতুন পিন কোড যুক্ত করুন
এনজিসি ফোল্ডারটি পিন সম্পর্কিত সেটিংসের জন্য দায়ী অনেকগুলি ফাইল সঞ্চয় করে, তাই উইন্ডোজ 10 ইস্যুতে পিন কাজ না করে এটি দ্বারা ট্রিগার হতে পারে। এই ক্ষেত্রে, আপনি এনজিসি থাকা ফাইলগুলিতে কিছুটা ছোটখাটো পরিবর্তন করার চেষ্টা করতে পারেন।
এনসিসি ফোল্ডার মুছুন
পদক্ষেপ 1: প্রশাসক হিসাবে আপনার পাসওয়ার্ড দিয়ে আপনার উইন্ডোজ 10 লগইন করুন।
পদক্ষেপ 2: খুলুন ফাইল এক্সপ্লোরার উইন্ডো, তারপরে ক্লিক করুন স্থানীয় ডিস্ক (সি :) ।
পদক্ষেপ 3: এখন, ক্লিক করুন দেখুন উপরে এবং চেক লুকানো আইটেম ।
পদক্ষেপ 4: এই পথে নেভিগেট করুন: উইন্ডোজ সার্ভিস প্রোফাইলেস লোকাল সার্ভিস অ্যাপডাটা লোকাল মাইক্রোসফ্ট ।
পদক্ষেপ 5: সন্ধান করুন এনজিসি ফোল্ডার, তারপরে এতে সমস্ত ফাইল নির্বাচন করুন এবং সেগুলি মুছুন।
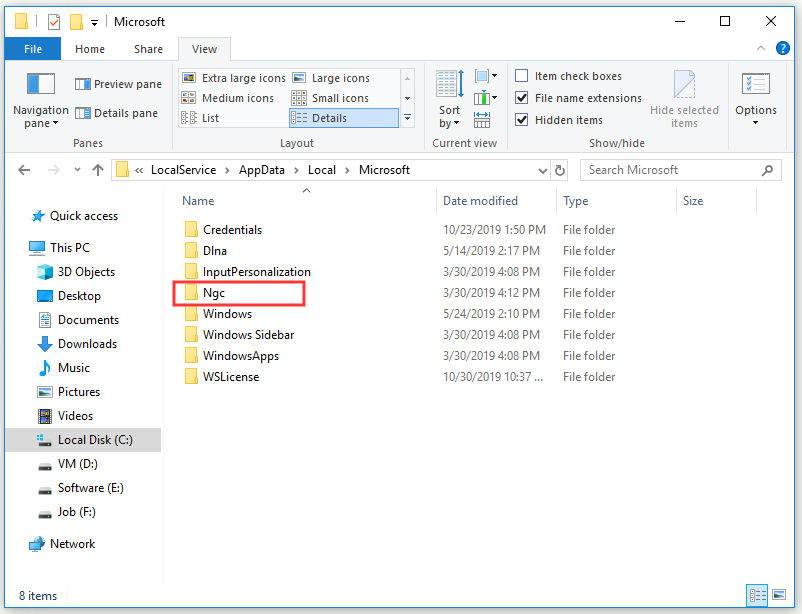
পদক্ষেপ:: আপনার কম্পিউটারটি পুনরায় বুট করুন।
একটি নতুন পিন অ্যাকাউন্ট তৈরি করুন
পদক্ষেপ 1: টিপুন জিত কী + আমি খোলার কী উইন্ডোজ সেটিংস ।
পদক্ষেপ 2: ক্লিক করুন হিসাব এবং তারপরে নির্বাচন করুন সাইন ইন বিকল্প বাম থেকে
পদক্ষেপ 3: অধীনে পিন বিভাগ, ক্লিক করুন অ্যাড ।
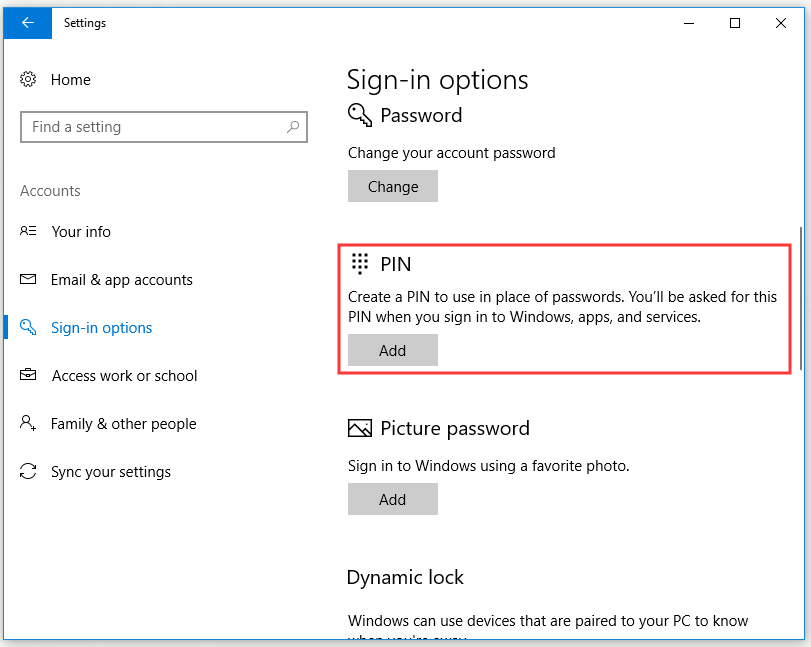
পদক্ষেপ 4: আপনার অ্যাকাউন্টের জন্য পাসওয়ার্ড লিখুন এবং তারপরে ক্লিক করুন সাইন ইন করুন ।
পদক্ষেপ 5: ইন একটি পিন সেট আপ করুন উইন্ডো, আপনার পরিচয় নম্বর লিখুন নতুন পিন এবং পিনটি নিশ্চিত করুন বাক্স এবং নির্বাচন করুন ঠিক আছে ।
আপনি এনজিসি ফোল্ডারটি মোছা এবং একটি নতুন পিন অ্যাকাউন্ট যুক্ত করার পরে, উইন্ডোজ 10 পিন সাইন ইন বিকল্পগুলি কাজ না করে ত্রুটি চলে গেছে কিনা তা পরীক্ষা করে দেখুন।
সমাধান 2: সিস্টেম ফাইল চেকার সহ সিস্টেম ফাইলগুলি মেরামত করুন Cor
ক্ষতিগ্রস্থ ইনস্টলেশন বা আপডেটের কারণে যদি ব্যবহারকারী প্রোফাইলটি দূষিত হয় তবে উইন্ডোজ 10 পিন সাইন ইন বিকল্পগুলি কাজ করছে না এমন সমস্যা দেখা দিতে পারে। সুতরাং, আপনি ব্যবহারকারীর প্রোফাইলটি মেরামত করতে চেষ্টা করতে পারেন সিস্টেম ফাইল পরীক্ষক (এসএফসি)।
উইন্ডোজে এসএফসি একটি দুর্দান্ত অন্তর্নির্মিত সরঞ্জাম। এটি ইনস্টলেশন বা আপডেটের সময় সমস্ত হারিয়ে যাওয়া বা দূষিত সিস্টেম ফাইলগুলি স্ক্যান করতে এবং তারপরে এই ফাইলগুলি প্রতিস্থাপন করতে সহায়তা করে। কীভাবে এসএফসি ব্যবহার করতে হবে তার একটি দ্রুত গাইড এখানে।
পদক্ষেপ 1: প্রকার সেমিডি মধ্যে অনুসন্ধান করুন বার, ক্লিক করুন কমান্ড প্রম্পট এবং তারপরে নির্বাচন করুন প্রশাসক হিসাবে চালান ।
পদক্ষেপ 2: এখন, টাইপ করুন এসএফসি / স্ক্যানউ এবং টিপুন প্রবেশ করুন কমান্ড চালাতে। এসএফসি সমস্ত অনুপস্থিত বা দূষিত সিস্টেম ফাইলগুলি পরীক্ষা করতে শুরু করবে এবং তারপরে স্বয়ংক্রিয়ভাবে আপনাকে সেগুলি ঠিক করতে সহায়তা করবে।
উপরের সমস্ত পদক্ষেপ শেষ করার পরে, উইন্ডোজ 10 পিন সাইন ইন বিকল্পগুলি কাজ করছে না তা স্থির করা উচিত।
শেষের সারি
সংক্ষেপে, এই পোস্টে আপনাকে উইন্ডোজ 10 পিন সাইন ইন বিকল্পগুলি কাজ করার ত্রুটি নয় ঠিক করার জন্য দুটি দরকারী পদ্ধতি দেখিয়েছে। আপনি যদি এই ত্রুটিটি অনুভব করছেন তবে আতঙ্কিত হবেন না। এই পোস্টে উল্লিখিত পদ্ধতিগুলি ব্যবহার করে দেখুন।





![পিসি স্বাস্থ্য পরীক্ষা বিকল্প: উইন্ডোজ 11 সামঞ্জস্যতা পরীক্ষা করুন [মিনিটুল নিউজ]](https://gov-civil-setubal.pt/img/minitool-news-center/09/pc-health-check-alternatives.png)


![কীভাবে অরিজিনের ওভারলে কাজ করছে না তা ঠিক করবেন [মিনিটুল টিপস]](https://gov-civil-setubal.pt/img/disk-partition-tips/67/how-fix-origin-overlay-not-working.jpg)

![সলুটো কী? আমার পিসি থেকে এটি আনইনস্টল করা উচিত? এখানে একটি গাইড! [মিনিটুল নিউজ]](https://gov-civil-setubal.pt/img/minitool-news-center/60/what-is-soluto-should-i-uninstall-it-from-my-pc.png)


![স্থির: উইন্ডোজ 10/8/7 / এক্সপিতে PFN_LIST_CORRUPT ত্রুটি [মিনিটুল টিপস]](https://gov-civil-setubal.pt/img/data-recovery-tips/87/fixed-pfn_list_corrupt-error-windows-10-8-7-xp.jpg)
![[৪ টি উপায়] কীভাবে এলিভেটেড কমান্ড প্রম্পট উইন্ডোজ 10 খুলুন [মিনিটুল নিউজ]](https://gov-civil-setubal.pt/img/minitool-news-center/04/how-open-elevated-command-prompt-windows-10.jpg)
![[সলভ] প্রশাসক উইন্ডোজ 10 হিসাবে কমান্ড প্রম্পট চালানো যাচ্ছে না [মিনিটুল নিউজ]](https://gov-civil-setubal.pt/img/minitool-news-center/39/cant-run-command-prompt.png)



