উইন্ডোজ 10-এ মাউস সংযোগ বিচ্ছিন্ন করার সময় কী করবেন? [মিনিটুল নিউজ]
What Do When Mouse Keeps Disconnecting Windows 10
সারসংক্ষেপ :

আপনি কি একটি তারযুক্ত, ইউএসবি বা ওয়্যারলেস, ব্লুটুথ মাউস ব্যবহার করছেন তবে এটি এলোমেলোভাবে সংযোগ বিচ্ছিন্ন এবং পুনরায় সংযোগ খুঁজে পান? তারপরে, আপনি জিজ্ঞাসা করছেন: কেন আমার মাউস সংযোগ বিচ্ছিন্ন করে রাখে? আমি কীভাবে আমার মাউসকে সংযোগ বিচ্ছিন্ন করতে বাধা দেব? এখন, মিনিটুল আপনাকে এই পোস্টে উত্তর দেবে এবং আপনি সহজেই ইস্যুটি সংযোগ বিচ্ছিন্ন ও পুনরায় সংযোগের সমস্যাটি ঠিক করতে পারেন।
মাউস উইন্ডোজ 10 কে সংযোগ বিচ্ছিন্ন এবং পুনরায় সংযোগ স্থাপন করে
কম্পিউটার ব্যবহার করার সময়, মাউস একটি গুরুত্বপূর্ণ অংশ যা আপনাকে আপনার কম্পিউটারকে ভালভাবে পরিচালনা করতে সক্ষম করে। একটি তারযুক্ত মাউস, ইউএসবি মাউস, ওয়্যারলেস মাউস এবং ব্লুটুথ মাউস আপনার দ্বারা ব্যবহৃত হয়। তবে মাউস সর্বদা ভুল হয়ে যায়, উদাহরণস্বরূপ, মাউস ল্যাগ এবং মাউস হিমশীতল রাখে - এই দুটি পরিস্থিতিতে আমাদের পূর্ববর্তী নিবন্ধে উল্লেখ করা হয়েছে।
অতিরিক্তভাবে, আপনি অন্য একটি পরিস্থিতি খুঁজে পেতে পারেন - উইন্ডোজ 10 এ এলোমেলোভাবে সংযোগ বিচ্ছিন্ন করে This এটিই আমরা আজ আলোচনা করব। পুরানো মাউস যা এখনও পিএস / 2 পোর্ট এবং নতুন ইউএসবি-ফর্ম্যাট মাউস ব্যবহার করছে তা নিয়েই এই সমস্যাটি নিশ্চিত হয়ে গেছে। তদতিরিক্ত, এটি একটি তারযুক্ত বা ওয়্যারলেস ব্লুটুথ মাউসে ঘটতে পারে।
কেন আপনার মাউস সংযোগ বিচ্ছিন্ন রাখে? এটি মাউস হার্ডওয়্যার সনাক্তকরণ, এইচআইডি ডিভাইসগুলির জন্য ইউএসবি সাসপেনড, সেকেলে বা দূষিত ড্রাইভার, উইন্ডোজ 10 গ্লাইচ ইত্যাদির কারণে ঘটেছে, এখন, এই দিকগুলিতে সমস্যাটির সমাধান করতে যাওয়া যাক।
সমাধান 1: হার্ডওয়্যার ইস্যুগুলির জন্য পরীক্ষা করুন
অন্যান্য সংশোধন করার চেষ্টা করার আগে আপনার কিছু প্রয়োজনীয় চেক করা উচিত।
- যদি মাউসটি ত্রুটিযুক্ত ইউএসবি পোর্টে প্লাগ করা থাকে তবে সম্ভবত মাউসটি এলোমেলোভাবে সংযোগ বিচ্ছিন্ন হয়ে যায়। সুতরাং, এটিকে প্লাগ আউট করুন এবং সমস্যাটি ঠিক হয়েছে কিনা তা দেখার জন্য এটি অন্য একটি পোর্টে sertোকান।
- এছাড়াও, আপনি মাউসকে একটি অন্য কম্পিউটারে সংযুক্ত করতে পারেন। যদি সমস্যাটিও ঘটে থাকে তবে এটি স্পষ্ট যে মাউসটি ক্ষতিগ্রস্থ হয়েছে এবং আপনাকে একটি নতুন কিনে নেওয়া দরকার। এটি উপস্থিত না হলে সমস্যাটি উইন্ডোজের সাথে সম্পর্কিত হতে পারে এবং তারপরে ঠিক করার জন্য নীচের পদ্ধতিগুলি অনুসরণ করুন।
সমাধান 2: ইউএসবি নির্বাচনী স্থগিত অক্ষম করুন Dis
উইন্ডোজ 10-এ বৈশিষ্ট্য - ইউএসবি সিলেক্টেড সাসপেন্ড আপনি যদি পাওয়ারটিও সঞ্চয় করতে চান তবে এটি বেশ কার্যকর। তবে এটি পেরিফেরিয়ালগুলির সাথে সংযোগ বিচ্ছিন্নতার সমস্যাগুলির কারণ হিসাবে পরিচিত। সুতরাং, মাউস সংযোগ বিচ্ছিন্ন এবং পুনরায় সংযোগ থেকে মুক্তি পেতে আপনার এটি নিষ্ক্রিয় করা উচিত।
- ইনপুট powercfg.cpl মধ্যে চালান সংলাপ বাক্স যা টিপে খোলা হয় উইন + আর কী এবং তারপরে হিট করুন প্রবেশ করুন খুলতে পাওয়ার অপশন ইন্টারফেস.
- বর্তমান পাওয়ার প্ল্যানে যান এবং চয়ন করুন পরিকল্পনার সেটিংস পরিবর্তন করুন ।
- ক্লিক করুন উন্নত পাওয়ার সেটিংস পরিবর্তন করুন নতুন উইন্ডোতে লিঙ্ক।
- খোঁজা ইউএসবি সেটিংস গুলি এবং এটি প্রসারিত করুন, ইউএসবি নির্বাচনী স্থগিত সেটিংটি প্রসারণ করুন এবং এটিকে সেট করুন অক্ষম ।
- ক্লিক প্রয়োগ করুন এবং ঠিক আছে পরিবর্তনটি কার্যকর হতে দেয়।
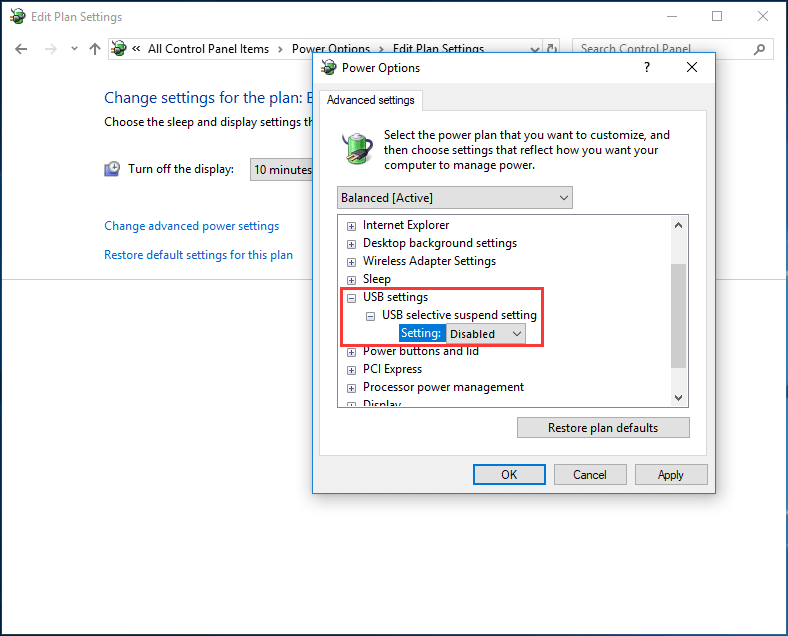
সমাধান 3: ইউএসবি পাওয়ার ম্যানেজমেন্ট সেটিংস পরিবর্তন করুন
একটি কার্যকর বৈশিষ্ট্য রয়েছে যে উইন্ডোজ শক্তি সঞ্চয় করতে যাতে ব্যবহার না করা ডিভাইসগুলি বন্ধ করে দিতে পারে। তবে কখনও কখনও, কিছু ইউএসবি ডিভাইসগুলির সাথে এটি ভুল হয়ে যায়, উদাহরণস্বরূপ, আপনার ইউএসবি মাউস সংযোগ বিচ্ছিন্ন করে। একটি দ্রুত ফিক্স হ'ল ইউএসবি রুট হাবের জন্য পাওয়ার ম্যানেজমেন্ট সেটিংস অক্ষম করা।
এটি করার জন্য এখানে:
উইন্ডোজ 10-এ, ডান ক্লিক করুন শুরু করুন বোতাম এবং চয়ন করুন ডিভাইস ম্যানেজার ।
টিপ: অতিরিক্তভাবে, আপনি এই পোস্টে উল্লিখিত অন্য উপায়ে ডিভাইস ম্যানেজার ইন্টারফেসে যেতে পারেন - ডিভাইস ম্যানেজার ওপেন করার 10 টি উপায় উইন্ডোজ 10 ।2. প্রসারিত করুন ইউনিভার্সাল সিরিয়াল বাস কন্ট্রোলার , বৈশিষ্ট্য উইন্ডো খোলার জন্য কোনও ডিভাইসে ডাবল-ক্লিক করুন, এ যান শক্তি ব্যবস্থাপনা ট্যাব এবং তারপরে বিকল্পটির পাশের বাক্সটি আনচেক করুন - বিদ্যুৎ সাশ্রয় করার জন্য কম্পিউটারকে এই ডিভাইসটি বন্ধ করার অনুমতি দিন ।
3. ক্লিক করুন ঠিক আছে এবং তারপরে আপনার মাউসটি এলোমেলোভাবে সংযোগ বিচ্ছিন্ন করা উচিত নয়।
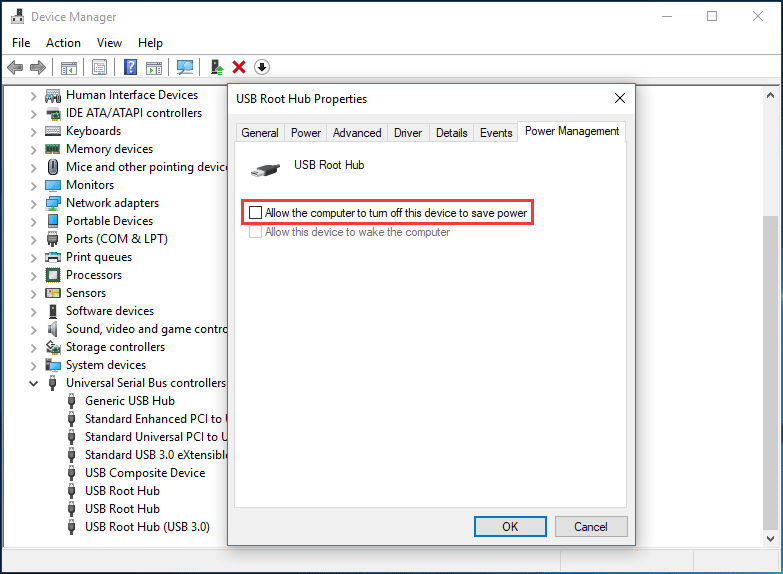
সমাধান 4: মাউস ড্রাইভারটি পুনরায় ইনস্টল করুন
উপরে উল্লিখিত হিসাবে, এই সমস্যাটি ভুল বা পুরানো ড্রাইভারের কারণে হতে পারে। সুতরাং সমস্যাটি সমাধানের জন্য আপনি এটি পুনরায় ইনস্টল করতে চয়ন করতে পারেন।
1. ডিভাইস ম্যানেজার ইন্টারফেসে যান।
2. প্রসারিত করুন ইঁদুর এবং অন্যান্য নির্দেশক ডিভাইস , আপনার HID- অনুগত মাউস ডান ক্লিক করুন এবং চয়ন করুন ডিভাইস আনইনস্টল করুন ।
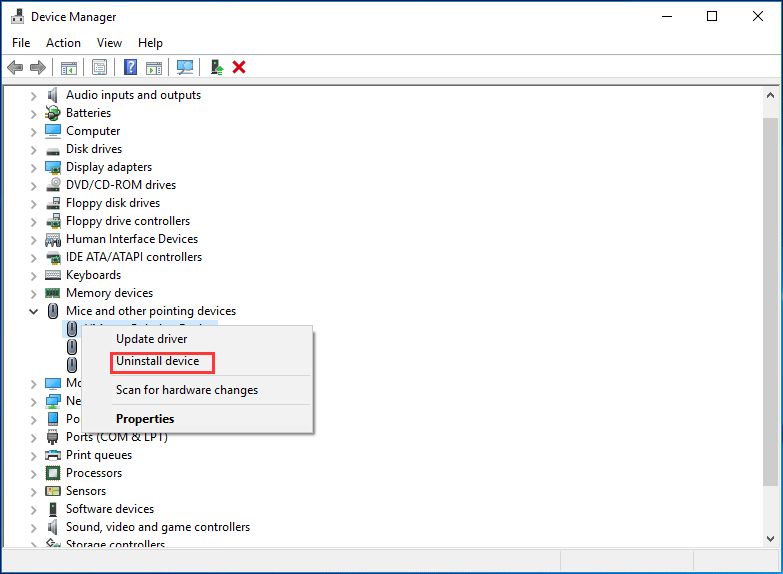
3. ক্লিক করুন আনইনস্টল করুন ড্রাইভার সরাতে।
৪. আপনার মাউসকে সংযোগ বিচ্ছিন্ন করুন, আপনার পিসি পুনরায় চালু করুন এবং তারপরে উইন্ডোজ স্বয়ংক্রিয়ভাবে ড্রাইভারটি ইনস্টল করবে। এখন, আপনার মাউস এলোমেলোভাবে সংযোগ বিচ্ছিন্ন হবে না।
সমাধান 5: একটি বৈদ্যুতিন চৌম্বকীয় হস্তক্ষেপ (EMI) সমাধান করুন
ব্যবহারকারীদের মতামত অনুসারে, একটি সম্ভাবনাময় অপরাধী তবে মোটামুটি সাধারণ একটি ইলেক্ট্রো চৌম্বকীয় ইন্টারফেস (ইএমআই) বা পালস যা সাময়িকভাবে মাউসকে সংযোগ বিচ্ছিন্ন করতে পারে। সুতরাং যদি আপনার মাউস সংযোগ বিচ্ছিন্ন করে রাখে, আপনাকে এই কেসটি তদন্ত করতে হবে।
এলোমেলো মাউস সংযোগ বিচ্ছিন্ন এবং পুনরায় সংযোগ ইস্যু ঠিক আছে কিনা তা দেখতে সমস্ত লাইট এবং সমস্ত বৈদ্যুতিন ডিভাইস স্যুইচ করার চেষ্টা করুন।
শেষের সারি
এখন প্রায় সমস্ত সম্ভাব্য সমাধান এখানে চালু করা হয়েছে। যদি আপনার মাউসটি উইন্ডোজ 10 এ এলোমেলোভাবে সংযোগ বিচ্ছিন্ন হয়ে যায় এবং পুনরায় সংযোগ স্থাপন করে, সমস্যা থেকে বেরিয়ে আসার জন্য উপরের এই পদ্ধতিগুলি চেষ্টা করে দেখুন।


![কীভাবে RAW ফাইল সিস্টেম / RAW পার্টিশন / RAW ড্রাইভ থেকে তথ্য পুনরুদ্ধার করবেন [মিনিটুল টিপস]](https://gov-civil-setubal.pt/img/data-recovery-tips/63/how-recover-data-from-raw-file-system-raw-partition-raw-drive.jpg)



![ডিআইএসএম অফলাইন মেরামত উইন্ডোজ 10 [মিনিটুল নিউজ] সম্পর্কিত বিশদ টিউটোরিয়াল](https://gov-civil-setubal.pt/img/minitool-news-center/32/detailed-tutorials-dism-offline-repair-windows-10.png)





![লেনোভো পাওয়ার ম্যানেজার কাজ করে না [৪টি উপলভ্য পদ্ধতি]](https://gov-civil-setubal.pt/img/news/B0/lenovo-power-manager-does-not-work-4-available-methods-1.png)
![পিসি স্বাস্থ্য পরীক্ষা বিকল্প: উইন্ডোজ 11 সামঞ্জস্যতা পরীক্ষা করুন [মিনিটুল নিউজ]](https://gov-civil-setubal.pt/img/minitool-news-center/09/pc-health-check-alternatives.png)




![এক্সবক্স গেম পাস 3 টি সমাধান উইন্ডোজ 10 [মিনিটুল নিউজ] কাজ করছে না](https://gov-civil-setubal.pt/img/minitool-news-center/11/3-solutions-xbox-game-pass-not-working-windows-10.png)