উইন্ডোজ 10 এ মাউস ল্যাগ কীভাবে ঠিক করবেন? এই সহজ পদ্ধতি ব্যবহার করে দেখুন! [মিনিটুল নিউজ]
How Fix Mouse Lag Windows 10
সারসংক্ষেপ :

আপনি যখন ওয়্যারলেস মাউস ব্যবহার করছেন তখন মাউস ল্যাগ একটি প্রধান সমস্যা। এটি আপনার ব্যবহারকারীর অভিজ্ঞতার উপর প্রভাব ফেলবে এবং গেমস ইত্যাদির ক্ষেত্রে এই অপারেটিং সিস্টেমটিতে স্যুইচ করার সময় এটি সর্বদা উইন্ডোজ 10 এ উপস্থিত হয়, এখন এই পোস্টটি পড়ুন মিনিটুল এবং উইন্ডোজ 10 মাউস ল্যাগ ঠিক করতে কীভাবে তা শিখুন।
আমার মাউস ল্যাগ হয়
কম্পিউটার ল্যাগ একটি সাধারণ সমস্যা যা আমাদের পূর্ববর্তী নিবন্ধে উল্লেখ করা হয়েছে - কম্পিউটার লগ করার জন্য 10 টি কারণ এবং স্লো পিসি ঠিক করার উপায় । তদ্ব্যতীত, কম্পিউটার ব্যবহার করার সময়, আপনি আরেকটি ল্যাগিং সমস্যাও দেখতে পারেন - মাউস ল্যাগ।
ওয়্যারলেস মাউস দিয়ে মাউস কার্সর স্ক্রোল করার সময় এটি প্রায়শই ঘটে। আপনি যদি উইন্ডোজ 10 অপারেটিং সিস্টেমে চলে যান বা গেম খেলেন তবে এই পরিস্থিতিটি সাধারণ is তারপরে, আপনি জিজ্ঞাসা করতে পারেন: আমার মাউসটি কেন পিছিয়ে আছে। মাউস স্টুটরিং বা ল্যাগ মূলত মাউস ড্রাইভার, পুরানো গ্রাফিক্স কার্ড, ইন্টারনেট সমস্যা ইত্যাদি দ্বারা ঘটে is
এখন, গুরুত্বপূর্ণ বিষয়টি ল্যাগি মাউসটি ঠিক করা। সুতরাং, উইন্ডোজ 10 এ গেমগুলিতে মাউস ল্যাগ কীভাবে ঠিক করা যায় সে সম্পর্কে নিম্নলিখিতটি রয়েছে।
ওয়্যারলেস মাউস ল্যাগ সমাধান
আপনার মাউস ড্রাইভারটিকে পুনরায় ইনস্টল করুন বা আপডেট করুন
ইস্যু ঠিক করা শুরু করার আগে, ল্যাগিং সমস্যাটি এখনও আছে কিনা তা পরীক্ষা করতে আপনি অন্য পিসিতে আপনার মাউসটি চেষ্টা করতে পারেন। এটি যদি ভালভাবে কাজ করে তবে সম্ভবত এটি সম্ভব যে আপনার কম্পিউটারে ত্রুটিযুক্ত মাউস ড্রাইভার রয়েছে যা উইন্ডোজ 10-এ লসিং মাউসের কারণ হয়ে দাঁড়ায় ড্রাইভারটিকে পুনরায় ইনস্টল করা বা আপডেট করা সমাধান হতে পারে।
পদক্ষেপ 1: টিপুন উইন্ডোজ লোগো এবং এক্স স্টার্ট মেনু খুলতে কীগুলি এবং তারপরে চয়ন করুন ডিভাইস ম্যানেজার ।
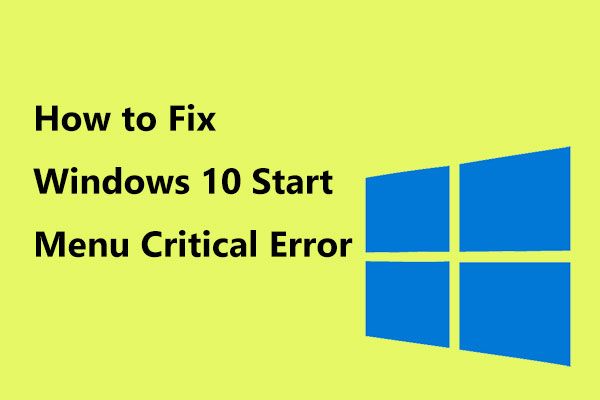 উইন্ডোজ 10 টির মেনু সমালোচনামূলক ত্রুটির কার্যকর সমাধান এখানে!
উইন্ডোজ 10 টির মেনু সমালোচনামূলক ত্রুটির কার্যকর সমাধান এখানে! 'জটিল ত্রুটি শুরুর মেনু কাজ করছে না' বার্তাটি পেয়েছেন? এই পোস্টটি আপনাকে স্টার্ট মেনু ত্রুটির জন্য কিছু কার্যকর সমাধানের মধ্য দিয়ে যাবে।
আরও পড়ুনদ্বিতীয় ধাপ: প্রসারিত করুন ইঁদুর এবং অন্যান্য নির্দেশক ডিভাইস , আপনার মাউস ড্রাইভারটি ডান ক্লিক করুন এবং চয়ন করুন ডিভাইস আনইনস্টল করুন ।
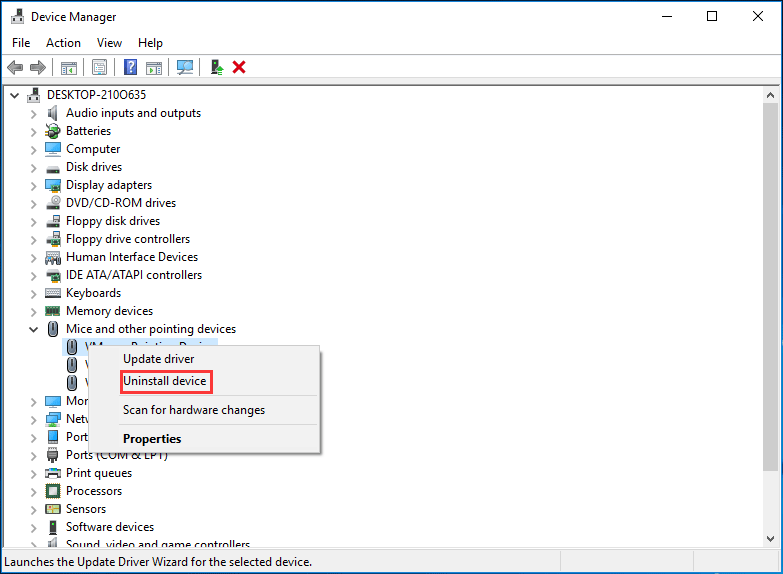
পদক্ষেপ 3: আপনার কম্পিউটার পুনরায় চালু করুন এবং উইন্ডোজ 10 স্বয়ংক্রিয়ভাবে একটি ড্রাইভার ইনস্টল করবে।
বিকল্পভাবে, আপনি মাউস ড্রাইভারটি ডান ক্লিক করতে পারেন, ক্লিক করতে পারেন ড্রাইভার আপডেট করুন এবং আপনার পিছনে থাকা মাউসটি ঠিক করতে মাউস ড্রাইভার আপডেট করার জন্য অন-স্ক্রীন নির্দেশাবলী অনুসরণ করুন।
 কীভাবে ডিভাইস ড্রাইভারগুলি উইন্ডোজ 10 আপডেট করবেন (2 উপায়)
কীভাবে ডিভাইস ড্রাইভারগুলি উইন্ডোজ 10 আপডেট করবেন (2 উপায়) উইন্ডোজ 10 এ কীভাবে ডিভাইস ড্রাইভার আপডেট করবেন? ড্রাইভারগুলি উইন্ডোজ ১০ আপডেট করার জন্য দুটি উপায় পরীক্ষা করে দেখুন। সমস্ত ড্রাইভার কীভাবে আপডেট করবেন সে সম্পর্কে গাইড উইন্ডোজ 10 এখানেও রয়েছে।
আরও পড়ুনআপনার গ্রাফিক্স কার্ড ড্রাইভার আপডেট করুন
উপরে উল্লিখিত হিসাবে, মাউস ল্যাগ ইস্যুটি পুরানো গ্রাফিক্স কার্ড ড্রাইভারের কারণে ঘটতে পারে, সুতরাং সমাধানটি এই ড্রাইভারটি আপডেট করা। পদক্ষেপগুলিও খুব সহজ।
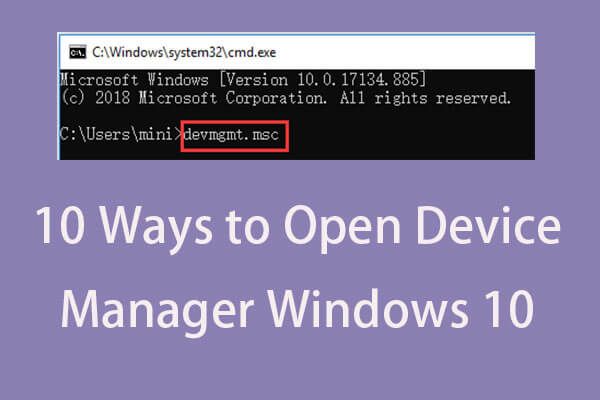 ডিভাইস ম্যানেজার ওপেন করার 10 টি উপায় উইন্ডোজ 10
ডিভাইস ম্যানেজার ওপেন করার 10 টি উপায় উইন্ডোজ 10 এই টিউটোরিয়ালটি কীভাবে ডিভাইস পরিচালককে উইন্ডোজ 10 সহ খুলতে হয় তার 10 উপায় প্রস্তাব করে। উইন্ডোজ 10 ডিভাইস ম্যানেজারটি সিএমডি / কমান্ড, শর্টকাট ইত্যাদি দিয়ে খুলুন
আরও পড়ুনপদক্ষেপ 1: যান ডিভাইস ম্যানেজার (পদ্ধতি 1 তে বর্ণিত)
পদক্ষেপ 2: ক্লিক করুন প্রদর্শন অ্যাডাপ্টার , আপনার গ্রাফিক্স ড্রাইভারের উপর ডান ক্লিক করুন এবং চয়ন করুন ড্রাইভার আপডেট করুন ।
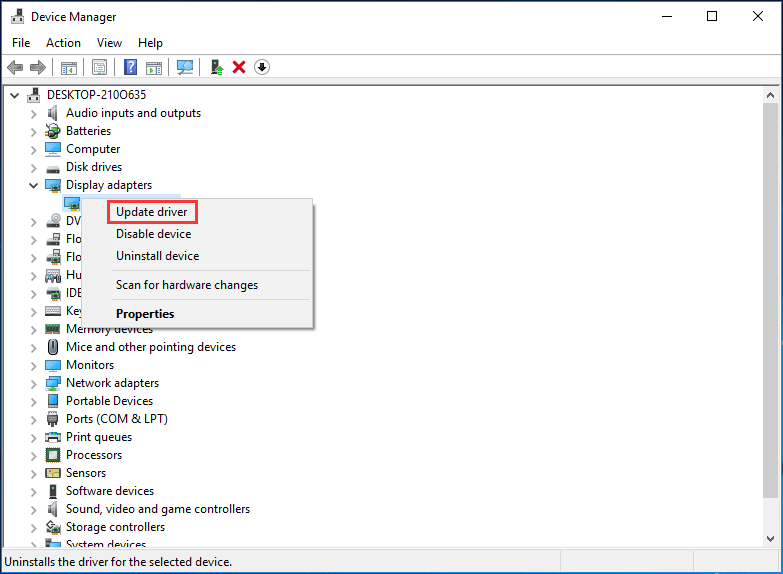
পদক্ষেপ 3: স্বয়ংক্রিয়ভাবে আপডেট হওয়া ড্রাইভার সফ্টওয়্যারটি অনুসন্ধান করুন এবং ইনস্টল করুন। এর পরে, আপনি উইন্ডোজ 10 মাউস ল্যাগ সমাধান করেছেন কিনা তা পরীক্ষা করে দেখুন।
স্ক্রোল নিষ্ক্রিয় উইন্ডোজ বৈশিষ্ট্যটি অক্ষম করুন
উইন্ডোজ 10-এ, আপনি কেবলমাত্র একটি নিষ্ক্রিয় উইন্ডোতে মাউস পয়েন্টার দিয়ে ঘুরিয়ে নিতে পারেন এবং তারপরে মাউস হুইলটি ব্যবহার করতে পারেন যাতে এই জাতীয় উইন্ডো স্ক্রোল করতে পারে। এবং নিষ্ক্রিয় উইন্ডোটির সামগ্রীগুলি স্ক্রোল করা যায়। ওয়্যারলেস মাউস ল্যাগ ইস্যুটি ঠিক করতে এই বৈশিষ্ট্যটি অক্ষম করা কার্যকর হতে পারে।
পদক্ষেপ 1: যান সূচনা> সেটিংস> ডিভাইস ।
পদক্ষেপ 2: অধীনে মাউস ট্যাব, চিহ্নিত করুন নিষ্ক্রিয় উইন্ডোজগুলি যখন আমি তার উপর ঘুরে দেখি তখন স্ক্রোল করুন বিকল্প এবং এটি বন্ধ করুন। তারপরে, আপনার সমস্যা সমাধান হয়েছে কিনা তা পরীক্ষা করে দেখুন।
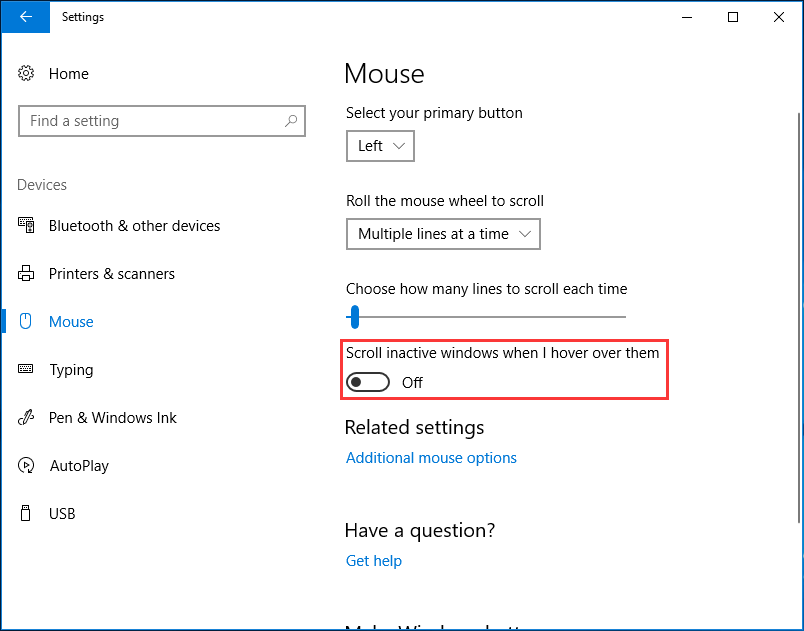
রিয়েলটেক অডিও প্রক্রিয়া শেষ করুন
রিয়েলটেক অডিও কার্ডটি আপনার মাউসের সাথে হস্তক্ষেপ করতে পারে, যা পিছিয়ে থাকার সমস্যা সৃষ্টি করে। সুতরাং আপনি এই সমস্যার সমাধান করতে রিয়েলটেক অডিও প্রক্রিয়াটি বন্ধ বা শেষ করতে পারেন।
পদক্ষেপ 1: উপর রাইট ক্লিক করুন শুরু করুন বাটন চয়ন করতে কাজ ব্যবস্থাপক উইন্ডোজ 10 এ।
পদক্ষেপ 2: অনুসন্ধান করুন রিয়েলটেক অডিও.এক্স থেকে প্রক্রিয়া প্রক্রিয়া ট্যাব এবং চয়ন করতে এটি ডান ক্লিক করুন শেষ কাজ ।
অন্যান্য অপশন
এখন, আমরা আপনাকে উইন্ডোজ 10 মাউস ল্যাগ ঠিক করার জন্য চারটি সাধারণ পদ্ধতি দেখিয়েছি। অতিরিক্তভাবে, আপনি অন্যান্য সমাধান চেষ্টা করতে পারেন।
- কর্টানা অক্ষম করুন
- অন্যান্য ইউএসবি ডিভাইস সংযোগ বিচ্ছিন্ন করুন
- USB এর জন্য পাওয়ার ম্যানেজমেন্ট সেটিংস পরিবর্তন করুন
- ফাস্ট স্টার্টআপটি অক্ষম করুন
আশা করি আপনি এই পদ্ধতিগুলি চেষ্টা করার পরে ওয়্যারলেস মাউস ল্যাগের সমস্যাটি সহজেই সমাধান করতে পারবেন।
![উইন্ডোজ 10-এ ত্রুটি কোড 0x80070426 ঠিক করার 4 টি পদ্ধতি [মিনিটুল নিউজ]](https://gov-civil-setubal.pt/img/minitool-news-center/55/4-methods-fix-error-code-0x80070426-windows-10.png)
![ডাব্লুডি রেড বনাম নীল: পার্থক্য কী এবং কোনটি আরও ভাল? [মিনিটুল টিপস]](https://gov-civil-setubal.pt/img/backup-tips/65/wd-red-vs-blue-what-s-difference.png)



![প্রজেক্ট ফ্রি টিভির মতো শীর্ষ 8 সেরা সাইটগুলি [চূড়ান্ত গাইড]](https://gov-civil-setubal.pt/img/movie-maker-tips/84/top-8-best-sites-like-project-free-tv.png)
![ফাইল এবং ফোল্ডারগুলি সংশোধন করার 4 টি উপায় শর্টকাটে পরিণত হয়েছে [মিনিটুল টিপস]](https://gov-civil-setubal.pt/img/data-recovery-tips/74/4-ways-fix-files.jpg)

![উইন্ডোজ 10 11 ব্যাকআপ ওয়াননোটের জন্য চূড়ান্ত গাইড [2025]](https://gov-civil-setubal.pt/img/backup-tips/53/the-ultimate-guide-for-windows-10-11-backup-onenote-2025-1.png)
![উইন্ডোজ 10 অ্যাক্টিভেশন ত্রুটি 0x803fa067 এর শীর্ষ 3 উপায় [মিনিটুল নিউজ]](https://gov-civil-setubal.pt/img/minitool-news-center/21/top-3-ways-windows-10-activation-error-0x803fa067.png)

![মাইক্রোসফ্ট ফটো অ্যাপস ডাউনলোড করুন / উইন্ডোজ 10 এ পুনরায় ইনস্টল করুন [মিনিটুল নিউজ]](https://gov-civil-setubal.pt/img/minitool-news-center/88/microsoft-photos-app-download-reinstall-windows-10.png)
![টুইন উইন 10 এ লগিং করছে? লেগি ইস্যুটি ঠিক করার উপায়গুলি ব্যবহার করে দেখুন! [মিনিটুল নিউজ]](https://gov-civil-setubal.pt/img/minitool-news-center/82/is-twitch-lagging-win10.png)

![উইন্ডোজ 10-এ 'এমসফিট কানেক্টেস্ট পুনঃনির্দেশ' ত্রুটিটি কীভাবে ঠিক করবেন [মিনিটুল নিউজ]](https://gov-civil-setubal.pt/img/minitool-news-center/52/how-fix-msftconnecttest-redirect-error-windows-10.jpg)
![ডিফল্ট অডিও প্লেব্যাক ডিভাইসগুলি উইন্ডোজ 10 [মিনিটুল নিউজ] কীভাবে পরিবর্তন করবেন](https://gov-civil-setubal.pt/img/minitool-news-center/14/how-change-default-audio-playback-devices-windows-10.png)
![[2 উপায়] কিভাবে সহজে PDF থেকে মন্তব্য মুছে ফেলবেন](https://gov-civil-setubal.pt/img/blog/84/how-remove-comments-from-pdf-with-ease.png)
![আপনার IMAP সার্ভারটি সংযোগ ত্রুটি কোডটি বন্ধ করেছে: 0x800CCCDD [মিনিটুল নিউজ]](https://gov-civil-setubal.pt/img/minitool-news-center/36/your-imap-server-closed-connection-error-code.png)

