এই URL এর সাথে অপ্রত্যাশিত কিছু ভুল কিভাবে ঠিক করবেন
How To Fix Something Unexpected Went Wrong With This Url
আপনি কি কখনও আউটলুক ত্রুটির সম্মুখীন হয়েছেন ' এই URL এর সাথে অপ্রত্যাশিত কিছু ভুল হয়েছে৷ '? থেকে এই পোস্ট মিনি টুল এই বিরক্তিকর সমস্যা মোকাবেলা করতে সাহায্য করার জন্য আপনাকে কয়েকটি সম্ভাব্য সমাধান প্রদান করে।আউটলুক কিছু অপ্রত্যাশিত এই URL এর সাথে ভুল হয়েছে
সম্প্রতি, অনেক Windows 10/11 ব্যবহারকারী দাবি করেছেন যে 'এই URL এর সাথে অপ্রত্যাশিত কিছু ভুল হয়েছে' ত্রুটির কারণে তারা মাইক্রোসফ্ট আউটলুকে হাইপারলিঙ্ক অ্যাক্সেস করতে পারবেন না।
এখানে একটি সত্য উদাহরণ:
আজকাল আমরা ম্যাপ করা থেকে আমাদের ফাইলের অবস্থান লিঙ্ক করতে Outlook-এ হাইপারলিঙ্ক তৈরি করি নেটওয়ার্ক ড্রাইভ যা আমরা ফোল্ডারের লিঙ্কে ক্লিক করে অ্যাক্সেস করতে পারিনি এবং এই বার্তাটি দেখাতে পারি। এই URL এর সাথে অপ্রত্যাশিত কিছু ভুল হয়েছে: \\FILESERVERNAME\xxx\xxx। সমস্যাটি নিয়ে আপনার সাহায্যের প্রয়োজন। answers.microsoft.com
সাধারণত, হাইপারলিঙ্ক খোলার জন্য ডিফল্ট ব্রাউজার সেটিং ভুল বা ডিফল্ট ব্রাউজার আনইনস্টল করা হয়েছে বলে এটি ঘটে। এছাড়াও, আউটলুক ক্যাশে ফাইল, অ্যাপ্লিকেশন দ্বন্দ্ব এবং আউটলুক প্রোগ্রামের সাথে সমস্যাগুলিও এই সমস্যার কারণ হতে পারে।
এই সমস্যাটি সমাধান করতে এবং আবার আপনার হাইপারলিঙ্ক অ্যাক্সেস করতে নীচের নির্দেশাবলী অনুসরণ করুন৷
উইন্ডোজ 11/10 এই URL এর সাথে অপ্রত্যাশিত কিছু ভুল হয়ে গেছে তা কীভাবে ঠিক করবেন
ঠিক করুন 1. ডিফল্ট ওয়েব ব্রাউজার পরিবর্তন করুন
'আউটলুক সামথিং সামথিং অপ্রত্যাশিত এই ইউআরএলের সাথে ভুল হয়েছে' ত্রুটির মুখোমুখি, আপনি এটি ঠিক করার চেষ্টা করতে পারেন ডিফল্ট ওয়েব ব্রাউজার পরিবর্তন .
চাপুন উইন্ডোজ + আই সেটিংস খুলতে কী সমন্বয়।
নির্বাচন করুন অ্যাপস এবং তারপরে এগিয়ে যান ডিফল্ট অ্যাপ অধ্যায়. ডান প্যানেলে, ব্রাউজারে ক্লিক করতে নিচে স্ক্রোল করুন ওয়েব ব্রাউজার বিভাগ, এবং নির্বাচন করুন মাইক্রোসফট এজ অথবা ড্রপ-ডাউন মেনু থেকে অন্য ব্রাউজার।
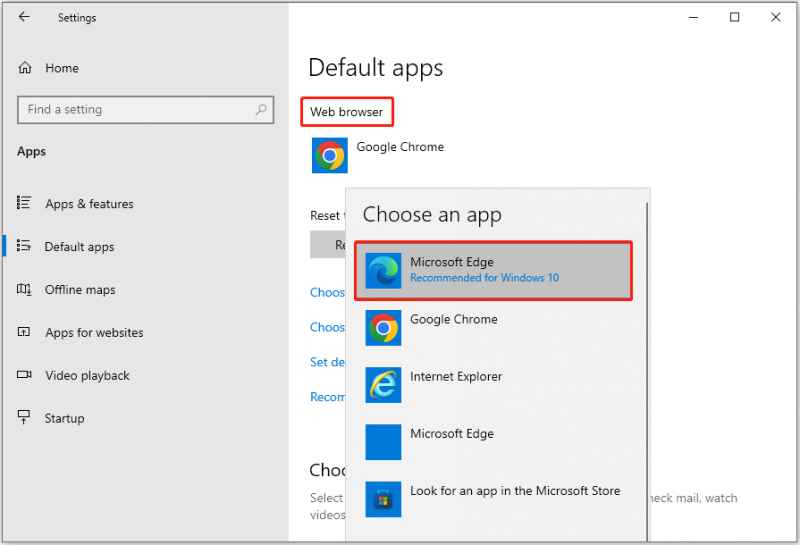
এর পরে, আউটলুক লিঙ্কটি আবার অ্যাক্সেস করার চেষ্টা করুন এবং ত্রুটি বার্তাটি অদৃশ্য হয়ে গেছে কিনা তা পরীক্ষা করুন।
ফিক্স 2. আউটলুক ক্যাশে সাফ করুন
আউটলুক ক্যাশে ফাইলগুলি আউটলুক URL ত্রুটিকে ট্রিগার করতে পারে। এটা ঠিক করতে, আপনি প্রয়োজন আউটলুক ক্যাশে সাফ করুন .
ফাইল এক্সপ্লোরারে, এই অবস্থানটি কপি এবং পেস্ট করুন %localappdata%\Microsoft\Outlook উপরের ঠিকানা বারে এবং টিপুন প্রবেশ করুন .
ডাবল ক্লিক করুন RoamCache ফোল্ডার, তারপর টিপুন Ctrl + A সমস্ত ক্যাশে ফাইল নির্বাচন করতে কী সমন্বয় এবং নির্বাচন করতে তাদের ডান-ক্লিক করুন মুছে ফেলা .
অবশেষে, আপনার কম্পিউটার পুনরায় চালু করুন এবং সমস্যাটি চলে গেছে কিনা তা পরীক্ষা করুন।
শীর্ষ সুপারিশ
আপনার গুরুত্বপূর্ণ ফাইল ভুলবশত মুছে ফেলা হলে, চিন্তা করবেন না. MiniTool পাওয়ার ডেটা রিকভারি আমি কি তোমাকে সাহায্য করতে পারি মুছে ফেলা ফাইল পুনরুদ্ধার . হিসেবে নিরাপদ ডেটা পুনরুদ্ধার পরিষেবা , MiniTool পাওয়ার ডেটা রিকভারি করতে পারেন পুনরুদ্ধার সাম্প্রতিক ওয়ার্ড নথি দেখাচ্ছে না , এক্সেল ফাইল, ছবি, ভিডিও, এবং অন্যান্য ধরনের ফাইল মূল ডেটার ক্ষতি না করে।
MiniTool পাওয়ার ডেটা রিকভারি ফ্রি ডাউনলোড করতে ক্লিক করুন 100% পরিষ্কার ও নিরাপদ
ঠিক 3. আউটলুক ওয়েব সংস্করণ ব্যবহার করুন
আপনি Outlook ডেস্কটপ ব্যবহার করে একটি লিঙ্ক অ্যাক্সেস করার চেষ্টা করার সময় যদি ত্রুটি বার্তাটি 'এই URL এর সাথে অপ্রত্যাশিত কিছু ভুল হয়েছে' প্রদর্শিত হয়, আপনি করতে পারেন ওয়েবে Outlook এ সাইন ইন করুন এবং ত্রুটি অব্যাহত কিনা পরীক্ষা করুন।
যদি সমস্যাটি শুধুমাত্র আউটলুকের ডেস্কটপ সংস্করণে ঘটে তবে অফিস ইনস্টলারের সাথে সমস্যা হতে পারে। এই ক্ষেত্রে, আপনি অফিস মেরামত করার চেষ্টা করতে পারেন।
ঠিক 4. মেরামত অফিস
মাইক্রোসফ্ট দুটি অফিস মেরামত পদ্ধতি সরবরাহ করে, যা নেটওয়ার্ক সংযোগ ভাল বা নেটওয়ার্ক সংযোগ দুর্বল হলে প্রযোজ্য। অফিস মেরামতের বিস্তারিত গাইডের জন্য, আপনি এই নিবন্ধটি উল্লেখ করতে পারেন: মাইক্রোসফট অফিস মেরামত টুল | একটি অফিস অ্যাপ্লিকেশন মেরামত .
ফিক্স 5. ক্লিন বুট আপনার কম্পিউটার
অন্যান্য চলমান অ্যাপ্লিকেশনগুলি আউটলুক লিঙ্কগুলিতে হস্তক্ষেপ করতে পারে। এই কারণ বাতিল করতে, আপনি করতে পারেন ক্লিন-বুট উইন্ডোজ . সমস্ত অপ্রয়োজনীয় প্রোগ্রাম এবং অ্যাপ্লিকেশনগুলিকে নিষ্ক্রিয় করার সময় একটি ক্লিন বুট শুধুমাত্র প্রয়োজনীয় সিস্টেম পরিষেবা এবং ড্রাইভার সহ উইন্ডোজ শুরু করে।
ধাপ 1. টিপুন উইন্ডোজ + আর রান উইন্ডো খুলতে কী সমন্বয়।
ধাপ 2. টাইপ করুন msconfig এবং টিপুন প্রবেশ করুন .
ধাপ 3. এর বিকল্পটি চেক করুন All microsoft services লুকান , এবং তারপর ক্লিক করুন সব বিকল করে দাও বোতাম
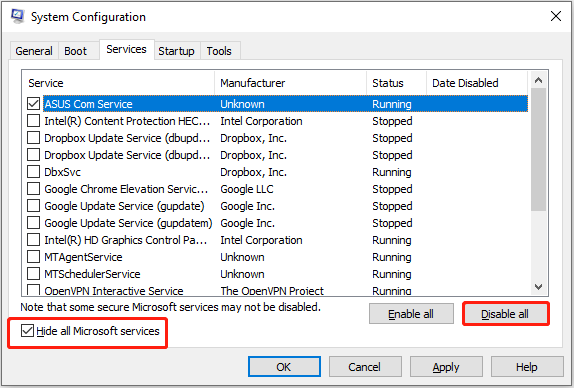
ধাপ 4. স্যুইচ করুন স্টার্টআপ বিভাগ এবং ক্লিক করুন টাস্ক ম্যানেজার খুলুন .
ধাপ 5. এক এক করে সমস্ত অপ্রয়োজনীয় প্রোগ্রাম নির্বাচন করুন এবং ক্লিক করুন নিষ্ক্রিয় করুন বোতাম
ধাপ 6. আপনার কম্পিউটার পুনরায় চালু করুন এবং ত্রুটি বার্তাটি এখনও বিদ্যমান কিনা তা পরীক্ষা করুন।
থিংস আপ মোড়ানো
এক কথায়, এই নিবন্ধটি ব্যাখ্যা করে যে কীভাবে এই URL এর সাথে অপ্রত্যাশিত কিছু ভুল হয়েছে তা ঠিক করা যায়। শুধু ডিফল্ট ওয়েব ব্রাউজার পরিবর্তন করার চেষ্টা করুন, আউটলুক ক্যাশে ফাইলগুলি সাফ করুন, আউটলুক ওয়েব ব্যবহার করুন, অফিস মেরামত করুন এবং আপনার কম্পিউটারকে ক্লিন-বুট করুন।
এই পোস্ট সম্পর্কে আপনার যদি কোন প্রশ্ন থাকে, তাহলে নির্দ্বিধায় আমাদের সাথে যোগাযোগ করুন [ইমেল সুরক্ষিত] .





![সমাধান হয়েছে - ইউএসি অক্ষম করা থাকলে এই অ্যাপটি সক্রিয় করা যায় না [মিনিটুল নিউজ]](https://gov-civil-setubal.pt/img/minitool-news-center/73/solved-this-app-can-t-be-activated-when-uac-is-disabled.png)
![এসডি কার্ডের গতির ক্লাস, আকার এবং ক্ষমতা - আপনার যা কিছু জানা উচিত [মিনিটুল নিউজ]](https://gov-civil-setubal.pt/img/minitool-news-center/01/sd-card-speed-classes.jpg)

![এমপি 3 থেকে এমপি 3 - এমপি 3 এমপি 3 কীভাবে বিনামূল্যে রূপান্তর করবেন? [মিনিটুল টিপস]](https://gov-civil-setubal.pt/img/video-converter/54/m4p-mp3-how-convert-m4p-mp3-free.jpg)

![2 সেরা ইউএসবি ক্লোন সরঞ্জাম ডেটা ক্ষতি ছাড়াই ইউএসবি ড্রাইভ ক্লোন করতে সহায়তা করে [মিনিটুল টিপস]](https://gov-civil-setubal.pt/img/backup-tips/14/2-best-usb-clone-tools-help-clone-usb-drive-without-data-loss.jpg)

![আমার কি অপারেটিং সিস্টেম আছে? [মিনিটুল টিপস]](https://gov-civil-setubal.pt/img/disk-partition-tips/71/what-operating-system-do-i-have.jpg)





![গেমিংয়ের জন্য উচ্চতর রিফ্রেশ রেটে ওভারক্লাক কীভাবে পর্যবেক্ষণ করবেন [মিনিটুল নিউজ]](https://gov-civil-setubal.pt/img/minitool-news-center/93/how-overclock-monitor-higher-refresh-rate.jpg)
![উইন্ডোজ 10 প্রো বনাম প্রো এন: তাদের মধ্যে কী পার্থক্য রয়েছে [মিনিটুল নিউজ]](https://gov-civil-setubal.pt/img/minitool-news-center/15/windows-10-pro-vs-pro-n.png)