উইন্ডোজ 11 রোলব্যাক টাইম 10 দিনের বাইরে কীভাবে বাড়ানো যায়
U Indoja 11 Rolabyaka Ta Ima 10 Dinera Ba Ire Kibhabe Barano Yaya
Windows 11-এ আপগ্রেড করার পর, আপনাকে 10 দিনের মধ্যে Windows 10-এ ফিরে আসার অনুমতি দেওয়া হয়। যাইহোক, যদি আপনি 10 দিন পর Windows 11 থেকে 10-এ ডাউনগ্রেড করতে চান? এখন থেকে এই পোস্ট মিনি টুল কিভাবে আপনি দেখায় উইন্ডোজ 11 রোলব্যাক সময় প্রসারিত করুন 10 দিনের বেশি।
Windows 10 থেকে 11 আপডেট করার দশ দিনের মধ্যে, যখন আপনি দেখতে পান যে আপনার অ্যাপ্লিকেশনটি Windows 11-এ প্রযোজ্য নয়, অথবা আপনি মনে করেন যে Windows 10 সংস্করণ দ্রুত এবং আরও স্থিতিশীল, আপনি করতে পারেন আগের Windows 10 অপারেটিং সিস্টেমে ফিরে যান .
কিন্তু আপনি মনে করতে পারেন যে আপনার উইন্ডোজ 10-এ রোলব্যাক করতে হবে কিনা তা বিচার করার জন্য দশ দিন খুব কম সময়। সুতরাং, ডাটা হারানো ছাড়া 10 দিন পরে উইন্ডোজ 11 থেকে 10 ডাউনগ্রেড করতে, আপনি উইন্ডোজ 11 রোলব্যাক সময় বাড়াতে পারেন।
উইন্ডোজ 11 রোলব্যাক সময় কীভাবে বাড়ানো যায়
উপায় 1. সিএমডি দিয়ে উইন্ডোজ 11 রোলব্যাক সময় বাড়ান
উইন্ডোজ 11 রোলব্যাক সময় বাড়ানোর প্রথম উপায় হল ব্যবহার করা উইন্ডোজ সিএমডি .
ধাপ 1. টাইপ করুন cmd উইন্ডোজ অনুসন্ধান বাক্সে এবং ডান-ক্লিক করুন কমান্ড প্রম্পট সেরা ম্যাচ ফলাফল থেকে নির্বাচন করুন প্রশাসক হিসাবে চালান .
ধাপ 2. ক্লিক করুন হ্যাঁ UAC উইন্ডোতে।
ধাপ 3. কমান্ড লাইন উইন্ডোতে, নিম্নলিখিত কমান্ডটি টাইপ করুন এবং টিপুন প্রবেশ করুন আপনার কীবোর্ডে:
DISM/Online/Get-OSUninstallWindow

যদি 10-দিনের রোলব্যাকের মেয়াদ শেষ না হয়, তাহলে আপনি সিস্টেমটি উপলব্ধ বাকি দিনগুলি দেখতে পাবেন। যদি আপনি দেখেন ত্রুটি 1168 - উপাদান পাওয়া যায়নি , তারপর পূর্ববর্তী উইন্ডোজ সংস্করণ সরানো হয়েছে এবং বর্তমানে পূর্ববর্তী সংস্করণে ফিরে যাওয়ার কোন উপায় নেই।
ধাপ 4. পরবর্তী, টাইপ করুন DISM/অনলাইন/Set-OSUninstallWindow/মান: দিনের সংখ্যা . এখানে আপনাকে সঠিক সংখ্যা টাইপ করতে হবে আপনি কত দিন সময়সীমা বাড়াতে চান। উদাহরণস্বরূপ, আপনি টাইপ করতে পারেন DISM/অনলাইন/Set-OSUninstallWindow/মান: 60 .
এর পরে, টিপুন প্রবেশ করুন কমান্ড চালানোর জন্য।
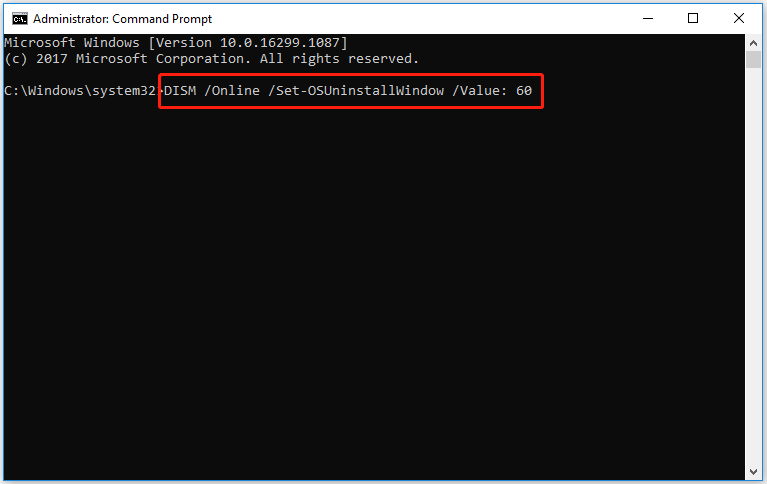
এখন আপনি 10 দিন পর Windows 11 রোল ব্যাক করতে পারবেন।
উপায় 2. রেজিস্ট্রি এডিটর দিয়ে উইন্ডোজ 11 রোলব্যাক সময় বাড়ান
সিএমডি ব্যবহার করার পাশাপাশি, আপনি রেজিস্ট্রি এডিটরের মাধ্যমে উইন্ডোজ 11 রোলব্যাক সময় বাড়াতে পারেন।
বিঃদ্রঃ: উইন্ডোজ রেজিস্ট্রি ব্যাক আপ করা নীচের পদক্ষেপগুলি সম্পাদন করার আগে। তারপর কিছু ভুল হয়ে গেলে আপনি ব্যাকআপ ফাইল থেকে রেজিস্ট্রি পুনরুদ্ধার করতে পারেন।
ধাপ 1. টিপুন উইন্ডোজ + আর রান উইন্ডো খুলতে কী সমন্বয়।
ধাপ 2. টাইপ করুন regedit নতুন উইন্ডোতে এবং টিপুন প্রবেশ করুন .
ধাপ 3. রেজিস্ট্রি এডিটরে, এই অবস্থানে নেভিগেট করুন: HKEY_LOCAL_MACHINE\SYSTEM\Setup .
ধাপ 4. ডান প্যানেলে, একটি UninstallWindow মান আছে কিনা তা পরীক্ষা করুন। যদি না হয়, ডান ক্লিক করুন সেটআপ ফোল্ডার নির্বাচন করতে নতুন > DWORD (32-বিট) মান . নতুন DWORD মানটির নাম দিন উইন্ডো আনইনস্টল করুন .
ধাপ 5. তৈরি করা ডাবল-ক্লিক করুন উইন্ডো আনইনস্টল করুন মান পপ-আপ উইন্ডোতে, নির্বাচন করুন দশমিক বেস বিভাগের অধীনে, এবং তারপর ইনপুট বাক্সে আপনি যে সময়সীমা প্রসারিত করতে চান তা টাইপ করুন।
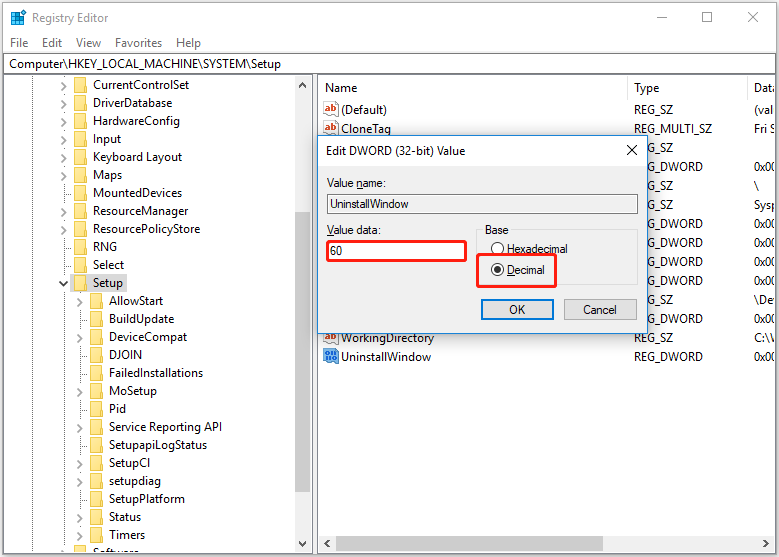
ধাপ 6. ক্লিক করুন ঠিক আছে আপনার পরিবর্তনগুলি সংরক্ষণ করতে। তারপর আপনার কম্পিউটার পুনরায় চালু করুন।
এই পদক্ষেপগুলির পরে, আপনি 10 দিন পর Windows 11 থেকে 10-এ ডাউনগ্রেড করতে পারবেন৷
শীর্ষ সুপারিশ
এটি আপনার সিস্টেমের সাথে ব্যাক আপ করার পরামর্শ দেওয়া হয় ডেটা ব্যাকআপ সফটওয়্যার - উইন্ডোজ আপগ্রেড বা ডাউনগ্রেড করার আগে MiniTool ShadowMaker। কারণ অনেক সময় উইন্ডোজ ডাউনগ্রেড এবং আপগ্রেড করার ফলে আপনার কম্পিউটারে ডেটা ক্ষয় হয়।
যাইহোক, আপনি যদি আপনার ফাইলগুলির একটি ব্যাকআপ না করেন, তাহলে মুছে ফেলা বা হারিয়ে যাওয়া ফাইল পুনরুদ্ধার করুন আপনার পিসি থেকে, আপনি MiniTool পাওয়ার ডেটা রিকভারি ব্যবহার করতে পারেন সেরা ফ্রি ডাটা রিকভারি সফটওয়্যার .
MiniTool পাওয়ার ডেটা রিকভারি যেমন ফোল্ডার পুনরুদ্ধারের জন্য সহায়ক উইন্ডোজ পিকচার ফোল্ডার পুনরুদ্ধার , ব্যবহারকারীদের ফোল্ডার পুনরুদ্ধার , ইত্যাদি, এবং ভিডিও, অডিও, ইমেল, নথি, এবং অন্যান্য ধরনের ফাইল পুনরুদ্ধার।
আপনি এটি ডাউনলোড করতে নীচের বোতামটি ক্লিক করতে পারেন এবং এটি চেষ্টা করে দেখতে পারেন।
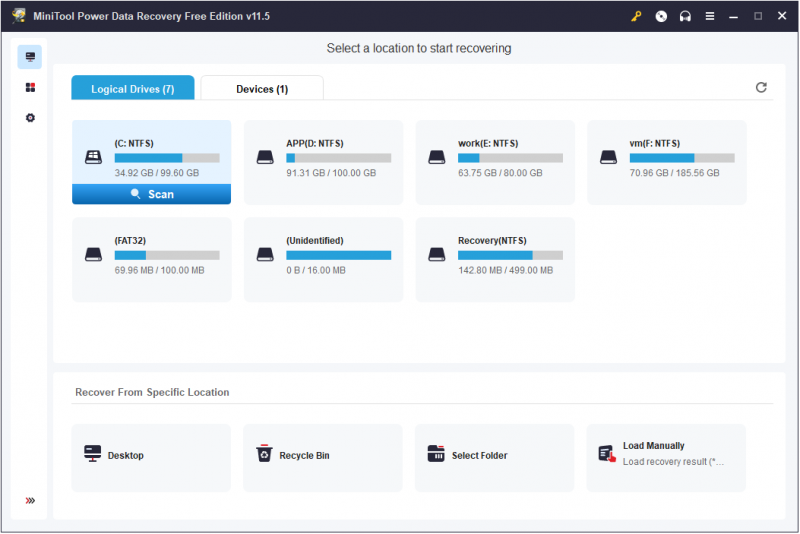
শেষের সারি
এই পোস্টে রেজিস্ট্রি এডিটর এবং সিএমডির মাধ্যমে উইন্ডোজ 11 রোলব্যাক সময় কীভাবে বাড়ানো যায় তা বর্ণনা করা হয়েছে। Windows 10-এ Windows 11 রোলব্যাক সম্পর্কে আপনার কিছু প্রশ্ন থাকলে, অনুগ্রহ করে নিচের মন্তব্য জোনে আপনার মন্তব্য নির্দ্বিধায় জানান।


![যদি আপনার PS4 ডিস্কগুলি বের করে দেয়, তবে এই সমাধানগুলি চেষ্টা করুন [মিনিটুল নিউজ]](https://gov-civil-setubal.pt/img/minitool-news-center/23/if-your-ps4-keeps-ejecting-discs.jpg)




![Windows 11 10 এ পার্টিশন দেখা যাচ্ছে না [3টি ক্ষেত্রে ফোকাস করুন]](https://gov-civil-setubal.pt/img/partition-disk/58/partition-not-showing-up-in-windows-11-10-focus-on-3-cases-1.png)
![হোয়াটসঅ্যাপ নিরাপদ? কেন এবং কেন নয়? এবং কীভাবে এটি নিরাপদে ব্যবহার করবেন? [মিনিটুল টিপস]](https://gov-civil-setubal.pt/img/backup-tips/82/is-whatsapp-safe-why.jpg)

![[ওভারভিউ] হিউম্যান ইন্টারফেস ডিভাইস - সংজ্ঞা এবং উদাহরণ](https://gov-civil-setubal.pt/img/knowledge-base/37/human-interface-device-definition.png)



![সিপিআই ভিএস ডিপিআই: সিপিআই এবং ডিপিআইয়ের মধ্যে পার্থক্য কী? [মিনিটুল নিউজ]](https://gov-civil-setubal.pt/img/minitool-news-center/00/cpi-vs-dpi-what-s-difference-between-cpi.png)

![সংশোধন করুন ডাউনলোড করবেন না | পিসি / ম্যাক / ফোনের জন্য ডিসকর্ড ডাউনলোড করুন [মিনিটুল নিউজ]](https://gov-civil-setubal.pt/img/minitool-news-center/38/fix-discord-won-t-download-download-discord.png)


