ব্লুটুথ কীবোর্ড যুক্ত কিন্তু কাজ করছে না: সমাধানের 3টি উপায়
Bluetooth Keyboard Paired But Not Working 3 Ways To Solve
সেখানে আরও বেশি সংখ্যক লোক ওয়্যারলেস ডিভাইস যেমন ইয়ারফোন এবং কীবোর্ড ব্যবহার করার প্রবণতা রয়েছে, যখন তারা বিভিন্ন সমস্যার সম্মুখীন হতে পারে। ব্লুটুথ কীবোর্ড পেয়ার করা হয়েছে কিন্তু কাজ করছে না সমস্যাগুলোর একটি। থেকে এই পোস্ট মিনি টুল সমস্যা সমাধানের জন্য আপনার সাথে কিছু পদ্ধতি শেয়ার করবে।ওয়্যারলেস ডিভাইসগুলিকে স্বাগত জানানো হয়, বিশেষ করে কিশোর-কিশোরীদের জন্য, কারণ তাদের চমৎকার দৃষ্টিভঙ্গি এবং সংক্ষিপ্ত স্টোরেজ পদ্ধতি। যাইহোক, যারা কাজ করার জন্য ওয়্যারলেস কীবোর্ড ব্যবহার করেন, তাদের ব্লুটুথ কীবোর্ড পেয়ার করলেও কাজ না করলে হতাশ হবেন। আপনি অনেকবার এটি মেরামত করার চেষ্টা করতে পারেন কিন্তু কিছুই পরিবর্তন হয় না।
ব্লুটুথ ত্রুটি ঠিক করার জন্য এখানে আপনার জন্য অন্যান্য সমাধান রয়েছে৷
ফিক্স 1: হার্ডওয়্যার ট্রাবলশুটারগুলি চালান
আপনার ডিভাইসের সমস্যা মেরামত করার জন্য উইন্ডোজে বেশ কিছু টুল রয়েছে। একটি প্রতিক্রিয়াহীন ব্লুটুথ কীবোর্ড ঠিক করতে, আপনি প্রথমে দুটি সমস্যা সমাধানকারী চালাতে পারেন: হার্ডওয়্যার এবং ডিভাইস সমস্যা সমাধানকারী এবং ব্লুটুথ সমস্যা সমাধানকারী৷
>> হার্ডওয়্যার এবং ডিভাইস ট্রাবলশুটার চালান
ধাপ 1: টিপুন উইন + আর রান উইন্ডো খুলতে।
ধাপ 2: টাইপ করুন cmd টেক্সট বক্সে এবং আঘাত করুন প্রবেশ করুন কমান্ড প্রম্পট খুলতে।
ধাপ 3: টাইপ করুন msdt.exe -আইডি ডিভাইস ডায়াগনস্টিক এবং টিপুন প্রবেশ করুন হার্ডওয়্যার এবং ডিভাইস ট্রাবলশুটার খুলতে।
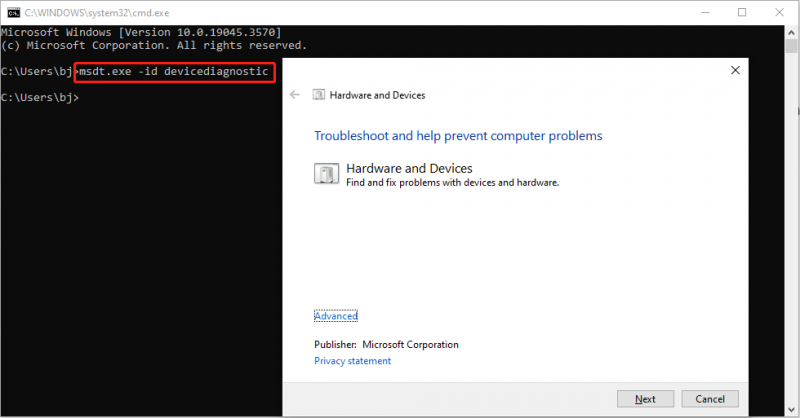
ধাপ 4: ক্লিক করুন পরবর্তী সমস্যা সমাধানকারী চালানোর জন্য বোতাম।
প্রক্রিয়াটি সম্পূর্ণ হওয়ার জন্য অপেক্ষা করুন। আপনি পাওয়া সমস্যাগুলি সমাধান করতে অন-স্ক্রীন নির্দেশাবলী অনুসরণ করতে পারেন।
>> ব্লুটুথ ট্রাবলশুটার চালান
ধাপ 1: টিপুন জয় + আমি উইন্ডোজ সেটিংস খুলতে।
ধাপ 2: চয়ন করুন আপডেট এবং নিরাপত্তা > সমস্যা সমাধান , তারপর ক্লিক করুন অতিরিক্ত সমস্যা সমাধানকারী ডান ফলকে।
ধাপ 3: নেভিগেট করুন ব্লুটুথ অপশনে ক্লিক করুন সমস্যা সমাধানকারী চালান বোতাম
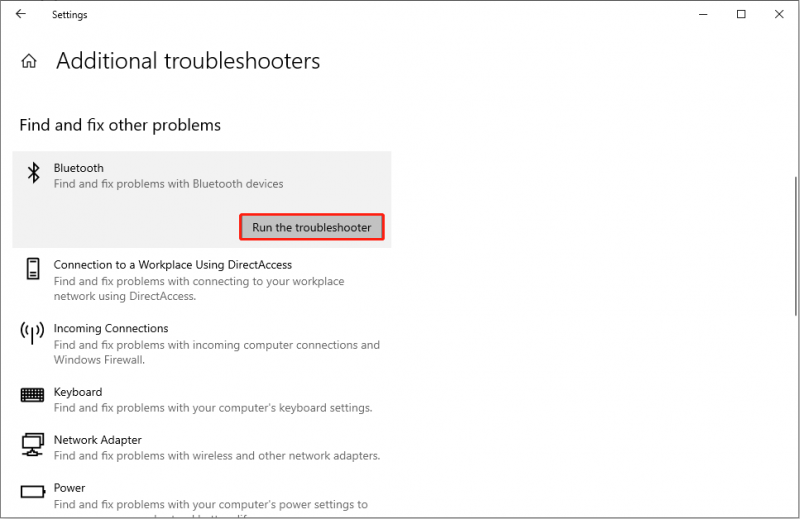
ফিক্স 2: ব্লুটুথ সাপোর্ট সার্ভিস রিস্টার্ট করুন
ব্লুটুথ সাপোর্ট সার্ভিস রিমোট ডিভাইসগুলি আবিষ্কার এবং পরিচালনা করতে ব্যবহৃত হয়। এই পরিষেবাটি অক্ষম থাকলে, সংযুক্ত ব্লুটুথ ডিভাইসটি ব্যবহার করা থেকে বিরত থাকবে এবং কম্পিউটার কোনও নতুন বেতার ডিভাইস খুঁজে পাবে না। ব্লুটুথ সাপোর্ট সার্ভিস রিস্টার্ট করা আপনাকে টাইপ না করা সমস্যার সমাধান করতে সাহায্য করতে পারে।
ধাপ 1: টিপুন উইন + আর রান উইন্ডো খুলতে।
ধাপ 2: টাইপ করুন services.msc বক্সে এবং আঘাত প্রবেশ করুন পরিষেবা উইন্ডো খুলতে।
ধাপ 3: সনাক্ত করুন ব্লুটুথ সার্ভিস সাপোর্ট পছন্দ এবং চয়ন করতে এটিতে ডান ক্লিক করুন আবার শুরু প্রসঙ্গ মেনু থেকে।
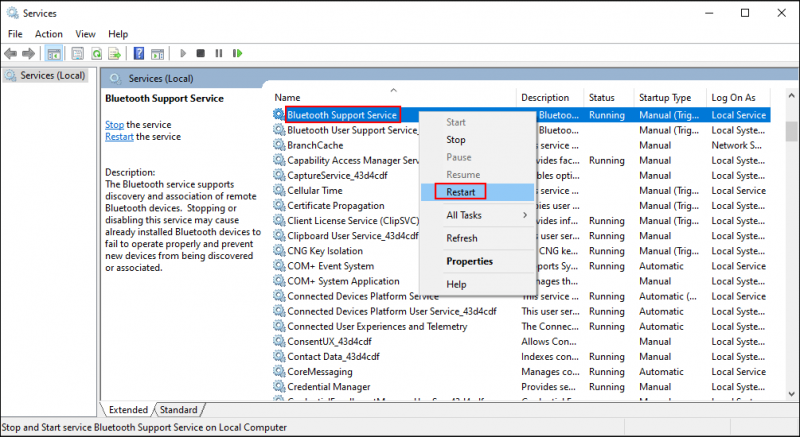
ধাপ 4: বৈশিষ্ট্য উইন্ডো খুলতে পরিষেবাটিতে ডাবল-ক্লিক করুন।
ধাপ 5: নির্বাচন করুন স্বয়ংক্রিয় এর ড্রপ-ডাউন মেনু থেকে প্রারম্ভকালে টাইপ , তারপর ক্লিক করুন আবেদন করুন > ঠিক আছে পরিবর্তন সংরক্ষণ করতে।
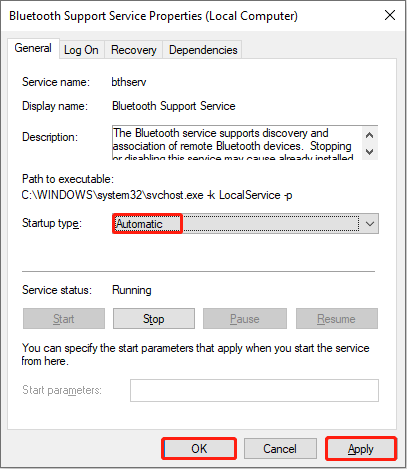
ফিক্স 3: কীবোর্ড ড্রাইভ পুনরায় ইনস্টল করুন
একটি পুরানো ড্রাইভার কম্পিউটারের কর্মক্ষমতা মাপসই করা হয় না; সুতরাং, বিভিন্ন সমস্যা দেখা দেবে। ওয়্যারলেস কীবোর্ড সংযুক্ত কিন্তু টাইপিং সমস্যা নয় তা ঠিক করতে আপনি কীবোর্ড ড্রাইভ আনইনস্টল করতে পারেন।
ধাপ 1: রাইট ক্লিক করুন উইন্ডোজ নীচে ডান কোণায় আইকন।
ধাপ 2: চয়ন করুন ডিভাইস ম্যানেজার প্রসঙ্গ মেনু থেকে।
ধাপ 3: প্রসারিত করুন কীবোর্ড নির্বাচন করুন এবং কীবোর্ডে ডান-ক্লিক করুন।
ধাপ 4: চয়ন করুন ডিভাইস আনইনস্টল করুন ডান-ক্লিক মেনু থেকে এবং ক্লিক করুন আনইনস্টল করুন আবার নিশ্চিত করতে।
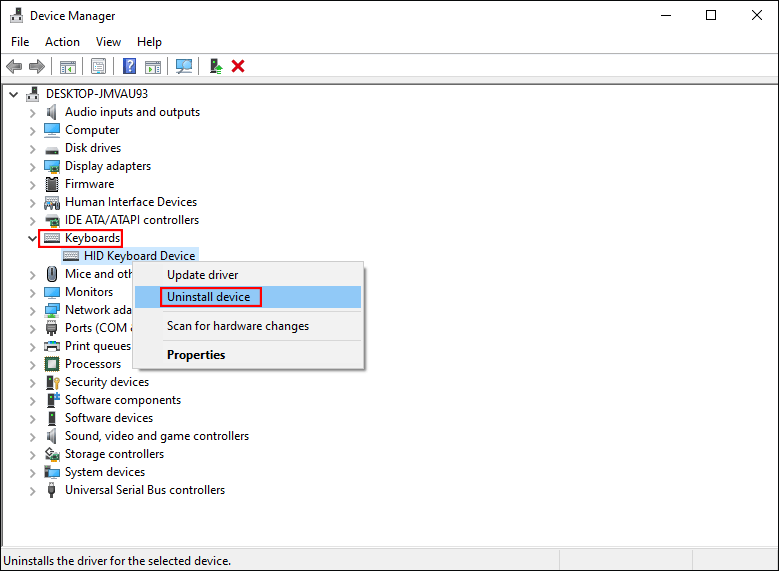
ধাপ 5: আপনার কম্পিউটার রিবুট করুন। কম্পিউটার স্বয়ংক্রিয়ভাবে আপনার কম্পিউটারের জন্য প্রয়োজনীয় এবং সর্বশেষ ড্রাইভ ডাউনলোড করবে।
শেষের সারি
আসলে, ব্লুটুথ কীবোর্ড পেয়ার করা কিন্তু টাইপ না করাটা একটা বড় সমস্যা নয় কিন্তু এটা কাজের বা অধ্যয়নের দক্ষতাকে প্রভাবিত করবে। সমস্যা সমাধানের জন্য উপরের তিনটি পদ্ধতি ব্যবহার করে দেখুন।
আরও একটি জিনিস উল্লেখ করা প্রয়োজন যে MiniTool পাওয়ার ডেটা রিকভারি, সেরা ফ্রি ফাইল রিকভারি সফটওয়্যার MiniTool Solutions দ্বারা ডিজাইন করা, আপনার জন্য একটি নির্ভরযোগ্য এবং বহুমুখী টুল ফাইল পুনরুদ্ধার করুন বিভিন্ন ডেটা স্টোরেজ ডিভাইস থেকে।
MiniTool পাওয়ার ডেটা রিকভারি ফ্রি ডাউনলোড করতে ক্লিক করুন 100% পরিষ্কার ও নিরাপদ
আপনার যদি স্থায়ীভাবে মুছে ফেলা ফাইল বা অনুপস্থিত নথি পুনরুদ্ধার করতে হয়, তাহলে MiniTool পাওয়ার ডেটা রিকভারি চেষ্টা করতে স্বাগত জানাই৷


![সিস্টেম পার্টিশন কী? [মিনিটুল উইকি]](https://gov-civil-setubal.pt/img/minitool-wiki-library/34/what-is-system-partition.jpg)



![ডিভাইসে কাস্ট করা কি উইন 10 তে কাজ করছে না? সমাধান এখানে! [মিনিটুল নিউজ]](https://gov-civil-setubal.pt/img/minitool-news-center/79/is-cast-device-not-working-win10.png)






![[সমাধান] অ্যামাজন প্রাইম ভিডিও হঠাৎ কাজ করছে না [মিনিটুল নিউজ]](https://gov-civil-setubal.pt/img/minitool-news-center/57/amazon-prime-video-not-working-suddenly.png)
![আপনি যদি 'স্টিম পেন্ডিং লেনদেন' ইস্যুতে মুখোমুখি হন তবে কী করবেন [মিনিটুল নিউজ]](https://gov-civil-setubal.pt/img/minitool-news-center/70/what-do-if-you-encounter-steam-pending-transaction-issue.jpg)
![উইন্ডোজ 10-এ ব্রাউজার হাইজ্যাকার অপসারণ কীভাবে করবেন তা এখানে [মিনিটুল টিপস]](https://gov-civil-setubal.pt/img/backup-tips/77/here-s-how-do-browser-hijacker-removal-windows-10.jpg)

![[সমাধান করা] কীভাবে ASUS স্মার্ট অঙ্গভঙ্গি কাজ করছে না তা ঠিক করবেন? [মিনিটুল নিউজ]](https://gov-civil-setubal.pt/img/minitool-news-center/94/how-fix-asus-smart-gesture-not-working.png)

![জিপিইউ স্কেলিং [সংজ্ঞা, প্রধান প্রকারগুলি, পেশাদার এবং কনস, চালু এবং বন্ধ করুন] [মিনিটুল উইকি]](https://gov-civil-setubal.pt/img/minitool-wiki-library/07/gpu-scaling-definition.jpg)